Usually, Apple Users get excited with the news of an upgrade to the operating system on their devices. Thus, once the news of an available upgrade hits, nearly every Apple user tries to lay their hands on it. This was the case when Apple released its tvOS 13 beta Operating System to the public. Apple allowed many of its daring consumers to participate in testing the software before going ahead with a full launch later in the year.
Well, of course, the much-expected upgrade may not be all that the users expected. It could be filled with bugs and whatnot, and the next thing would be for the user to start looking for ways to downgrade. For users who got into this situation, downgrading to an older operating system is the only way they can continue to enjoy a stable TV experience without the stress of dealing with the bugs in an update.
Thankfully, there are ways to downgrade to tvOS 17 from the tvOS 18. You either own an Apple TV 4 or an Apple TV 4K. The downgrade process for each of them is slightly different, but we will explore them regardless.
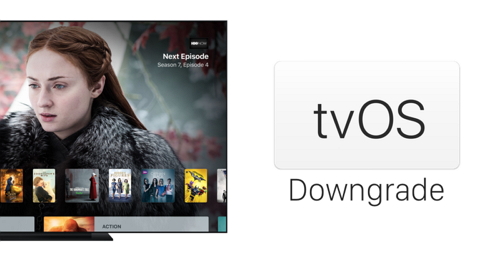
1. Downgrade Apple TV Without iTunes (Recommended)
The good news is that there is another option to downgrade Apple TV from tvOS 18 beta to tvOS 17 or older versions. You can use a third-party software iMyFone Fixppo to do this with 100% success rate. Check out the features of this software.
- As one of the best alternatives to iTunes, Fixppo can do much more that iTunes can't do.
- It has the option to downgrade your Apple TV without data loss.
- You can fix different problems going on with your Apple TV using this method, such as Apple TV's black screen, won't turn on, etc.
- The developer of this program - iMyFone is highly recommended by Payetteforward, Macworld, Makeuseof, etc.
- Fix all iPhone and iPad issues with Fixppo without resetting the iOS system.
- You can be guaranteed that nothing will go wrong with your device after using this software.
Steps to downgrade Apple TV using iMyFone Fixppo:
Step 1. Download the iMyFone Fixxpo software to your computer and launch it. Select "Standard Mode."

Step 2. Connect your computer to your Apple TV through a USB cable follow the prompts on the screen to take your devices into DFU mode.
Step 3. The program will download the latest version of the tvOS you want to downgrade to. Allow it to download.

Step 4. After downloading the firmware, click on "start to fix" and then the iMyFone Fixppo iOS System Recovery will begin to install the older tvOS version. This process takes around 10 minutes. After the repair process is complete, your Apple TV will restart, and then you can begin to use it normally.
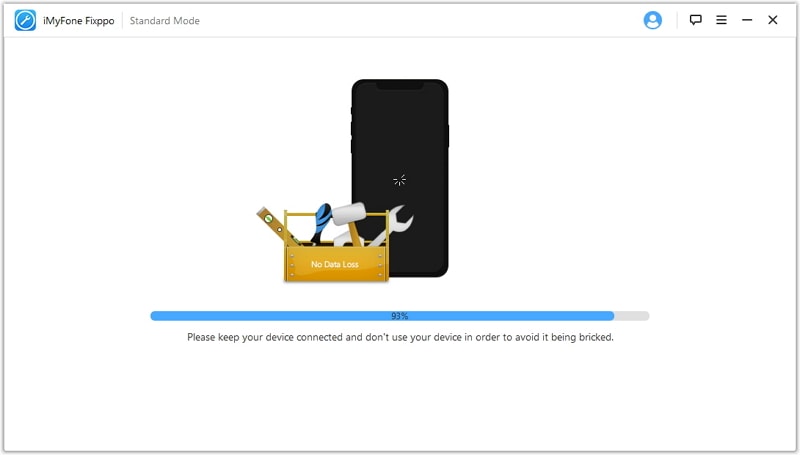
After your Apple TV has restarted, it will have downgraded from tvOS 18 beta to tvOS 17 or older versions. With the iMyFone Fixppo Sofware, the data on your Apple TV will also be protected from loss. However, this does not mean that you should not back up your device on iTunes before installing a beta OS or downgrading your Apple TV. But ideally, the iMyFone Fixppo is designed to fix tvOS devices without losing data.
2. Downgrade Apple TV 4 from the tvOS Beta Online
- Visit https://ipsw.me to download the IPSW files and select Apple TV.
- Select the Apple TV 4 (You cannot use this method to downgrade Apple TV 4K).
- Look for the TVOS version that you would like to downgrade to. Make sure that it is a signed version.
- Select and download the firmware.
- Switch on your Apple TV and connect to your PC or Mac through a USB cable.
- Launch the iTunes software and wait for it to detect your Apple TV.
- Once your Apple TV 4 has been detected, press and hold the Alt/Option key and select the "Restore Apple TV" option.
- You will have a new window pop up on your screen where you will be able to click on the IPSW firmware. Open it.
- You will be asked to confirm importing firmware into iTunes.
- Click on Restore.
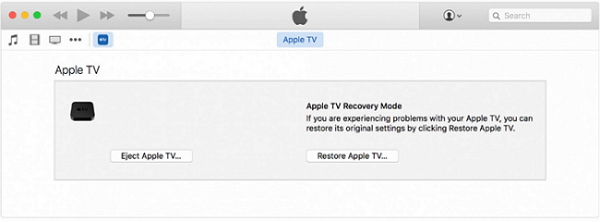
3. Downgrade Apple TV 4K from the tvOS Beta by Resetting it
- The first process highlighted above cannot be applied to Apple TV 4K because it does not come with a USB C port. So, below are the instructions to downgrade Apple 4K.
- You can do this by resetting, but there are other things you can do first. Deregister your Apple TV 4K from the beta program. On your Apple TV, go to settings, then System, and then Software Update.
- Click on Get Public Beta Updates or Get Beta Updates to turn off this feature.
- If you do not want to use the beta program anymore, click on this link https://beta.apple.com/sp/betaprogram/sp/betaprogram/unenroll#tvos
- Sign in with your Apple ID.
- Go to settings, then system and Reset.
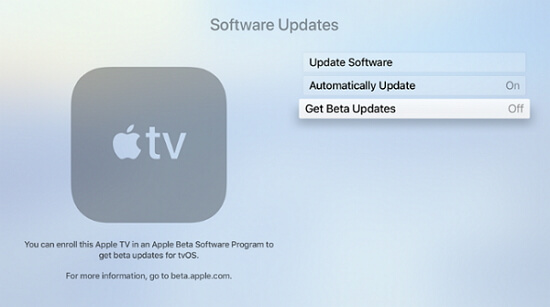
This will take your Apple TV to factory settings. Wait for this to happen.
4. Downgrade Apple TV via iTunes
Requirements
- Install the latest iTunes version on your Mac or PC.
- Download the required tvOS IPSW file for your Apple TV.
The Downgrade Process
- Connect your computer to your Apple TV through a USB cable. iTunes should launch automatically, and if it does not, launch it by yourself.
- Navigate to the section where you can find information about your Apple TV. If you are using a Mac, press and hold the Option/Alt Key, and if you are using a Windows computer, press and hold the Shift key, then click on the "Restore Apple TV" button. This is you sending a message to iTunes that you want to restore your Apple TV manually.
- On the new window that pops up, navigate to where you saved the tvOS 10.2.2 file and select it. At this stage, iTunes will restore the file to the device and will wipe all the files and data on your Apple TV.
- Accept all the prompts that pop up on the screen so that the restore process can be complete.
- Wait for a while for the downgrade process to finish.
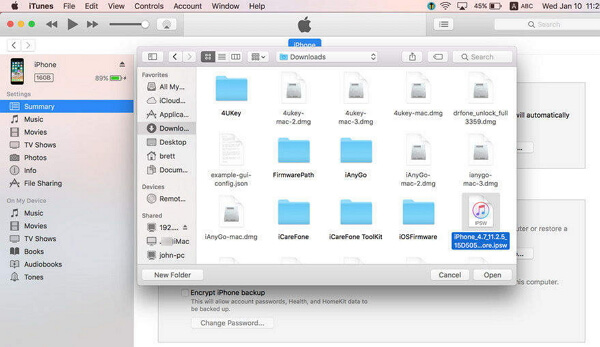
iTunes may support to restore your Apple TV as well.

















 July 30, 2024
July 30, 2024
