If you are a smartphone user, including an Android phone, you must know the importance of app data. Not only messaging apps but apps like Facebook, Instagram, Twitter, and others also store data that is important. However, due to various reasons, you may lose the app data. In this article, we will discuss how you can back up your Android data to a PC. In case of losing the app data, you can restore it to your Android device.
Part 1. How To Make Full Backup Android App Data to PC Without Root
The best way to make a full backup of your Android app data to a PC without root is by using a third-party data recovery tool, iMyFone D-Back.
iMyFone D-Back allows you to back up all app data. Within a few simple steps, your data will be backed up on your PC, and you can use it later whenever needed. It can also help you recover lost data. All your deleted files or app data will be back through the advanced recovery method. You can filter out useful data and save it to your computer.
Key Features:
- Recover 11 Types of Android Data without Root
- iMyFone D-Back has a straightforward interface, and anyone can use this tool even if they haven’t backed up any data before
- It supports multiple formats to save the data
- Transferring/Recovering Speed is super fast
- Can work with more than 6000 android sets
- 100% safe to use
Here is how you can create a backup of your Android app data using iMyFone D-Back.
Step 1:Download and install iMyFone D-Back for Android on your computer. Open the tool and click on "Recover Phone Data". It will allow you to make a full backup of your Android app data without root.

Step 2:Enter your Android device's make and model so the data package can be downloaded. Click on "Next".
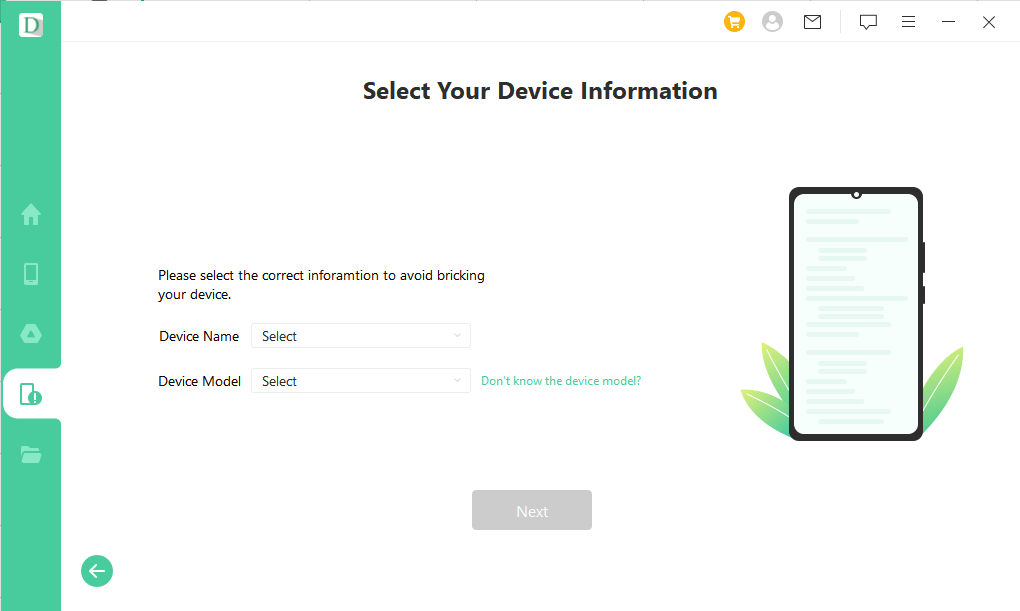
Step 3: Now, connect your Android device to the computer with a USB cable. Click on "Next". Follow the instructions to put your phone into downloading mode.

Step 4: Choose the apps whose data you can back up. Then click on "Recover". It will start scanning up your data.

Step 5: Now, the tool will show you all the data related to the apps you selected. Preview the files and choose specific files that you want to back up to the computer. When done selecting, click on "Recover".

Part 2. Other Free Methods to Backup and Restore Android App Data
2.1 Backup Android Apps Data with Google Drive Backup Without Root
If you don't want to use a third-party backup tool, you can use your Google Drive to perform the same process. However, your storage on Google Drive is limited, so only limited app data can be backed up. But you can get additional storage if you want to secure your data.
If you want to create a Google Backup, follow these steps.
Step 1: On your Android device, open Google Drive. Click on the menu option and go to "Backups".
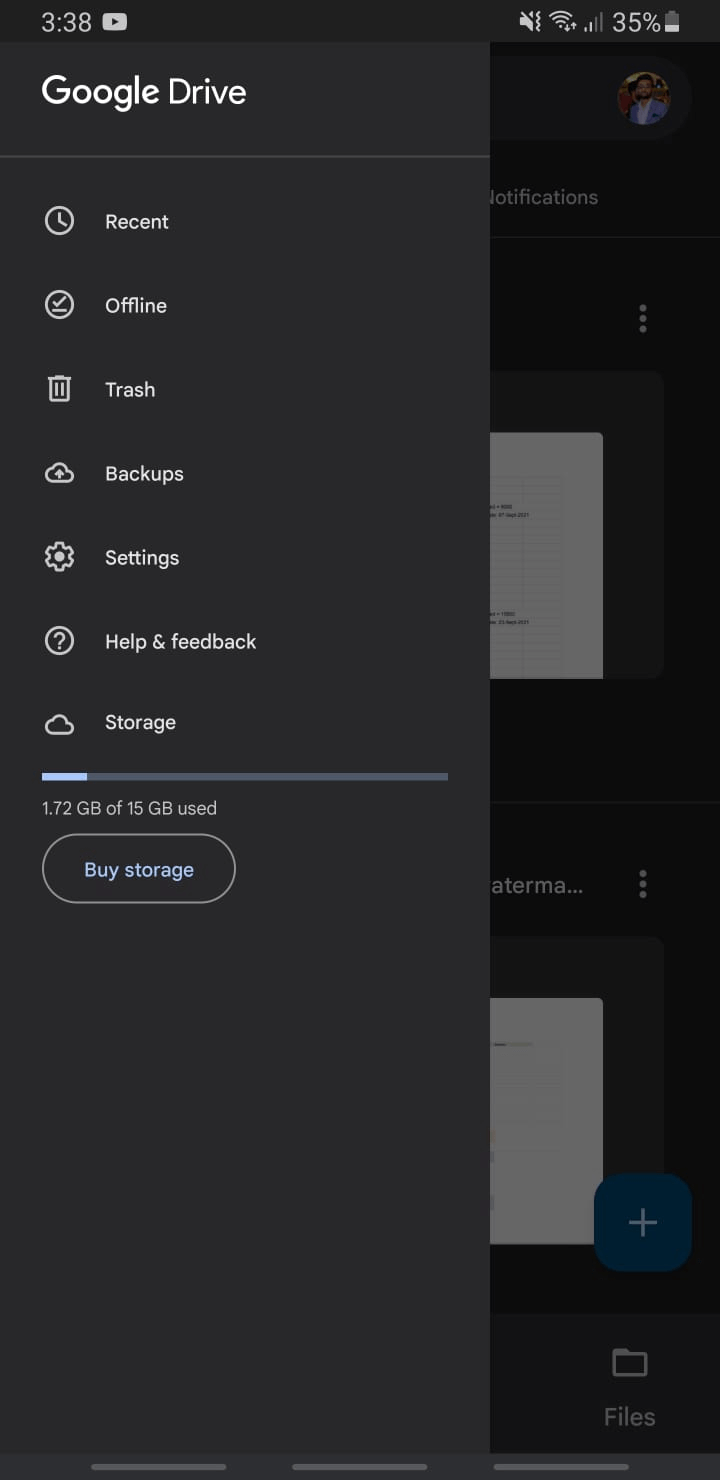
Step 2:Click on your device; if you have a prior backup, it will show you what data you will save on your Google Drive. Click on three dots in the top-right corner and choose "Backup Settings". If you don't have a backup, click on "Backup Settings" shown first.
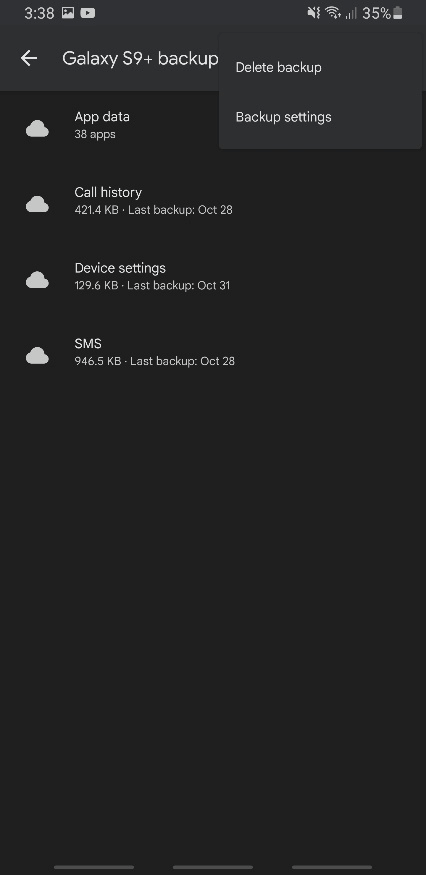
Step 3: Click on "Back up Now," and it will start the backup process. Wait for the process to finish.
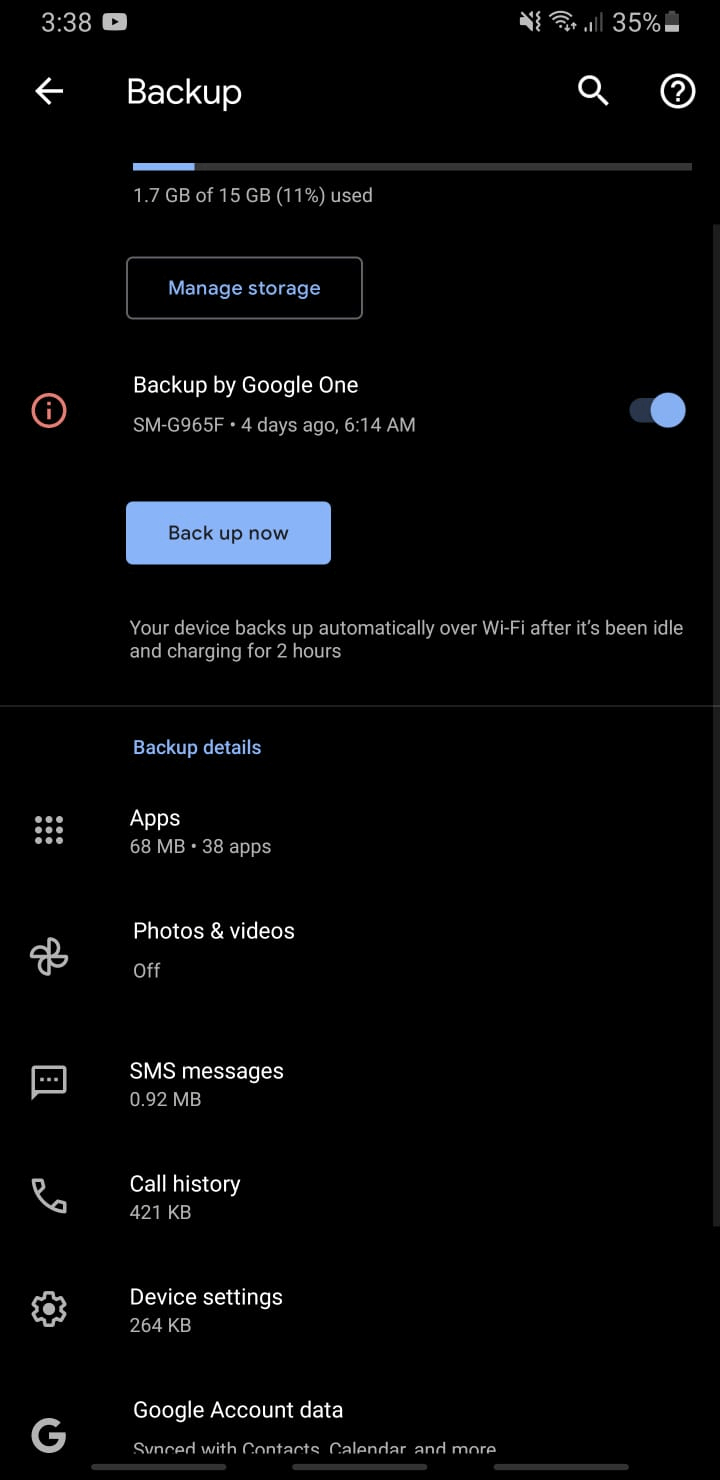
Step 4: You can go back and see what is included in your backup.
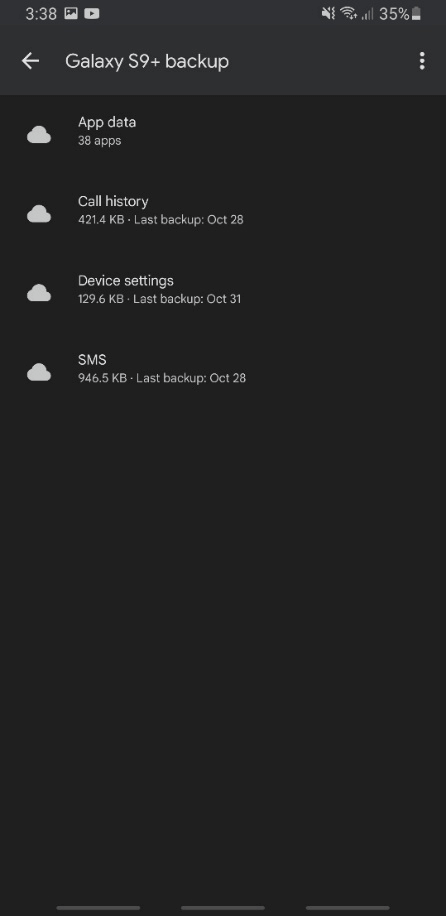
2.2 Backup Android Apps Data with a File Explorer App Without Root
Normally, the objective of File Explorer is to help you view the files and folders on your device. However, certain File Explorer apps have more features than this.
With ES File Explorer, you can also back up your app data and save it in your device storage. After the backup is created, it can be moved to any safe location like a PC or external hard drive.
Here is how you can create a backup of your app data using ES File Explorer:
Step 1:If you don't have ES File Explorer on your Android, then download it from Play Store and install it. Open the app and tap on the icon on "Apps" appearing on the home screen.
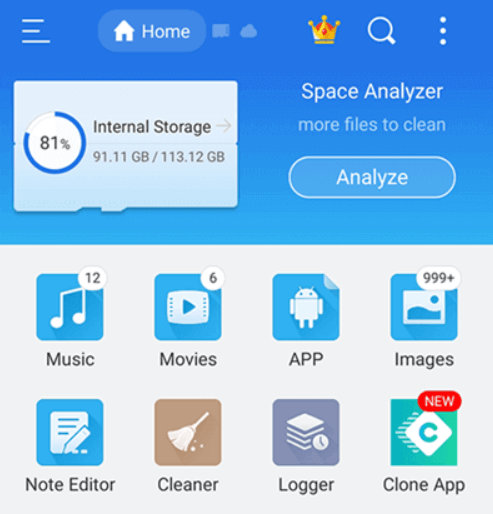
Step 2:Here, you will see all the apps installed on your device. Choose the apps whose data you want to back up on your device.
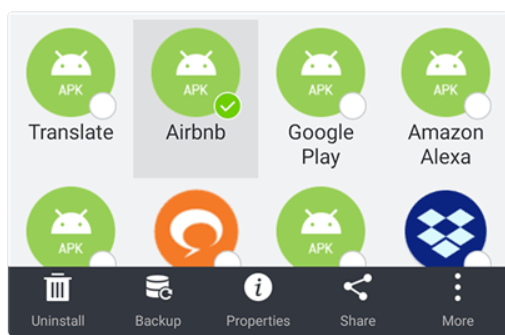
Step 3: After selecting the apps, click on "Backup," appearing at the bottom of the screen. The backup will start. When it is finished, your backup has been created in the storage of your device that can be restored whenever you want.
Part 3. FAQs About Backup Android App Data to PC without Root
3.1 How to backup Kik messages to Android without root?
The same backup methods can be applied with Kik messenger. You can back up Kik messenger app data on Google Drive by following Part 1 of the article, or you can use ES File Explorer and choose this app specifically to back up its data. But if you are looking for a more reliable solution, you can use iMyFone D-Back.
3.2 Can your Android backup game data without root?
Yes. It is possible to back up Android game data without root. The two different backup methods mentioned in this article don't require any kind of root. Rooting can cause harm to your Android device. So, you can choose any one of the above methods to create a backup of your game data.
3.3 Do I need root to back up and restore Android app data?
No. For both backup and restoration of your Android data, there is no need for you to root your device. You can easily restore your Google Drive backup or ES File Explorer backup to your phone without any problem.
Conclusion
In this article, we have discussed different ways in which you can create a backup of the app data on your Android device. It is not necessary to root your device so that a backup can be created. You can go for Google Drive backup or ES File Explorer backup method, whichever you may find suitable. However, the best method to create app data backup is iMyFone D-Back. It is easy to use and allows you to restore deleted WhatsApp messages as well.

















 June 3, 2025
June 3, 2025

