Restoring your iPhone is the "nuclear" version of formatting your device back to factory settings and reinstall the latest iOS (for now it is iOS 15) on your device. A restore will wipe everything from your iPhone--settings, apps, the OS, and even the firmware itself. If you want the iPhone to be as close to the way it was when you first opened it from the box you want to restore it. Restoring your iPhone is a bit more complicated because if you do it wrong you can seriously mess up your device. So if you ask the question "how do I restore my iPhone 6?", then you are in the right place. Here we will compile this article to guide you with proper methods to restore your iPhone 6.
How to Restore iPhone 6 from iTunes Backup?
The first method here we are introducing to restore your iPhone 6 is to restore it from an iTunes backup. By following the steps below you can successfully get through this process.
- Open iTunes software on the Mac or PC that you used to back up your device. Make sure that you are using the latest version of iTunes.
- Connect your device to your computer with a USB cable. You will see the message on.
- your iDevice here tap Trust this device.
- Select your iPhone, iPad, or iPod touch when it appears in iTunes.
- Select the backup you need to in iTunes from the list of backups.
- Click Restore and wait for the restore time to finish. If asked, enter the password for your encrypted backup.
- Keep your device connected after it restarts and waits for it to synchronize with your computer.
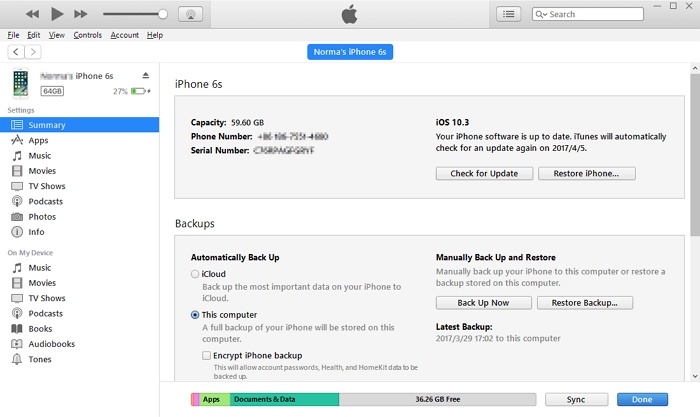
Once the sync process completes now your iPhone 6 is ready to use.
How to Do iPhone 6 Restore from iCloud Backup
You can also choose to restore your iPhone 6 by utilizing the iCloud backup. In order to do so follow the steps, we have mentioned below.
- Turn on your device. You should see a Hello screen. If you already set up your device, you need to erase all of its content before you can use these steps to restore from your backup.
- Follow the onscreen setup steps until you reach the Apps & Data screen, and then tap Restore from iCloud Backup.
- Sign in to iCloud with your Apple ID.
- To pick the most relevant backup to see the date and size of the backup. After you choose, the transfer starts.
- Now here wait for a progress bar to appear and complete. During this whole process, ensure the stable internet connection.
- Now you can finish setup and enjoy your device. Content like your apps, photos, music, and other information will continue to restore in the background.
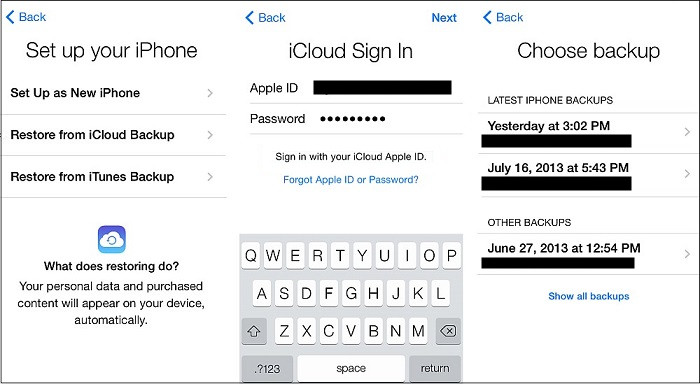
Restore iPhone 6 from iTunes/iCloud Backup Selectvely
You can use iCloud or iTunes to transfer your entire mobile system from your old iPhone to your iPhone 6. It's a clumsy, one-way process, though, and can be time-consuming. For this reason, here we are introducing a third party manager tool that can be a good replacement of iTunes or iCloud to finish iPhone 6 restoring. We are talking about, iMyFone iTransor.
iMyFone iTransor can restore iPhone 6 from iTunes or iCloud backups completely or partially. Besides restoring function, it can do much more than iTunes or iCloud for you.
iMyFone iTransor iPhone Backup and Restore Tool (iOS 15 Supported)
Key Features:
- It allows you to export 18+ types of data from iPhone to the computer.
- View and extract data from old iTunes/iCloud backup without restoring your device.
- Restore only partial backup, such as contacts, WhatsApp, messages, WeChat from backup without affecting other data on device.
- Backup only certain type(s) of data, such as contacts, WhatsApp, messages, and WeChat.
- Merge the current data on your device with the data in your backup file.
How to Restore iPhone 6 by iMyFone iTransor?
iMyFone iTransor is the best option to help you restore your iPhone 6 and it easy to handle as compared to iTunes/iCloud. The following steps will guide you to solve the question of how do I restore my iPhone 6.
Step 1 – Open the program after installing it on your PC. When you enter the main interface, click on 'Restore Backup to Device' tab given on the left panel.
Step 2 – Choose one backup list now from the table you're seeing on the screen and click on 'Next' button.

Step 3 – After this, you have to make choice between 'Restore Full Backup' and 'Restore Partial Backup'. Here we choose 'Restore Partial Backup'.

After that, you can choose the data type that you want to restore. You will also have to choose between two options 'Preview & Restore' and 'Directly Restore'. If you choose the former, go to the next step and if you choose the latter, skip to Step 5.

Step 4 – Preview your data from the resultant screen now and click on 'Restore' button.

Step 5 – After this, select between 'Merge' and 'Replace' options. The first one will merge you data with the existing one and the second option will replace the existing data fully. Then the program will starts to restore the data.
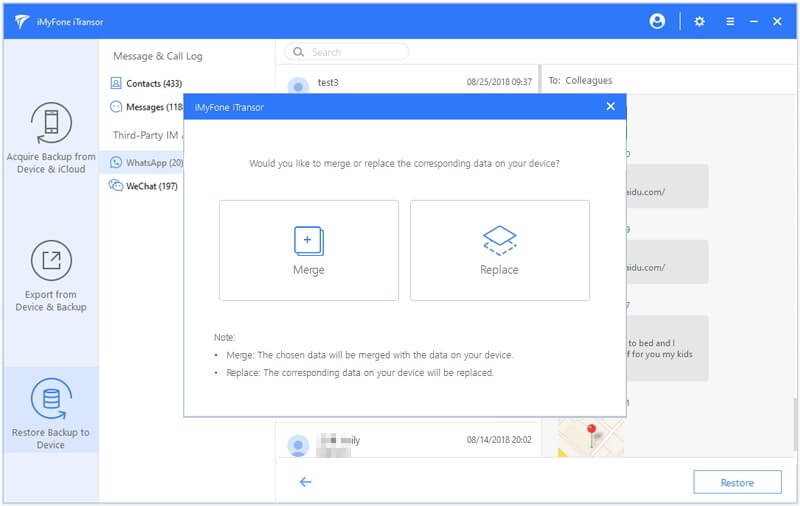
Tada! Just like you see, you won't be anxious and ask how can I restore my iPhone 6. Whether you need to restore only messages, photos, even WhatsApp data, or the whole backup, iMyFone iTransor (supporting iOS 15) can make the process as straightforward as possible. As a great option for anyone who'd like to keep things simple and just get done with restoring your iPhone 6, you can just download and use the free trial version of it.

















 September 2, 2021
September 2, 2021
