One needs to understand that when you are restoring your data from iCloud, it is impossible to do it without Wi-Fi. As the amount of data that will be transferred can be very huge, mostly the transfer is done over Wi-Fi to ensure that the data pan doesn't end up being exhausted many times over the limit. So, if you want to restore your iCloud backup, you would need a Wi-Fi connection. What if there is no Wi-Fi available? Let us see some details on how to restore iPhone without wifi.
Fully or Selectively Restore iPhone Offline
Tip 1. Restore from iTunes Backup
It is not necessary to open Wifi connection when restoring your device using an iTunes backup, here are the steps which you need to follow.
Step 1. On the computer wherein you have backed up data of the device, open iTunes and connect your device to the computer with the help of USB cable.
Step 2. Now, you need to select the device on which you want to restore the content. You will find the device name in iTunes dashboard itself. And choose the option "restore backup".
Step 3. You will find a list of backup files. Look at the date and size and then decide which backup file seems to have the data you want to restore. Select that backup file and then click "Restore".
Step 4. Keep the device connected until the data has been restored and new content has been synced to iTunes.

Tip 2. Restore A Full Backup to iPhone without Overwriting the Previous Backup
Now, there is this software iTransor (previously named D-Port Pro) which can come in handy to restore iPhone without internet. Surely, you will like to know more about it, isn't it? Let us see the details.
iMyFone iTransor Backup & Restore Tool
Key Features:
- Backing up iOS devices selectively or completely.
- Previewing and retoring backups to either merge backup with iPhone data or replace iPhone data with backup.
- Restoring backups as a whole or selectively (Contacts, Messages, WhatsApp and WeChat), it's all up to you.
- Previewing and exporting your data from backups or directly from iOS devices.
If you want to restore a full backup to the new device with iTransor, here are the key steps you need to follow.
Step 1. Run the iTransor software, click the Restore Backup to Device tab on the bottom left of the screen, select a backup file you want to restore from the backup list that follows, and click Next.

Step 2. Choose how you want to restore the selected backup file on the next screen: Restore Full Backup.

Step 3. Connect your device to the computer, click Preview & Restore on the next screen to contiue, and you will come to the data scanning page.
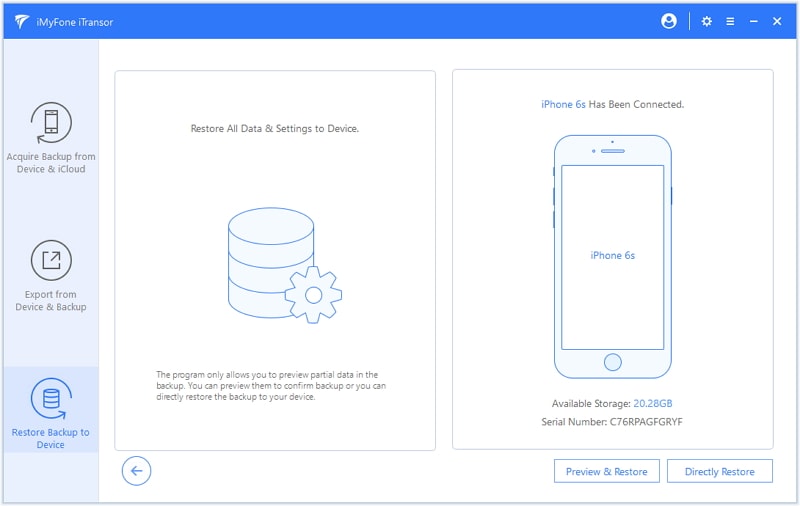
Step 4. After waiting a while for the scanning to complete, you will preview all the contents in your backup. Click Restore, and you will see a pop-up window that notifies you to choose how you want to deal with the data in the backup and the device. Make sure you read the notes down below before you make a choice.
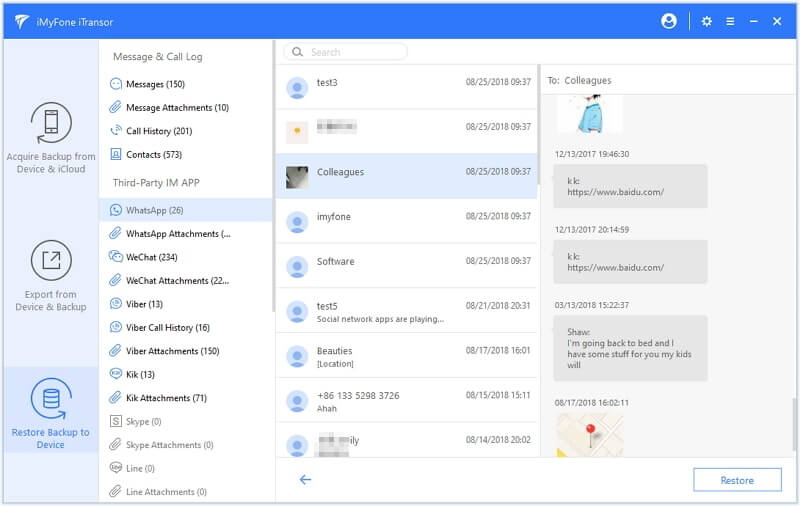
Step 5. After the restoring process, you can view the restored data on your device.
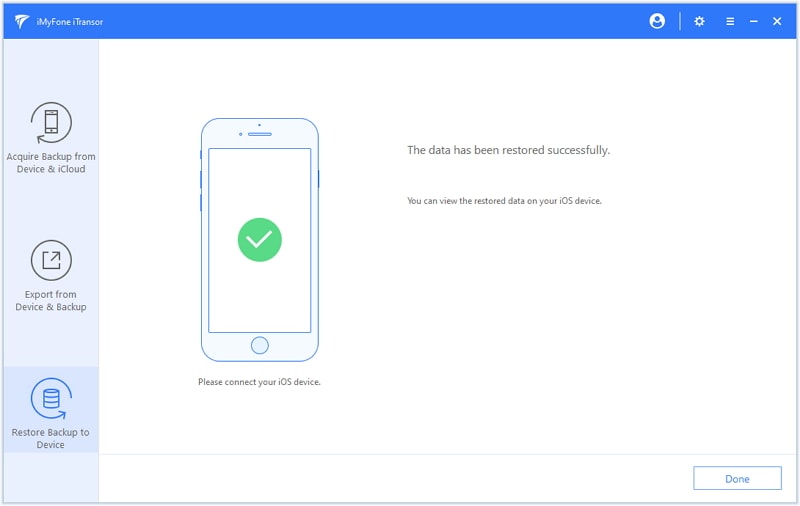
These are the simple steps which will give you the complete restored content to the new device.
Tip 3. Selectively Restore only Contacts, Messages, WhatsApp or WeChat Data to iPhone
Sometimes you do not want to restore the complete content and you may wish to only have some content restored to your phone. In such cases, here are the steps you need to follow.
Step 1. Run the iTransor software, click the Restore Backup to Device tab on the bottom left of the screen, select a backup file you want to restore from the backup list that follows, and click Next.

Step 2. Choose how you want to restore the selected backup file on the next screen. This time we choose Restore Partial Backup.

Step 3. Connect your device to the computer, choose what you want to restore from backup (Contacts, Messages, WhatsApp and WeChat), and Click Preview & Restore to continue.

Step 4. After data scanning, you will also preview the backup details before restore. After previewing, click Restore, and you will be notified to choose how you want to deal with the data in the backup and the device. Make sure you read the notes down below before you make a choice.
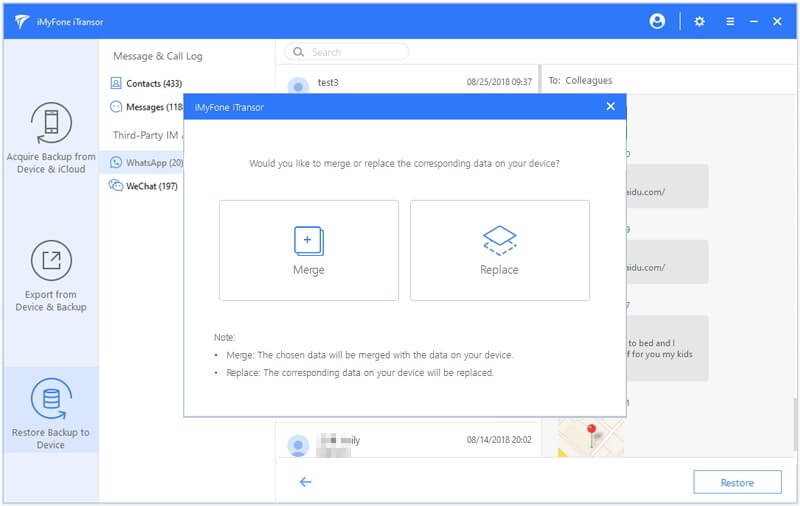
Step 5. After the restoring process, you can view the restored data on your device.
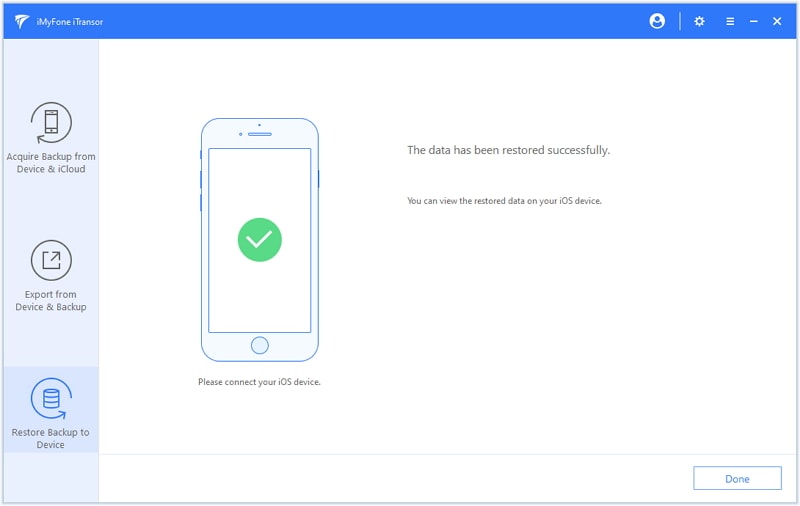
These are the simple steps which can help you restore data even without the need to have any Wi-Fi connection with iMyFone iTransor.

















 September 2, 2021
September 2, 2021
