Do you have a new iPhone and you want to transfer iMessages from your old one? There are a few ways that you can do this, and luckily they all only take a few minutes. Here are some options you can transfer iMessages to new iPhone (iOS 15 supported), depending on your situation:
- If You Use Same Apple ID on the Two iPhones, Sync Them!
- Transfer iMessages From iPhone to iPhone Using iTunes or iCloud
- Transfer iMessages to New iPhone via iCloud Backup
- Transfer iMessages to New iPhone via iCloud Sync
- Transfer iMessages to New iPhone via via iTunes
- Transfer iMessages to new iPhone by 3rd-Party Tool
If You Use Same Apple ID on the Two iPhones, Sync Them!
Do your iPhones have the same Apple ID (the same account)? Then it's actually really easy to transfer the messages. All you have to do is to sync them like this:
(1) Open Settings on your iPhone.
(2) Go to Messages. If iMessage is not set to the "on" position, turn it on. Underneath, it should say "Send & Recieve." Tap on that.
(3) From here, you can select the email address and phone number of the account that you want to sync to your iPhone. When it syncs, your iMessages should be the same across you devices.
Transfer iMessages From iPhone to iPhone Using iTunes or iCloud
You can also just back up your old device to iTunes or iCloud, and after that restore the backup to your new iPhone using these applications provided by Apple. Anyway, check how to Transfer content from your previous iOS device to your new iPhone, iPad, or iPod touch. These methods are free, please scroll down for details.
1 Transfer iMessages to New iPhone via iCloud Backup
iOS users often use the backup function of iCloud to store and transfer the iPhone data. Similarly, the following will write in detail how to transfer imessages to new iphone.
Step 1: Connect your device with WIFI.
Step 2: Open Settings, click Your Name, then click iCloud, swipe down and click iCloud Backup, wait for the backup process to finish.
Step 3: Start your new iPhone, (for other iPhones, you must go from Settings -> General -> Reset) and follow the on-screen instructions to go up to the Restore page.
Step 4: Click on Restore from iCloud Backup and wait for a while for the recovery process to complete.
2 Transfer iMessages to New iPhone via iCloud Sync
By using iCloud sync function, you can smoothly transfer imessages to new Apple ID
Step 1: Both iPhones are signed in with the same iCloud Account.
Step 2: For the old iPhone, open Settings, click on Your Name, select iCloud, scroll down and select Messages and enable it, and wait for it to sync.
Step 2: Repeat the process of step 2 on the new iPhone, also wait for syncing.
3 Transfer iMessages to New iPhone via via iTunes
This way is to transfer information to computer (Mac/Windows/Linux pc) through iTunes.
Step 1: Connect your old iPhone to the computer using the USB data cable.
Step 2: Open iTunes, select your device from the top left corner, and then select Summary.
Step 3: Select this computer from Backups on the right side of the screen and click Back Up Now to complete this backup process.
Step 4: Unplug the old iPhone and connect another iPhone with a USB cable.
Step 5: Open iTunes, select the device, select Summary, and then click Restore Backup.
Step 6: Scroll down to the Advance menu, then select Contacts from the Replace Information on this iPhone menu.
Step 7: Select the backup you created, click Restore, and you're done.
Transfer iMessages to new iPhone by 3rd-Party Tool
If you want to skip all of the complications and just transfer your iMessages only, then you can use a third-party application to do this. The best one for this purpose is iMyFone iTransor because it gives you lots of freedom over your backups. Here are some of its features:
iMyFone iTransor iPhone Backup and Restore Tool (iOS 15 Supported)
Key Features:
- Make backups and store then anywhere you want, both on your computer and even on an external hard drive.
- Extract data from your backups and restore the backup data selectively.
- You can transfer just your iMessages and nothing else, so it can save you time and space.
- You don't need a network connection to back up and restore.
- It is easy to use with multiple devices and iOS versions, even the latest iPhone and iOS 15.
How to Transfer iMessages to a New iPhone Using iTransor
Here is how to transfer your iMessages to a new iPhone using iTransor. It will be a two-part process where you back up your data first, and then restore your messages:
(1) Plug your old iPhone into your computer and launch D-Port Pro.
(2) Click where it says Acquire Backup from Device & iCloud on the sidebar of the main screen. Click Back Up Device.

(3) Select Messages from the data types and click where it says Back Up. Don't unplug your phone until it is done backing up.

(4) Now unplug your old iPhone and plug in your new one.
(5) Click where it says Restore Backup to Device, then select the Messages backup you made according to the above steps.

(6) Click Next and iMyFone iTransor will require you to select Preview & Restore or Directly Restore before restoring the messages backup.

(7) If you want to the program to scan the messages backup and preview all your messages, of course including iMessages in it you need to select Preview & Restore. If you are sure to restore the messages, click Restore button.

(8) Select Preview & Restore or Directly Restore and wait while the process finishes. Don't unplug your device until the partial backup is restored.
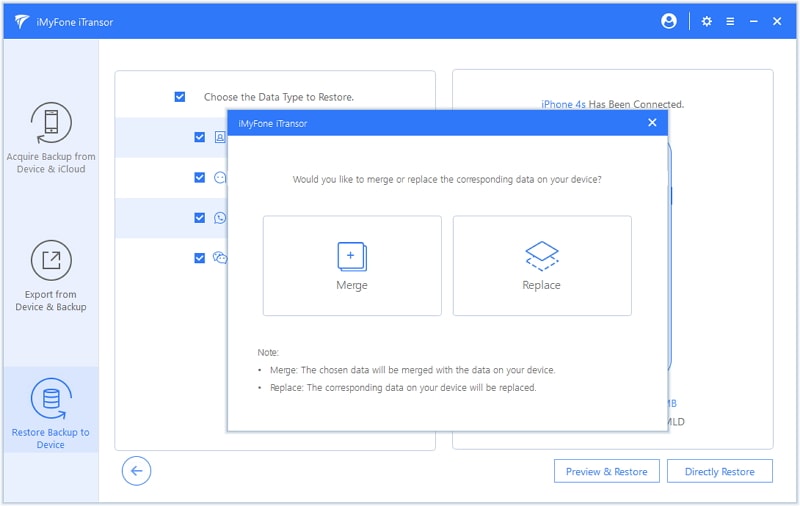
As you can see, transferring your messages to new iPhone can be really easy and you have a variety of tools to choose from. If you want to transfer your messages selectively, though (and nothing else), or you don't have a network connection, then using iMyFone iTransor (iOS 15 supported) is a good idea.

















 September 8, 2021
September 8, 2021
