Are you thinking of switching to a different iPhone model but you're having second thoughts because of the idea that you don't know how to transfer contacts via Bluetooth? Stop fretting over this! In this article, we will discuss whether you can transfer contacts from one iPhone to another via Bluetooth and how to transfer contacts between devices.
- Can I Transfer Contacts from One iPhone to Another via Bluetooth?
- 1. Transfer Contacts from One iPhone to Another via iMyFone iTransor
- 2. Transfer Contacts from One iPhone to Another via iCloud
- 2.1. Using iCloud Syncing Contacts
- 2.2. Using iCloud.com Restoring Contacts
- 2.3. Restoring iCloud Backup Contacts
- 3. Transfer Contacts from One iPhone to Another via iTunes
Can I Transfer Contacts from One iPhone to Another via Bluetooth?
Unfortunately, the simplest answer is NO. Apple does not support the transfer of any files via Bluetooth. For Apple devices, Bluetooth is used as a method in pairing devices, such as earphones, mouse and heart rate monitors. However, users cannot transfer contacts to another iOS device using Bluetooth.
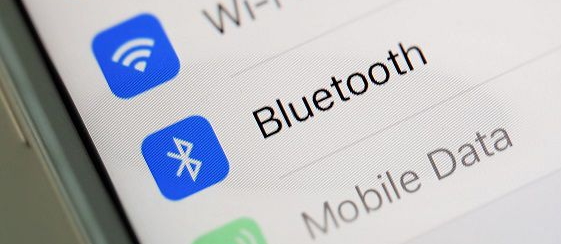
You may ask 'then how will I transfer contacts from one iPhone to another without Bluetooth?' Well, Bluetooth is not the only ways wherein one can transfer data. Apple developed new services to do this, such as iCloud and iTunes, which are effective not just in storing data but also in transferring files such as contacts as well. Some independent developers also created their own software which can provide the more functions than iCloud and iTunes in terms of transferring data. To know more about these methods of transfer, see below:
1. Transfer Contacts from One iPhone to Another via iMyFone iTransor
For users that are not familiar with data transfer process or lack of relevant knowledge, we'd like to recommend a third-party software first which is the most user friendly and simple to use. iMyFone iTransor is a Data Backup and Restore tool, a better alternative to iTunes/iCloud to selectively backup and restore data from iOS devices.
Why Choose iTransor to Transfer Contacts?
It can do what the iCloud and iTunes are not capable of doing: to merge the contacts data in backup with that on device, which means you don't have to lose any contacts on both devices. Additionally, one if its unique feature is the backup and restoration of data from certain apps, such as messages, and WeChat.
How to Transfer Contacts between Two iPhones using iMyFone iTransor?
The method of transferring contacts using iMyFone iTransor is simple - back up the contacts data from the old iPhone and restore that data to the new iPhone. Sounds simple, right? Check out the steps below:
Part 1: Back Up the Contacts on Old iPhone
Step 1. Firstly, download and open iMyFone iTransor. You can download it from the following buttons which matches your computer OS.
Step 1. In the program window, select 'Acquire Backup from Device & iCloud' > 'Back Up Device'.

Step 2. Connect your iOS device to the computer. Select between the two options available on the right column – You can choose Contacts in this case.

Step 3. Click 'Back Up'. The backup process will now commence and once it is done, you will be notified.

Part 2: Restoring the Contacts on New iPhone
Step 1. Select 'Restore Backup to Device'; a list of backups will be visible and choose the backup file for the contacts made in Part 1. Click 'Next'.

Step 2. Contacts is selected automatically and you should connect the iPhone. Then click Directly Restore.

Step 3. iTransor will prompt you to choose 'Replace' or 'Merge'. Choose 'Merge' and the program will combine the contacts with that on the new iPhone.
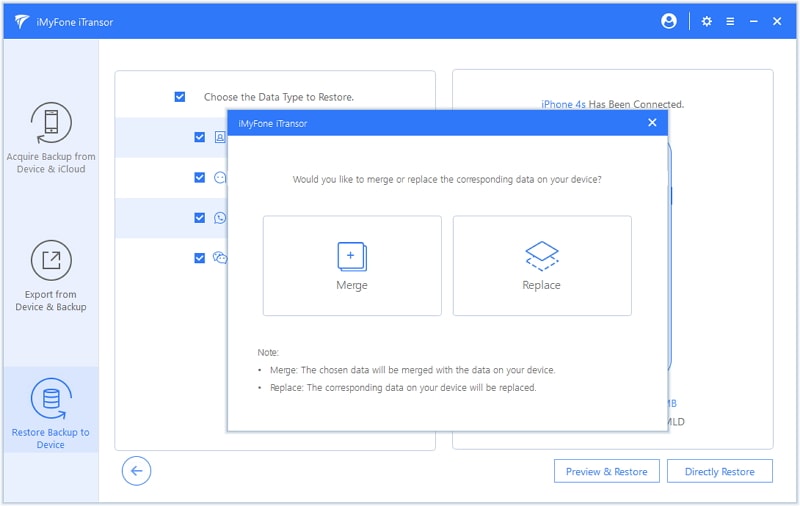
Step 4. The restoration will now commence and if it is done, data will be available on the new phone.
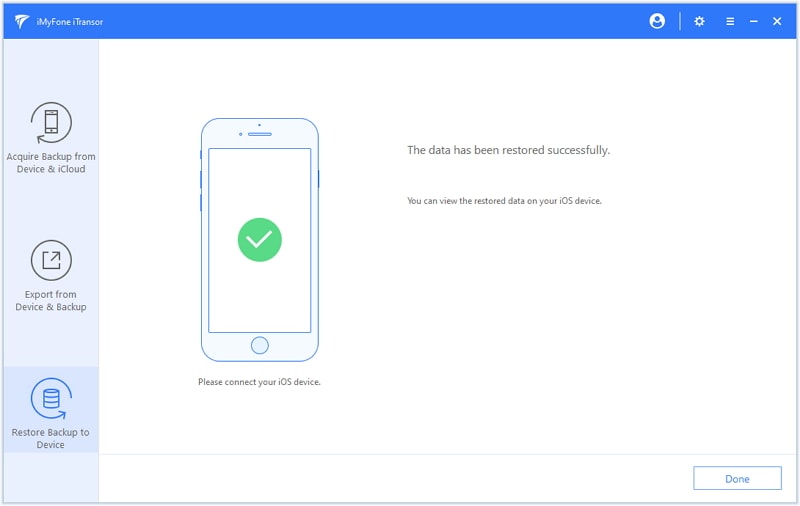
2. Transfer Contacts from One iPhone to Another via iCloud
There are 3 ways you can use iCloud to transfer contacts from one iPhone to another.
2.1. Using iCloud Syncing Contacts
The iCloud Syncing method is simple - contacts data from the old iPhone is transferred to the cloud storage and the new iPhone gets the data from the cloud storage also. See detailed steps below:
To be done on the old iPhone:
- Go to the iCloud of your iPhone. This is found in Settings > iCloud, or Settings > Name > iCloud, depending on your iOS version.
- Once you've reached the iCloud Page, look for the 'Contacts' option. Make sure that this option is toggled as 'on'. This process will enable the contact syncing.
- Then the contacts on old iPhone will be stored in iCloud.
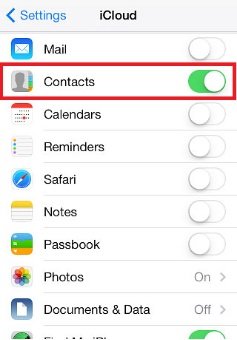
To be done on the new iPhone:
- Make sure that you have done the same steps with what you have done on your old iPhone.
- Open Contacts App and similar to the 'refresh' action, go to the top of the contacts page and swipe a pull down motion which will prompt a spinning icon to appear on the top. The spinning icon denotes that the Contacts App is refreshing its data.
- The contacts from the old iPhone should now appear in the new iPhone within just a few minutes.
2.2. Using iCloud.com Restoring Contacts
The method of transferring contacts through iCloud.com simply restores the contacts data in iCloud storage to the new iPhone. This method is especially recommended for users prefer using the desktop to view their contacts data before transfer. See steps below:
- Go to iCloud.com; Log in using your Apple ID credentials. On the home screen, click on the Contacts application.
- The contacts you will see are those stored in your iCloud space.
- Go to Settings > Advanced > Restore Contacts.
- It will show all the archives of your contacts. Click 'Restore' in the right next to the time of the archive.
- This will restore the contacts to your new iPhone, including iPhone Xs/Xr/Xs Max.
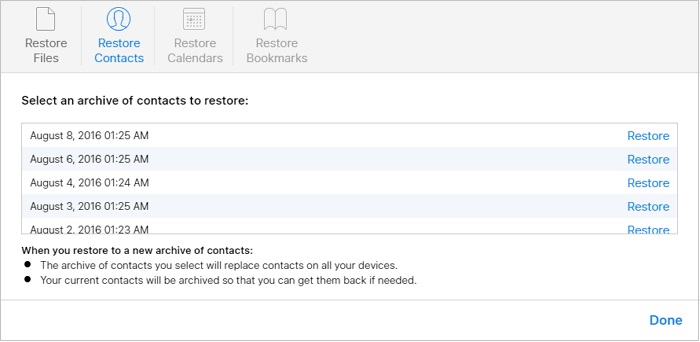
2.3. Restoring iCloud Backup Contacts
In this method, during the initial setup of the new iPhone, it restores data from iCloud backup and stores it to the new iPhone during initial setup. See how it's done below:
To be done on the old iPhone:
- Log in to your iCloud account in the old iPhone. Make sure that the iPhone is connected to Wi-Fi.
- Go to Settings > [Your Name] > iCloud > and ensure that the 'Contacts' is toggled on.
- Scroll further down and look for 'iCloud Backup', toggle 'iCloud Backup' on.
- Click 'Back Up Now' to start the backup process.
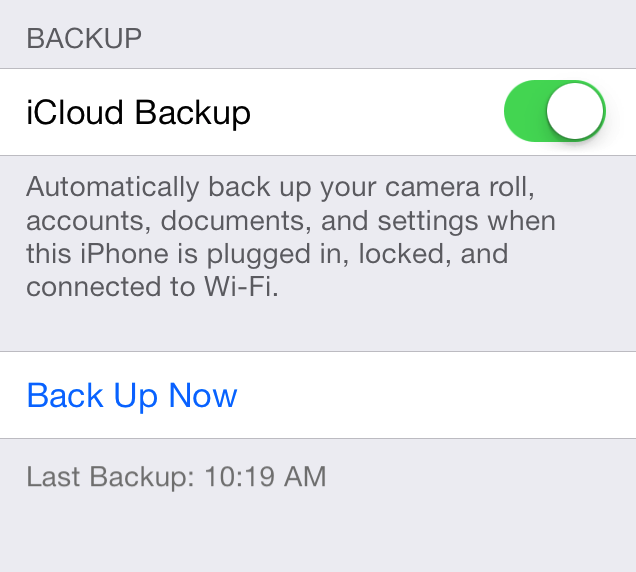
To be done on the new iPhone:
- In the initial setup, provide your Apple ID details.
- While on the process, you will be asked to choose between you want to set up from backup or as a new iPhone.
- Choose 'Restore from iCloud Backup' and select the latest backup on the list illustrated. The restoration process starts.
- After the restoration process, the iPhone is expected to restart and thereafter, ready for usage.
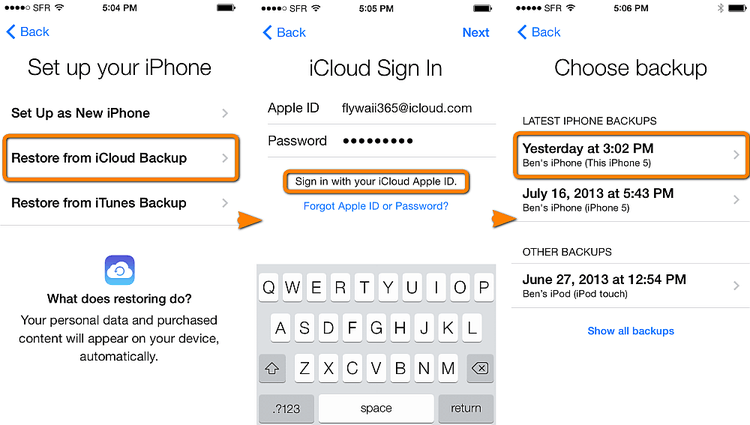
Note: For both backing up and restoration process, the duration depends on the strength of internet connection and size of data.
3. Transfer Contacts from One iPhone to Another via iTunes
There are 2 ways to use iTunes to transfer contacts from one iPhone to another.
3.1. Using iTunes Syncing Contacts
Just like the iCloud.com method, the iTunes Syncing method requires the use of PC to transfer the contacts data. If you find it more convenient to use the iTunes software, then this method is for you. Learn the steps below:
- Plug your iPhone with computer. Open iTunes application; ensure that it is the latest version.
- On the menu bar located on the side of the iTunes window, select your iPhone. This is usually denoted by a small phone icon.
- After the phone icon is selected, select 'Info' on the left-hand bar.
- Ensure that 'Sync Contacts' is enabled.
- Click Sync. This will prompt the process of syncing your contacts data from your iPhone to the PC.
- After the sync process is done, unplug the iPhone.
- Plug in the new iPhone .Follow steps 2-4.
- In the Sync Contacts page, go to the 'Advanced' menu. Under the 'Replace Information on this iPhone' sub-menu, make sure that 'Contacts' is selected.
- Click 'Sync'; this should transfer the contacts data from the PC to the iPhone.
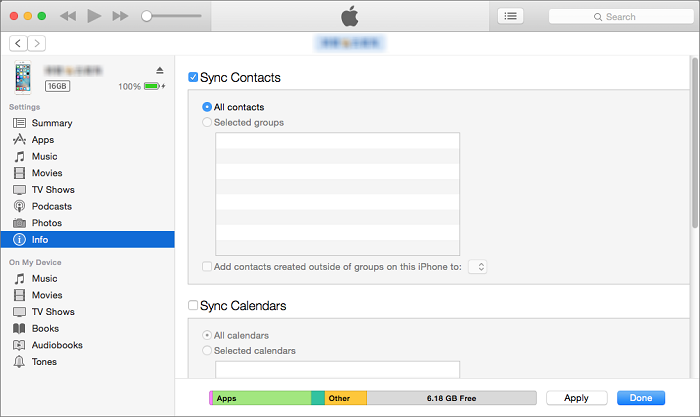
Note: this will deletes the contacts currently stored on the plugged iPhone and they will be replaced by the contacts data in your PC.
3.2. Restoring iTunes Backup Contacts
The iTunes Backup Restoration method is similar to the iCloud Backup Restoration method, only that the backup data is stored in iTunes instead of iCloud. See below on how to do it:
To be done on the old iPhone:
- Plug your iPhone. Open iTunes Application, ensure that it is the latest version.
- Select your Phone. On the Summary page, click 'Back Up Now'. This will prompt the back-up process.
- To check if the process is completed, go to iTunes Preferences > Devices. The name of your iPhone, date and time of backup should be reflected.
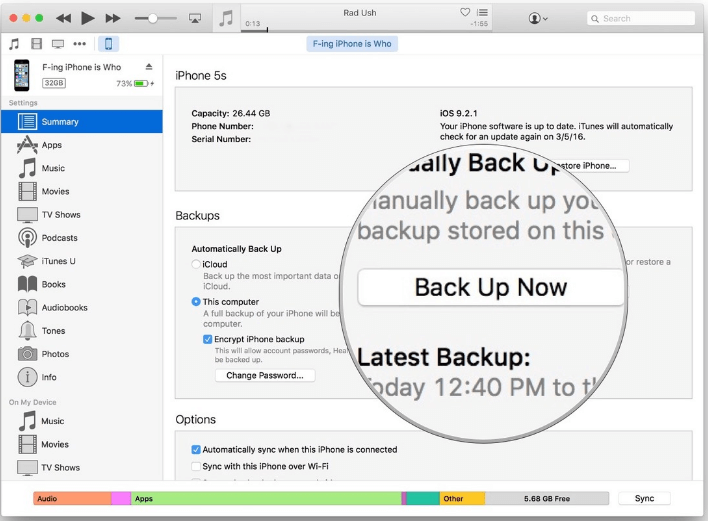
To be done on the old iPhone:
- Turn on your iPhone and on the initial setup, you will be asked to choose between you want to setting-up from backup or as a new iPhone.
- For this method, select 'Restore from iTunes Backup'.
- Connect the device to the computer, and select the device in the iTunes page.
- Choose 'Restore Backup' and select the appropriate if not latest backup in the list.
- After the restoration process, the iPhone will continue with the initial set-up process and it will be usable in the end.
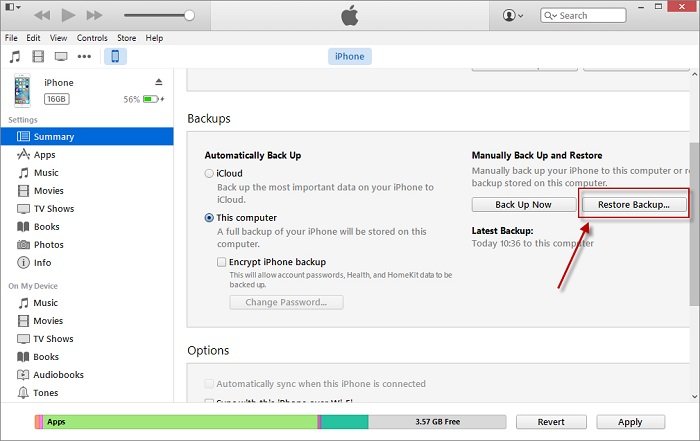
As you can see, there are multiple ways to transfer your contacts from one iPhone to another, even without Bluetooth. It is even more useful if you utilize your iCloud account as the backup data stored on your cloud can be used in the various ways in transferring data, even third-party software such as iMyFone iTransor. To choose what's the best way for you to transfer contacts or more data, consider the size of the data you're transferring as well as the available tools and software for you.

















 September 17, 2021
September 17, 2021

