How to Fix Snapchat Not Sending Snaps: A Complete Guide
Category: PC Data Recovery

5 mins read
Snapchat is a popular social media app that allows users to share photos and videos with their friends and family. However, sometimes users may experience problems with the app, such as snaps not sending. This can be a frustrating experience, especially if you're trying to share an important moment with your loved ones.
In this article:
- Part 1. Why Snapchat not sending snaps and How to Fix It?
- Case 1: Not friends on Snapchat
- Solution 1: How to Know If Someone Has Blocked You on Snapchat
- Case 2: Review Camera Permissions
- Sulotion 2: Allow the Camera Permission
- Case 3: Weak internet connection
- Solution 3: Connect to a strong Wi-Fi or cellular network.
- Case 4: Outdated Snapchat app
- Solution 4: Update the Snapchat app
- Case 5: Snapchat server issues
- Solution 5: Wait for Snapchat to fix the server issues
- Part 2. Other Common Solutions to Fix Snapchat Not Sending Snaps
- Solution 6: Forcefully Close Snapchat
- Solution 7: Log Out and Log In
- Solution 8: Clear Snapchat's Cache
- Part 2. How to Recover Lost Data on Snapchat
- Part 4: FAQs about Snapchat Not Sending Snaps
Part 1. Why Snapchat not sending snaps and How to Fix It?
Case 1: Not friends on Snapchat
You're having trouble sending snaps on Snapchat, and you suspect the recipient might have unfriended you.
Solution 1: How to Know If Someone Has Blocked You on Snapchat
To check if you're still friends with someone on Snapchat, follow these specific steps:
1.Open the Snapchat app on your device.
2. Tap on your profile or Bitmoji icon located at the top-left corner of the screen. This will take you to your profile.
3. Inside your profile, select "My Friends."
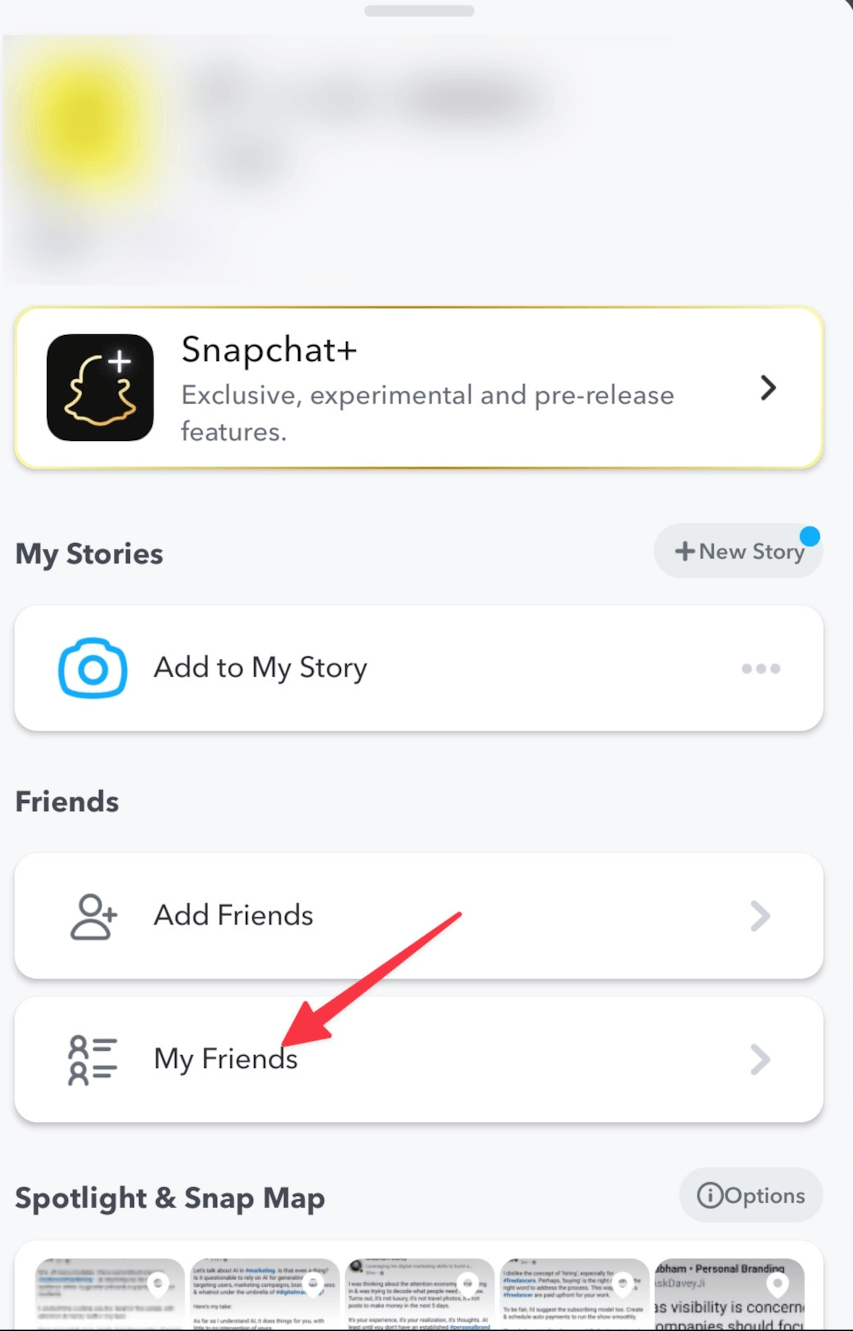
4. You'll now see a list of all your Snapchat friends.
If you're searching for a specific person and can't find them on your friends list, utilize the search box at the top of the page to enter their username.
If their name doesn't appear in the search results, it's likely that they've removed you on Snapchat. This may also indicate that they've blocked you on the Snapchat.
By following these steps, you can quickly determine if someone is still on your Snapchat friends list or if they've taken you off it.
Case 2: Review Camera Permissions
Another potential reason for Snapchat not sending snaps problem could be related to the permissions on your device. To diagnose this issue, follow the instructions below according to your device's operating system.
Sulotion 2: Allow the Camera Permission
For Android Users:
- Access your device's Settings and locate the list of installed apps.
- Choose Snapchat from the app list.
- Examine Snapchat's permissions, specifically checking if it has access to the camera.
- Ensure that Snapchat is allowed to access your camera.
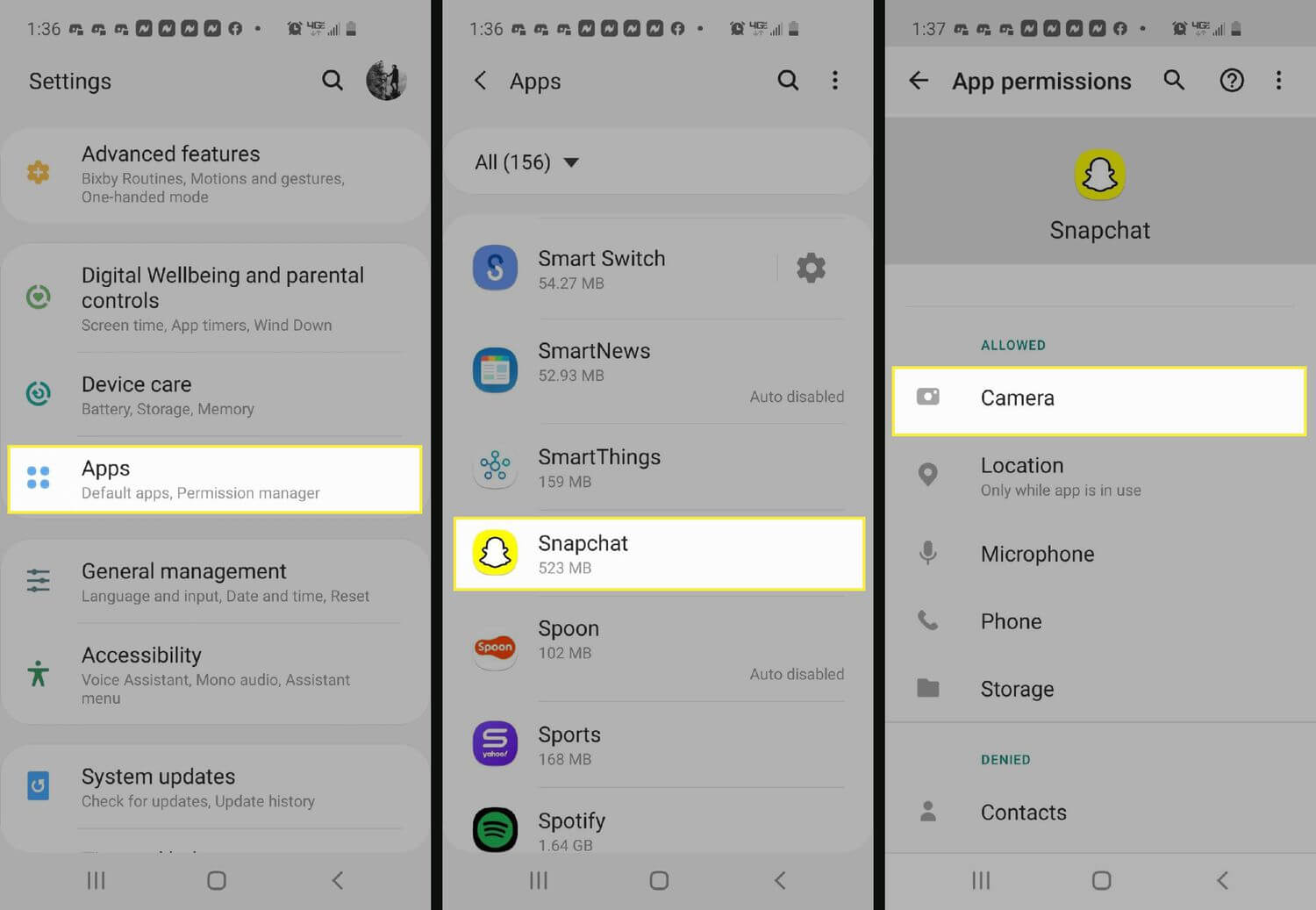
For iOS Device Owners:
- Open your Settings app and scroll down to find Snapchat.
- Within the Snapchat settings, make sure the Camera option is enabled.
- Following these steps, Snapchat should have the necessary permissions to operate the camera effectively for sending snaps.
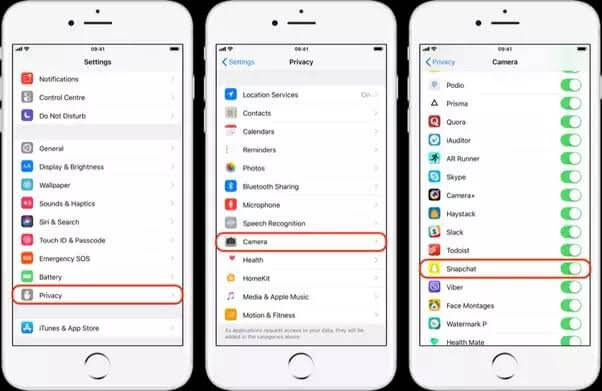
Case 3: Weak internet connection
If you have a weak internet connection, your snaps may not be able to send. Make sure you are connected to a strong Wi-Fi or cellular network before sending snaps.
Solution 3: Connect to a strong Wi-Fi or cellular network.
To check your connection speed, you can follow these steps:
1. Go to Google Play Store (for Android) or the App Store (for iOS).
2. Search for "data speed checker" and press Enter.3. Browse the search results for a data speed checker app and select one that suits your preferences.
4. Download and install the selected app.
5. Open the app and initiate a speed test.
Ensure that your mobile data is turned on before performing the speed test. This will help you accurately assess the speed of your connection.
Case 4: Outdated Snapchat app
If you are using an outdated version of the Snapchat app, it may not be able to send snaps properly. Make sure to keep your Snapchat app up to date by regularly checking for updates in the App Store or Google Play Store.
Solution 4: Update the Snapchat app.
Snapchat app updates can sometimes break features, so it's important to make sure you're using the latest version. If you're having trouble sending Snaps, check the Play Store or App Store for updates and install the latest version of Snapchat. Once you've updated, try sending a Snap again to see if the problem is fixed.
Case 5: Snapchat server issues
Sometimes, Snapchat server issues can cause snaps to not send. If you are experiencing this issue, you can check the Snapchat status page to see if there are any known issues.
Solution 5: Wait for Snapchat to fix the server issues.
1.Restart your device
2.Clear the Snapchat cache
3.Reinstall the Snapchat app
4.Avoid sending snaps that are too large
If you are sending a snap to multiple people, send it to each person individually instead of in a group chat
If you have tried all of the above solutions and your snaps are still not sending, you may need to contact Snapchat support for further assistance.
Part 2. Other Common Solutions to Fix Snapchat Not Sending Snaps
Solution 6: Forcefully Close Snapchat
A commonly overlooked solution when Snaps fail to send is restarting Snapchat. To do this:
1. Long-press the Snapchat app icon on your device.
2. Select the "i" button to access the "App Info" page.
3. Within this page, tap "Force stop."
4. Click "OK" to confirm.
Solution 7: Log Out and Log In
Glitches can occasionally affect apps, and one straightforward way to overcome them is by logging out and then logging back into Snapchat. This seemingly simple step can sometimes resolve issues where Snapchat won't send Snaps. Here's how to do it:
1. Tap your profile icon located in the top-left corner of the Snapchat home screen.
2. Navigate to the app's settings.3. Scroll down and tap "Log Out" at the bottom.
4. Confirm your choice to log out.
After logging out, proceed to log back in as you typically would and try sending your Snapchat once again.
Your phone will then forcibly close Snapchat. You can subsequently reopen the app as usual and attempt to send Snaps once more.
Solution 8: Clear Snapchat's Cache
Similar to many other apps, Snapchat can fall victim to cache buildup on your phone. Snapchat accumulates cache data in the background to enhance load times and other processes. However, an excessive accumulation of such data can lead to glitches and, indeed, the Snapchat not sending Snaps problem.
For Android devices:
1. Long-press the Snapchat icon.
2. Open the app info menu.
3. Proceed to "Storage and cache."
4. Tap "Clear cache."
For iPhone users:
1. Go to Snapchat Settings.
2. Open "Account Actions."
3. Utilize the "Clear Cache" option.
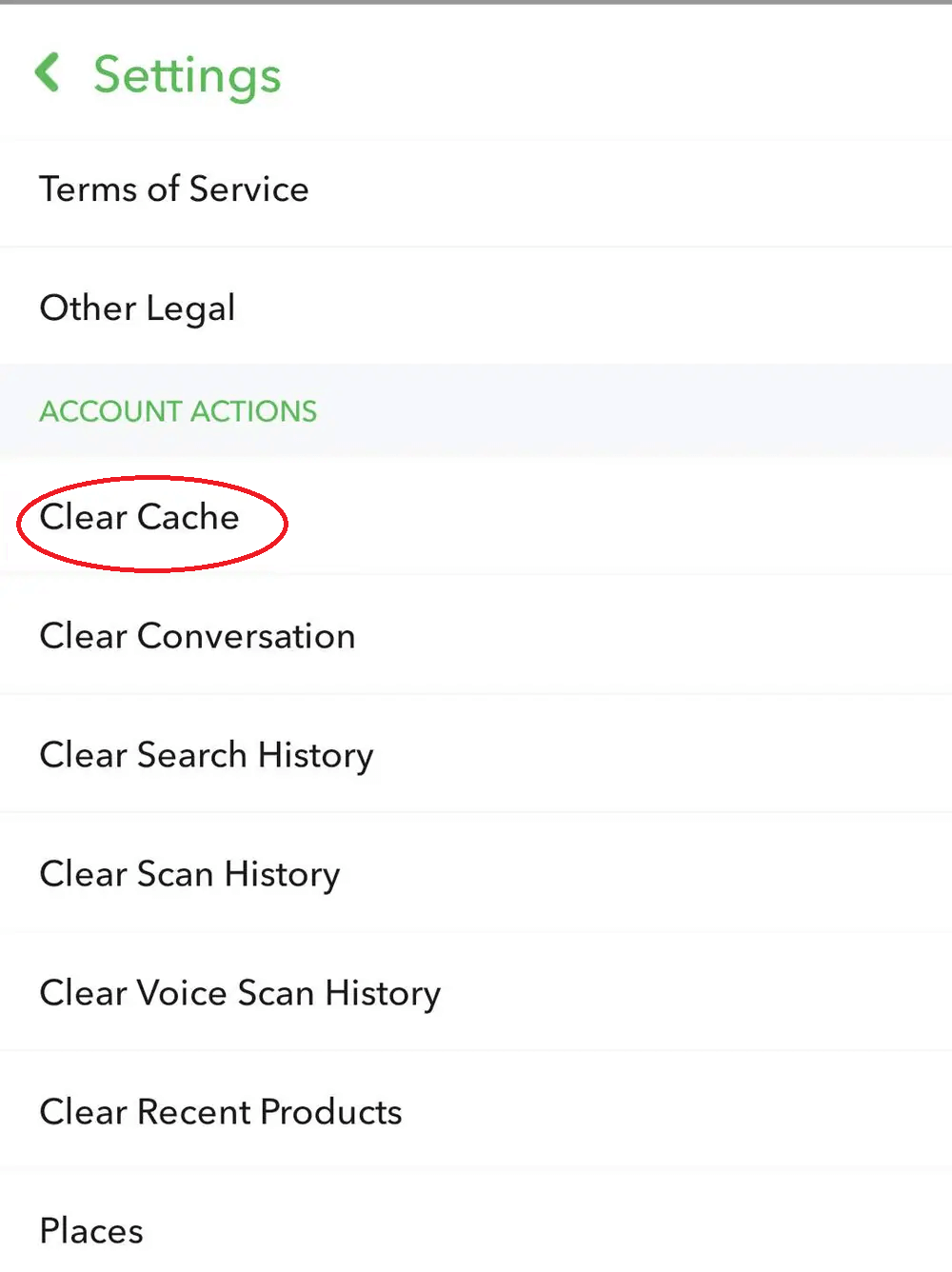
Part 2. How to Recover Lost Data on Snapchat
If you've tried all of the above and your Snapchat snaps aren't sending, you may need to use a data recovery app such as iMyFone D-Back. iMyFone D-Back is a data recovery app that can help you get back lost files from your devices. It can easily recover deleted Snapchat messages and files from other social apps, such as WhatsApp, LINE, Skype, Viber and more.
Data loss can happen to anyone, and it is important to have a data recovery solution in place in case you lose important data. iMyFone D-Back is the best data recovery software program on the market, and it can help you recover lost data from a variety of devices and file systems.

1,000,000+ Downloads
Key Features:
- It can selectively or fully recover data from iPhone, iPad, or iPod touch.
- It can recover data without affecting your current data on the iPhone.
- You can recover data without installing and uninstalling apps.
- It will recover data without restoring the whole backup.
- You can view them whenever you want.
- Compatible with almost all iOS devices and versions including iPhone 15, 14, XR, XS, XS Max, and iOS 17.
- Can recover 18+ data types like contacts, call logs, notes, photos, videos, WhatsApp, WeChat, etc.
- Comes with several data recovery modes including iTunes Backup, iCloud Backup, and iOS device.
- D-Back features the utmost data security and keeps the user information and content safer.
- There are no data loss risks.
Part 4: FAQs about Snapchat Not Sending Snaps
1 My snaps were not sent, but the app says they were delivered. What does this mean?
A: Snapchat's "delivered" status indicates that your snap reached the app's servers but not necessarily the recipient's device. If the recipient's account is set to "Do Not Disturb" or if they've removed you as a friend, the snaps might not be seen despite being marked as delivered.
2 Why do snaps fail to send on mobile data but work on Wi-Fi?
A: This issue might arise from poor mobile data signal or carrier-specific problems. Make sure your mobile data is enabled and that you have sufficient signal strength to send snaps.
3 How do I ensure my snaps are successfully sent?
A: To maximize snap delivery success, maintain a strong internet connection, regularly update your Snapchat app, check permissions, verify your friend list, and keep your account in good standing.
4 Are there any specific settings that can cause Snapchat not to send snaps?
A: Yes, settings such as privacy controls, blocking, and notifications can affect snap sending. Make sure your recipient hasn't set their account to "Do Not Disturb" or removed you as a friend.
5 Why do snaps sometimes send after a delay?
A: Snaps might experience delays due to server issues, recipient-side problems, or intermittent network connectivity. If a snap is sent but not delivered immediately, wait and check later.
These frequently asked questions provide insights into common issues users encounter when their snaps fail to send and offer potential solutions to resolve them.
Conclusion
If you're encountering issues with Snapchat snaps not sending, there are several steps you can take to troubleshoot the problem. By following the tips mentioned above, you can increase the chances of your snaps being sent and received without issues. Moreover, if you're dealing with other Snapchat-related problems, such as recovering deleted photos or messages, we highly recommend using iMyFone D-Back to assist you in the process. Feel free to download it for free now!
Recover Data from Windows/Mac/iOS
168,282 people have downloaded it.
- Supports a wide range of data types such as messages, photos, videos
- AI repair broken/corrupted files, photos and videos.
- 100% Work with a variety of data loss scenarios.
- Retrieve lost data from different types of devices

















