Corrupted Word files are often caused by unexpected interruptions while saving or by improper device removal. Power outages, sudden crashes, and incomplete shutdowns can all lead to file corruption.
In this article, we will share different methods for recovering corrupted Word files and getting your precious data back. Let's get started!
Part 1. Why Is My Word File Corrupt and Cannot Be Opened
Your Word file may be corrupted if:
- Your computer loses power or crashes while you are saving the file.
- You are editing the file directly on a USB drive and do not properly shut down the drive before removing it.
- There are bad sectors on your hard drive or other storage media.
- Your file is infected with a virus or other malware.
Recent versions of Word have a feature called AutoSave, which can help to prevent file corruption. However, if your Word file does become corrupted, there are a few things you can try to recover it:
- Try opening the file in Draft mode.
- Use the Open and Repair feature in Word.
- Use a data recovery program.
Whether or not you can recover your file depends on the nature of the corruption. If the file was corrupted due to a power loss, it is more likely that you will be able to recover it than if it was corrupted by malware.
Part 2. Ultimate Solution: Fix Corrupted Word Files (100% Working)
In fact, the nature of the damage will determine whether you can recover the file. In most cases, using Word's built-in features to restore corrupted files is challenging and involves the risk of further data loss. This is why we're introducing you to the powerful tool - iMyFone D-Back File Repair - to help you fix corrupted Word files.
iMyFone D-Back is a third-party data recovery tool capable of restoring corrupted Word files in any situation. Compatible with both Windows and macOS systems, it ensures users don't encounter compatibility issues.
Additionally, iMyFone D-Back excels in recovering data from lost or corrupted partitions, boasting a high success rate and dependable performance.
Now, let’s see how D-Back repair corrupted Word files:
Step 1. Download the software from the official website and complete the installation process on your computer.
Step 2. Launch the tool. Upon opening, you'll find several options on the main menu. Click on Repair Corrupted Files as iMyFone D-Back offers various functionalities including data recovery.
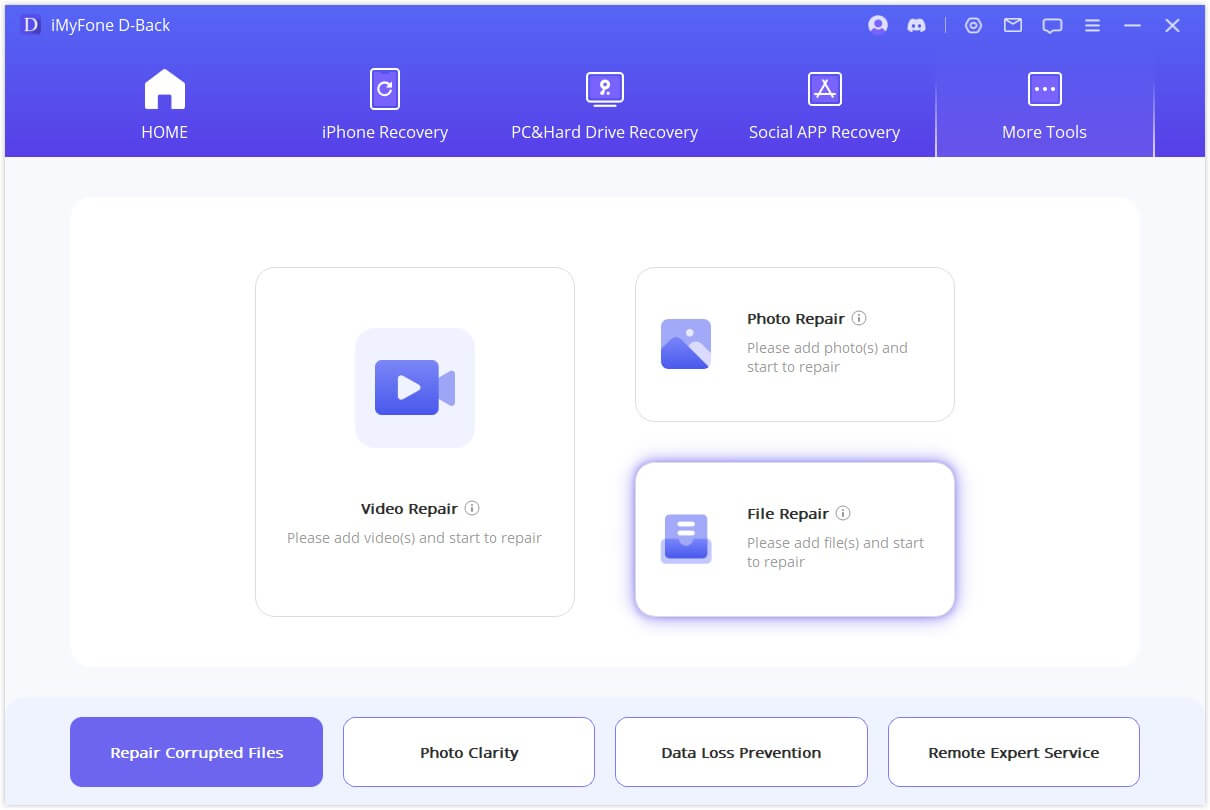
Step 3. Within the options, select File Repair and you'll be prompted to download additional resources for the tool. Click Yes to proceed.
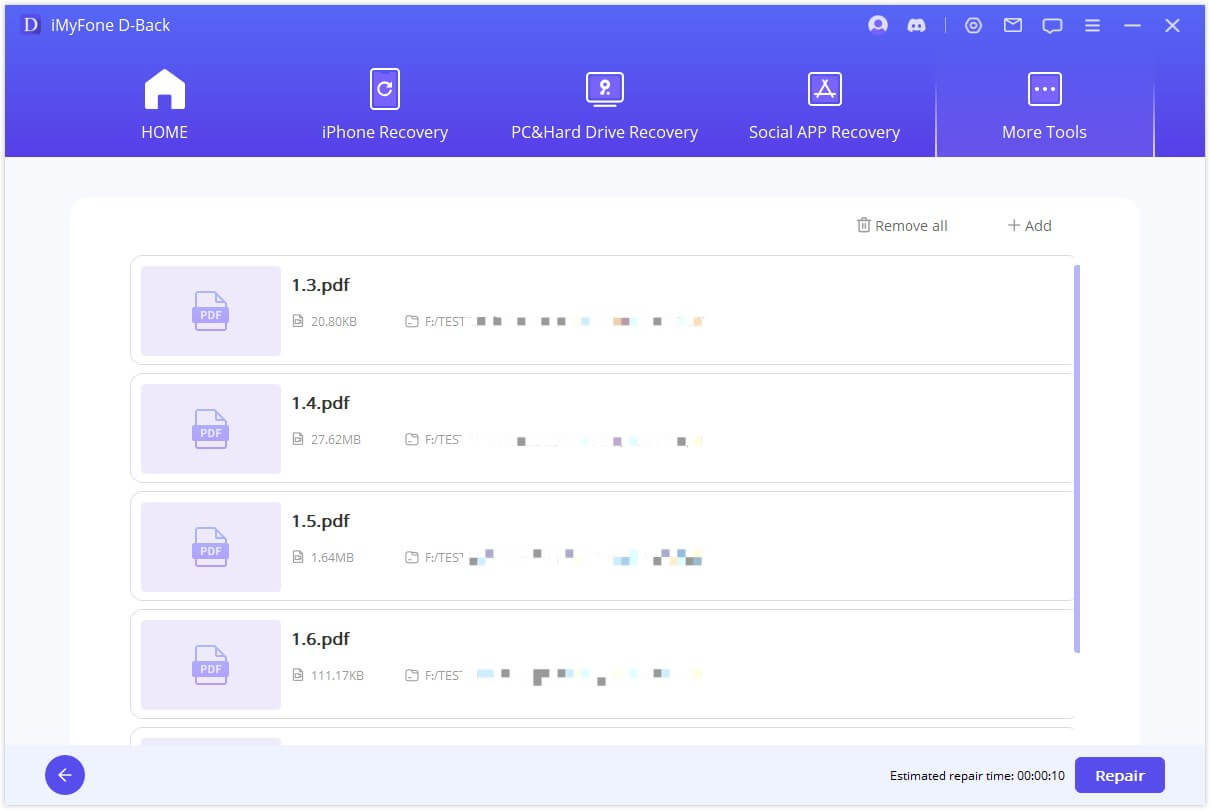
Step 4. Choose the corrupted Word file for repair and click Open. Once uploaded, click the Repair button. After repair, select Save as Copy, pick the destination, and save the file. Your damaged Word file has now been successfully repaired. Finally, open the file to check its contents.
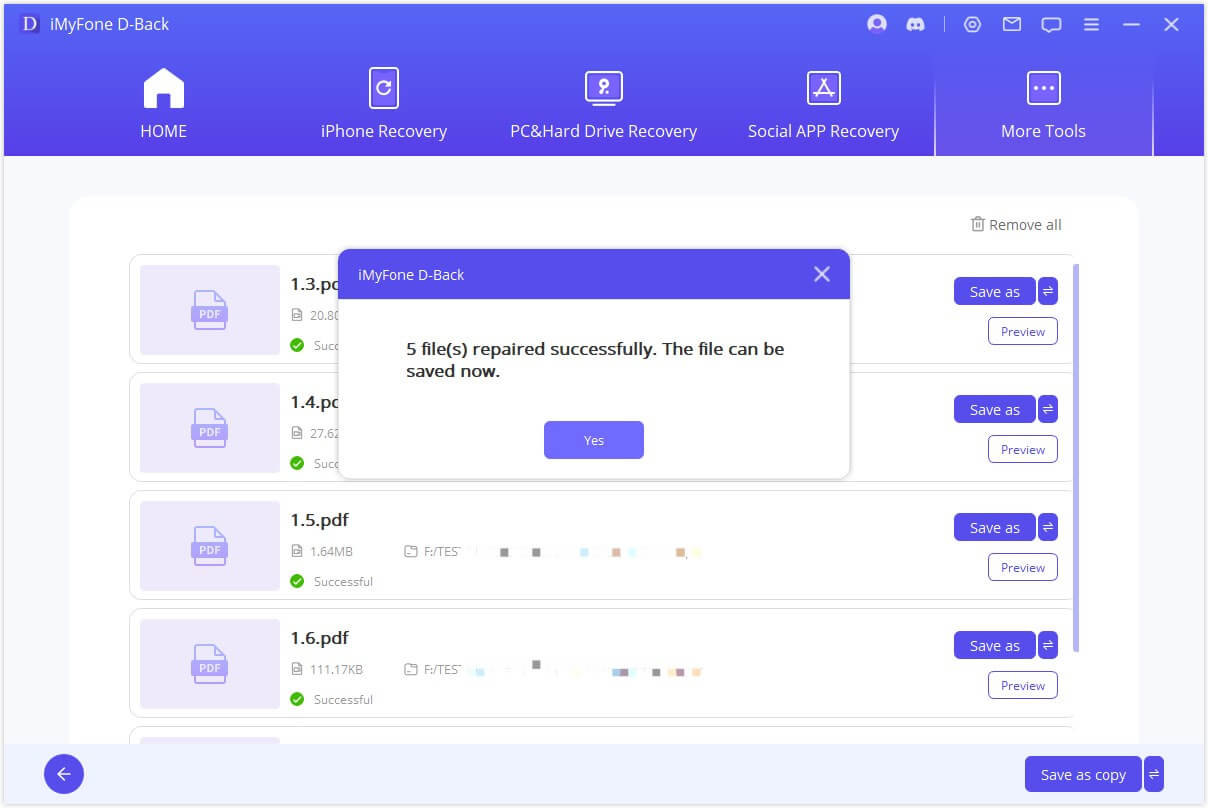
Part 3. Other Ways to Corrupted Word Files (60% Working)
Here are a few other ways to try to fix a corrupted Word file. These methods may or may not work, but you can try them one by one. Be sure to make multiple copies of the document before trying any of these methods.
1 Way 1: Repair the file using Word
- Open Word and click Open > Browse.
- Go to the location where you saved the corrupted file.
- Select the file and click the down arrow on the Open button.
- Click Open and Repair. Word will fix the file by itself and then open it.
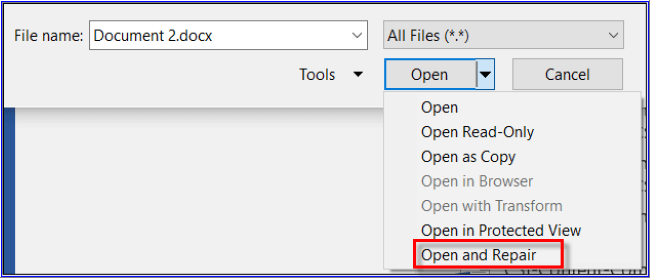
For Mac users to repair a corrupted Word file:
- Open the corrupted Word document.
- Click File > Save As.
- Click File Format.
- Select Rich Text Document.
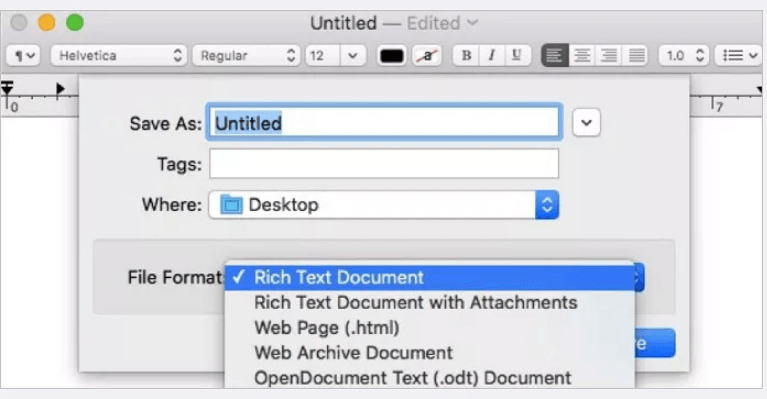
2 Way 2: Use CHKDSK to fix a corrupted Word file
CHKDSK is a command that you can run in Command Prompt to scan and repair file system and hard drive errors. It may also be able to repair Word documents.
To use CHKDSK to fix a corrupted Word file:
- Open Command Prompt as an administrator.
- Type the following command and press Enter:
chkdsk
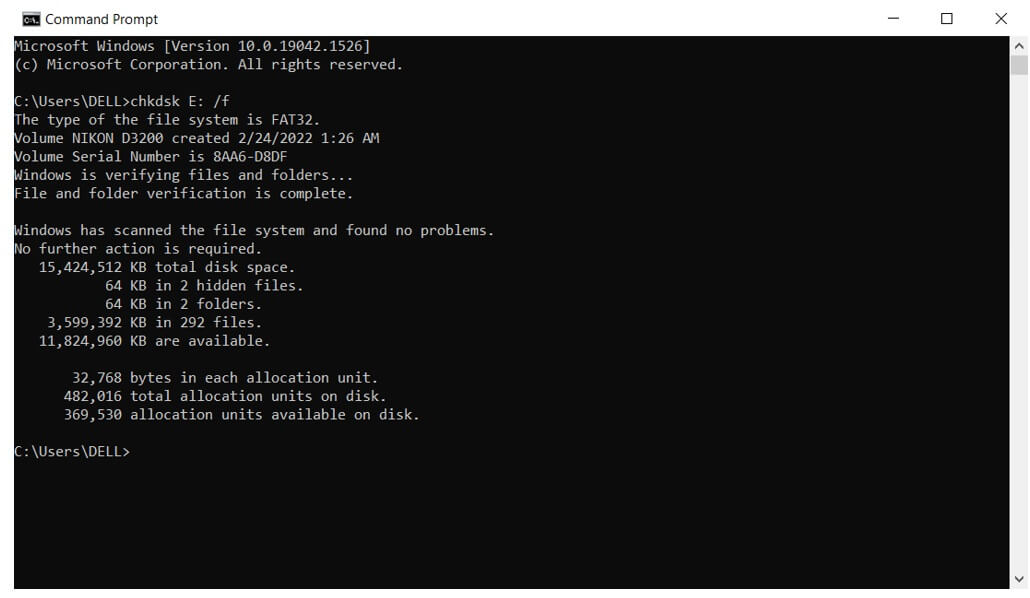
CHKDSK will scan your hard drive for errors. It will fix any errors it finds.
3Way 3: Restore a previous version of the Word file
Windows has a feature called Previous Version that allows you to restore a previous version of a file. This can be helpful if the file has been corrupted.
To restore a previous version of a Word file:
- Go to the folder where the Word file is saved.
- Right-click the file and select Restore previous versions.
- In the new window, select the version of the file you want to restore and click Restore.
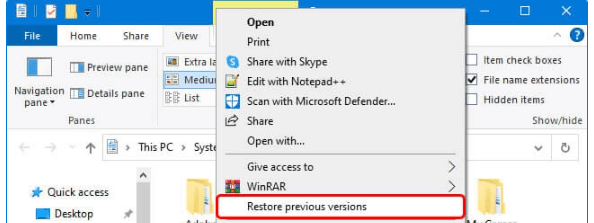
Conclusion
Word file corruption is a common problem that can lead to lost data and money. But if you know how to recover a corrupted Word file, you can fix the problem without any trouble.
There are a number of different methods for recovering corrupted Word files. You can try any of them, but be sure to make multiple copies of the file before you start. If you want to recover a corrupted Word document without any hassle, just try D-Back now!





















 October 31, 2023
October 31, 2023
