SATA Hard Drive Recovery : How to Retrieve Lost Data from SATA Hard Drive
Category: PC Data Recovery

4 mins read
Suddenly, while you were working, your SATA hard drive stopped responding. To make matters worse, important files on the hard drive may have been lost. You're surely eager to know the reasons behind this and how to recover data from your SATA hard drive. This article will provide you with a comprehensive guide on recovering data from a SATA hard drive. Keep reading to learn more!
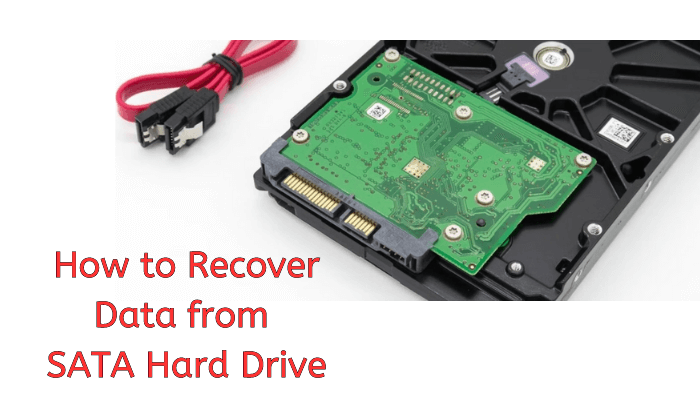
In this article:
- Part 1: What is a SATA Hard Drive?
- Part 2: Why Data Loss from SATA Hard Drives?
- Part 3: Can You Recover Data from a Failed SATA Hard Drive?
- Part 4: How to Recover Data from a SATA Hard Drive?
- Method 1. Recover Data from SATA Hard Drive via iMyFone D-Back
- Method 2. Recover Data from SATA Hard Drive by Checking Your SATA Connectors
- Method 3. Recover Data from SATA Hard Drive on SATA Drive
- Part 5: FAQs about SATA Hard Drive?
Part 1: What is a SATA Hard Drive?
SATA (Serial Advanced Technology Attachment) is a widely-used interface for connecting storage devices to a computer. SATA hard drives are the most common type of hard drives found in modern computers. They offer high-speed data transfer rates and come in various capacities, ranging from a few hundred gigabytes to several terabytes. One of the key advantages of SATA hard drives is their ease of installation and compatibility with most motherboards. They are widely used in both desktop and laptop computers, providing reliable storage for operating systems, software, and user data.
Part 2: Why Data Loss from SATA Hard Drives?
SATA hard drives, just like any other storage device, are susceptible to failure and corruption. Various factors can contribute to the failure or corruption of SATA drives. Some of these include:
- Power disruptions: If there is a sudden power outage while the computer and SATA drive are in use, it can result in data corruption and drive failure.
- Physical damage: Exposure to moisture or corrosive elements can cause the SATA drive to deteriorate. Severe damage may render the drive inoperable.
- Software issues: Faulty Windows updates or software conflicts can lead to file system corruption, which can impact the integrity of the SATA drive.
- Malware or viruses: Attacks from malicious software can infect the disk and corrupt data, including the file system of the SATA drive.
These are just a few common reasons, and there may be other factors that can contribute to SATA drive corruption. The good news is that there are methods available to recover data from corrupted hard drives.
Part 3: Can You Recover Data from a Failed SATA Hard Drive?
Yes, it is possible to retrieve data from a failed SATA hard drive. However, it's crucial to take prompt action to avoid further damage to the drive. Even if the hard drive has been formatted, it's important to act quickly. Data lost from a SATA drive can be recovered before it gets overwritten by new data. Therefore, it's advisable to stop using the SATA drive to prevent permanent data loss. If your SATA hard drive has failed, it's recommended to seek professional help from data recovery experts who have the necessary expertise and tools to recover your valuable data. Please note that attempting DIY recovery methods without proper knowledge can worsen the situation and may result in data being unrecoverable.
Part 4: How to Recover Data from a SATA Hard Drive?
01 Try to Recover Data from SATA Hard Drive via iMyFone D-Back
When your data is deleted, lost, or formatted from a SATA hard drive, you can use iMyFone D-Back to help you Recover Loat Data from Hard Drive without Formatting. It is a professional data recovery software that can retrieve files from SATA hard drives as well as other types of hard drives that have been deleted, formatted, or lost due to various reasons. It supports the recovery of various file types, including photos, videos, audios, emails, and more.
This software is compatible with HDDs, external disks, USB flash drives, SD cards, SSDs and other storage devices. For SATA data recovery, you will need to connect the drive to another computer and treat it like an external drive.

1,000,000+ Downloads
Key Features:
- Safeguard your personal data with its cutting-edge technology.
- Compatible with both Windows and Mac operating systems.
- Supports a wide range of file formats, including photos, videos, office documents, archives, and more.
- Experience the free trial to preview and recover your lost data from SATA hard drives.
Here are the steps to recover deleted files from SATA Hard Drive:
Step 1: Download the software from iMyFone's official website. Make sure to check the operating system version before downloading. Install the software on your computer. Simply connect the hard drive to your computer and launch the software.

Step 2: Now, click on the hard drive. It will be displayed on the main screen. The software will initiate the recovery process.

Step 3: The software will first perform a quick scan, which recovers most files in a short time. Then, it will proceed with a deep scan to recover more files from the hard drive.

Step 4: Once your files are recovered, you will see a preview. The files will be organized according to their type and format on the left side. Just choose the files you wish to recover and click on the "Recover" button.
02 Check Your SATA Connectors

Sometimes, data loss from a SATA hard drive can be attributed to loose or faulty connectors. Ensure that the SATA connectors are securely connected to both the drive and the motherboard. You can try using different SATA cables or ports to rule out any connectivity issues before proceeding with data recovery.
03 Try to Mount Your SATA Drive:
If the SATA drive is not detected by the operating system, it might require manual mounting. Open the Disk Management utility on Windows or Disk Utility on MacOS and check if the drive appears but is not assigned a drive letter or mount point. Assign a drive letter or mount the drive, and it should become accessible, allowing you to recover your data.
FAQs about SATA Hard Drive?
1 How to connect a SATA hard drive to a motherboard?
Connecting a SATA hard drive to a motherboard involves a few simple steps. First, power off and disconnect both the motherboard and the hard drive. Locate the SATA ports on the motherboard and connect a SATA data cable from the motherboard to the hard drive, ensuring a secure connection. Next, connect a SATA power cable from the power supply unit to the hard drive. Once everything is connected, power on the computer, and the SATA hard drive should be recognized by the system.
2 How to install a SATA hard drive?
Installing a SATA hard drive requires a few straightforward steps. Power off and disconnect the computer, open the case, and identify an available drive bay. Carefully slide the SATA hard drive into the bay, aligning the screw holes, and secure it in place with screws or latches.
Connect the SATA data cable from the motherboard and the SATA power cable from the power supply unit to the hard drive. Close the case, fasten it, connect to the power source, and power on the computer to detect the newly installed SATA hard drive.
3 Are all SATA hard drives compatible?
While most SATA hard drives are compatible with modern motherboards, it is important to verify compatibility. Check the specifications of the motherboard and hard drive, including SATA version, transfer speeds, and form factor. Ensure the requirements and limitations of both the motherboard and hard drive are met. By considering these factors, you can ensure compatibility and avoid any issues when installing a SATA hard drive.
Conclusion:
If you're dealing with a damaged external hard drive in SATA and need to recover deleted files quickly, there is a solution for SATA hard drives data recovery that can simplify the process. While there are various methods available, they can be time-consuming and challenging for beginners. In this case, we highly recommend using iMyFone D-Back, as it provides a hassle-free way to recover your files.
Restore Deleted Data from SATA Hard Drive on Windows/Mac computer with One Click.






















