How to Recover Lost or Deleted M3U Files?
Category: PC Data Recovery

6 mins read
Have you ever encountered a file with the extension ".m3u"? These files, known as M3U files, play a specific role in managing your digital music experience.
This guide will explain what M3U files are, how to open M3U file on various device and how to recover lost or deleted M3U files with the best tool.
In this article:
Part 1. What is an M3U File?
The M3U (Moving Picture Experts Group Audio Layer 3 Uniform Resource Locator) file format, fundamentally, isn't an audio file. It doesn't contain audio content that can be played offline. Instead, it's a playlist file that lists audio files and is in plain text format. When you download and open it, your media player doesn't play the file itself.
Instead, it uses the information in the file to locate and play audio from online sources.
- M3U files are commonly used for organizing and playing media streams.
- They can contain references to local files as well as online streaming sources.
- These files are lightweight and easy to create with a simple text editor.
Part 2. How to Open an M3U File?
Since M3U files are simple text files, you can actually open them with any text editor like Notepad (Windows) or TextEdit (Mac) to see the list of media files they reference.
The M3U file format simply stores multimedia playlists, serving as an index that points to audio or video files located elsewhere. When you play an M3U file, you're actually playing the files it points to. Opening an M3U file with a text editor allows you to view the addresses and properties of the files it references, helping you choose the right player for playback.
However, the real power of M3U files comes from using them with media players. Many popular media players can open and play playlists contained within M3U files.
Here's the list of media players compatible with M3U files across different operating systems:
Windows:
- Microsoft Groove Music (built-in)
- Windows Media Player (built-in)
- VLC media player (free, cross-platform)
- Winamp (free)
- Clementine (free)
Mac:
- VLC media player (free, cross-platform)
- Songbird (free)
- Clementine (free)
- Winamp (free)
Linux:
- VLC media player (free, cross-platform)
- Clementine (free)
Android:
- VLC for Android (free)
- IPTV Player (may vary)
iOS:
- VLC for Mobile (free)
- GoTV - M3U IPTV Player (may vary)
- IPTV Player (may vary)
Part 3. Why Can’t I Open an M3U File?
There are a few reasons why you might not be able to open an M3U file:
- Incorrect Program: M3U files themselves don't contain audio or video data. They simply point to the location of those files. So, trying to open an M3U file with a text editor like Notepad won't play the media. You need a media player that can read the playlist instructions in the M3U file and locate the actual audio/video files it references.
- Missing Media Files: Even if you're using a media player that supports M3U files, you might encounter issues if the media files referenced in the playlist are missing, corrupt, or have moved locations on your device. The media player might display an error message or simply skip over missing entries in the playlist.
- Corrupted M3U File: In rare cases, the M3U file itself might be corrupted. This could happen due to errors during file transfer or storage issues. A corrupted M3U file might not be recognized by your media player.)
Here are some things you can try to troubleshoot the issue:
- Use a Compatible Media Player: Make sure you're using a media player that supports M3U playlists. Popular options include VLC media player (free, cross-platform), Windows Media Player (Windows), or QuickTime Player (Mac).
- Verify Media File Locations: Check if the audio/video files listed in the M3U playlist are still in the same location on your device. If they've been moved or deleted, the playlist won't work.
- Try a Different M3U File: If you suspect the M3U file might be corrupt, try opening a different M3U file with your media player to see if it functions normally.
- Search Online for Specific Errors: If you encounter a specific error message when trying to open the M3U file, search online for solutions related to that error message and your media player.
Part 4. How to Recover Lost or Deleted M3U Files?
Accidentally deleting your M3U files can be frustrating, especially if they point to a cherished music collection. But don't despair!
Data loss scenarios like accidental deletion, formatting issues, system crashes, or software failures can often be addressed. A data recovery program like iMyFone D-Back can help you retrieve lost or deleted M3U files.

1,000,000+ Downloads
Here's a basic guide on how to use D-Back:
1 Click "Try It Free" button to download and Install D-Back.
2 Click “PC Data Recovery”and select the Storage Location.
Launch D-Back and choose the storage location where you lost your M3U files. This could be your hard drive, an external drive, or even a memory card.

3 Scan and Recover M3U Files.
D-Back will scan the selected location for recoverable files. During the scan, you might be able to filter the results to focus on M3U files specifically.
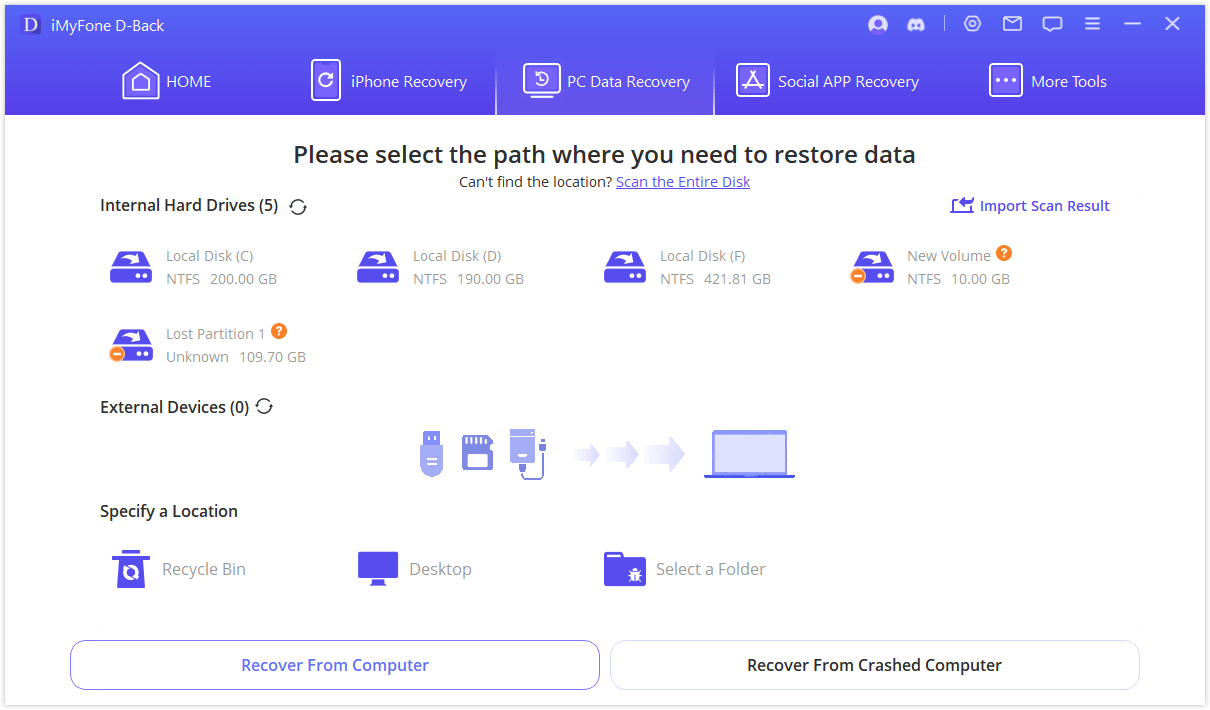
Once the scan is complete, you can preview the recovered files to confirm they're what you're looking for. Then, select the M3U files you want to recover and click the "Recover" button.
Part 5. How to Play M3U Files with VLC Media Player?
VLC media player is a free and powerful option for playing M3U files on Windows, Mac, Linux, Android, and iOS. It supports a wide range of video and audio formats, making it a versatile choice. Here's how to use VLC to play the media listed in an M3U/M3U8 file:
Playing from a URL:
- Open the M3U file with a text editor and copy the playlist URL.
- Launch VLC media player.
- Go to "Media" > "Open Network Stream" (On Mac: "File" > "Open Network").
- Select "Network" and paste the copied URL.
- Click "Play" to start streaming the media.
Playing a Local Playlist:
- Launch VLC media player.
- Go to "View" > "Playlist" (This might be hidden by default).
- Locate your M3U/M3U8 file and drag it into the VLC playlist window.
- Double-click the M3U/M3U8 file in the playlist, or select a specific entry to play.
- Click "Play" to start streaming the media.
This will play the media files listed in the M3U file, one after another. You can navigate between entries in the playlist window.
Part 6. FAQs about M3U files
1. What can I play with an M3U file?
M3U files are versatile and can be used to play various media formats, including audio (MP3, AAC, FLAC, etc.) and video (MP4, MKV, AVI, etc.). They can also be used for IPTV playlists, which contain links to live streams.
2. How to create an M3U file?
M3U files are very simple to create. You can use any text editor to write a list of media file locations, with each location on a new line. You can also specify additional information for each file, like titles or artist names. There are tutorials online that can walk you through creating M3U playlists with tools like Notepad++ or VLC [YouTube video on creating M3U playlists].
3. Where can I find M3U files?
M3U files can be created yourself to organize your personal media collection. You might also find them online, for example, some websites offer M3U playlists for free internet TV channels (IPTV). However, be cautious when downloading M3U files from untrusted sources, as they might contain links to copyrighted content.- Selectively restore data from iCloud/iTunes/iPhone directly with One Click.
- Support to recover lost/deleted data directly from iOS device quickly.




















