MS Word document file disappeared after saving? It can happen for several reasons, but the more important thing to worry about is recovering your work. While there seems to be no solution to get your work back, here, we will share our 4 best methods to recover your microsoft Word file if it suddenly disappeared after saving on windows 10/11/mac.
Table of Content [Hide]
- Part 1. Possible Causes of Word File Disappeared after Saving
- Part 2. How Do I Find a Word Document That Disappeared
- Method 1. Check and Recover from Recycle Bin
- Method 2. Restore Word Document from Recent Work
- Method 3. Recover Word Document with File Explorer
- Part 3. Restore Disappeared Word Document from PC When You Cannot Find It

Part 1. Possible Causes of MS Word Document File Disappeared after Saving
Several reasons for your Word file to disappear even after saving all your work. The most common ones include a forceful quit for the MS Word program or a power interruption with your computer that caused it to shut down accidentally.
Another cause is quitting the Word file without saving the most recent changes. In any of these situations, you can lose your Word file. Luckily, the file is not permanently gone in most cases and has only disappeared from the front.
Even if you accidentally permanently delete the Word file from your computer, the causes will be the same, and you can still recover it.
Part 2. How Do I Find My Saved Microsoft Word Document That Suddenly Disappeared
If you are also looking to recover a saved Word document that disappeared, you can use the following 3 methods. Each one can be effective under different circumstances. However, if you want a worry-free experience, you can move to the next part and look for the ultimate solution.
Method 1. Check and Recover from Recycle Bin
The first and the most obvious way to recover your files is to look in the recycle bin. It will work if your document is present in the Recycle Bin. This method is also the easiest one that you can try, and here is how it works:
- Open recycle bin on your PC from the desktop or by searching for it in the windows search.
- Once in the recycle bin, you can sort by date deleted if your word file just disappeared. You can also use other sorting options to make finding the file easier.
- Find the file and double-click on it.
- Click on the Restore option, and the file will return to its original location.
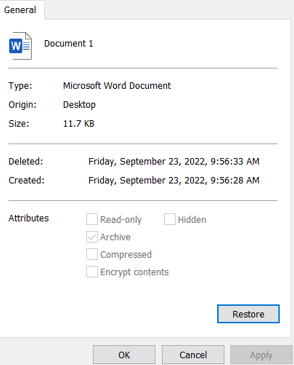
Method 2. Restore Word Document from Recent Work
MS Word creates backup copies of your work, also known as auto-save files. These recent files can be found in the document recovery option, and you can restore your work. Remember that it works when Word detects that it stopped working unexpectedly upon opening it next time.
- Open MS Word and see if you get the Document Recovery option.
- Look if the desired document is available on the list.
- Save it by using the save option.
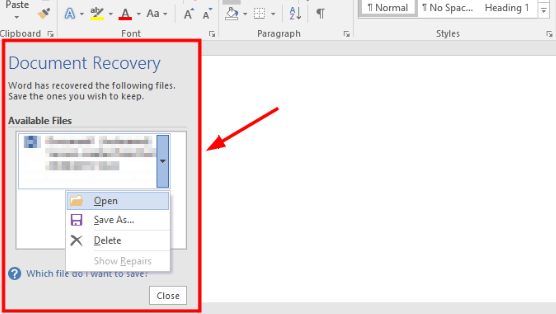
Method 3. Recover Word Document with File Explorer
If MS Word did not show the document recovery option, then you still have the File Explorer option to try. The steps here need you to work as you may not find the file otherwise carefully. Below are the detailed steps to follow.
- Open File Explorer or This PC on your computer and search for .asd or .wbk and wait for the search to complete.
- From the results, see if you found the file you were looking for. If yes, right-click and go to open with option.
- Select Word, and you will have your document opened.
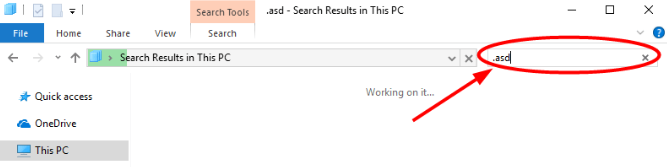
Part 3. Restore Saved Word Document Disappeared from Windows 10/11/Mac When You Cannot Find It
I saved my Word document, but it disappeared. Sometimes, the Word document is not even present in the recycle bin, and there seems to be no solution apart from doing all the hard work again. However, using D-Back for PC can save the day for you.
It is your best Windows data recovery software that can easily recover your lost MS Word documents from your PC. There are many other features; the best part is that it is extremely easy to use.
Main Features
- More than 1000 file types are supported for recovery.
- Recover data from different windows partitions.
- Recover from multiple sources and devices.
Steps:
Using D-Back for PC makes recovering all your lost files on your PC extremely easy. The process is very simple, and you only have to follow these 3 simple steps.
Step 1. Select a location on your PC
Launch the D-Back for PC tool on your PC and select any location that you want to scan. There are all the drives, specific folder locations, and other advanced search options that you can select.

Step 2. Scan that location
After selecting the location, you can select scanning that location. Depending on the content, the scanning may take some time so that you can track its progress by the bar on top.

Step 3. Preview the lost files and recover the desired ones
After the scan is complete, all you need to do now is to preview the files and recover the one that you want back. The best part is that recovering any lost file here will never affect any content on that file.

Conclusion
How do I find a word document that suddenly disappeared? If you were also searching for such things, we hope you have recovered your file by now. If you still have to try the solutions, select the most efficient one for a better experience and higher reliability.

















 February 22, 2024
February 22, 2024