Top 9 Ways to Fix iOS 17 iPhone Software Update Failed Error
Category: iPhone Issues

4 mins read
In this article:
- Part 1: Why Does My iOS 17 Software Update Keep Failing?
- Part 2. The Best 9 Ways to Fix iOS 17 iPhone Software Update Failed Error

- Method 1. iMyFone Fixppo's Effective Upgrade Function

- Method 2. iMyFone Fixppo's Advanced System Repair Feature

- Method 3. Check Network Connection
- Method 4. Wait for a Few Hours
- Method 5. Restart Your iPhone
- Method 6. Reset Network Settings
- Method 7. Update iPhone via iTunes
- Method 8. Free Up Storage Space
- Method 9. Manually Update Using IPSW Firmware
Updating your iPhone's operating system to the latest version is an exciting opportunity to access new features and improved security. However, the journey to a successful update can sometimes be hindered by unexpected roadblocks, with the "iOS 17 iPhone Software Update Failed" error being a common frustration.
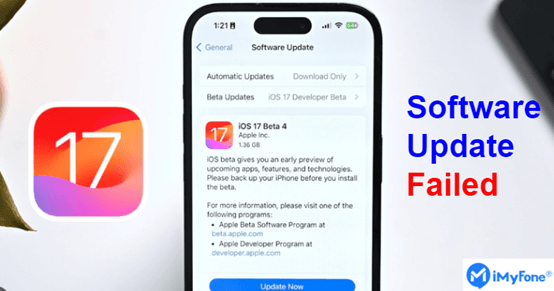
The good news is that you don't have to face this challenge alone – in this article, we present the top 9 ways to conquer the iOS 17 iPhone Software Update Failed error. Our solutions encompass a range of approaches, from the reliable iMyFone Fixppo tool to conventional methods that have stood the test of time. By the end of this article, you'll have a comprehensive understanding of how to tackle this error and get your iPhone back on track for a seamless iOS 17 update experience.
Fix Your iPhone Software Update Failed Issue: Seamlessly System Repair and Upgrade to Stability with iMyFone Fixppo!
Part 1. Why Does My iOS 17 Software Update Keep Failing?
Before delving into the solutions, it's essential to understand the underlying causes of the "iOS 17 iPhone Software Update Failed" error. Several factors can contribute to this issue, and pinpointing the root cause can guide you towards the most effective solution. Some common reasons include:
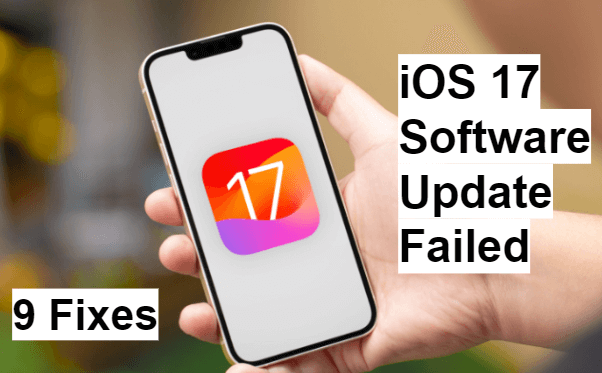
1.Network Issues: Unstable or slow internet connections can interrupt the update process, leading to errors.
2.Insufficient Storage: If your iPhone doesn't have enough free space to accommodate the new update, it can result in a failure.
3.Software Glitches: System glitches or temporary software issues can interfere with the update process.
4.Incompatible Apps: Certain apps may not be compatible with the new iOS version, causing conflicts during the update.
5.Server Overload: High demand during the initial release of a new iOS version can overload Apple's servers and cause update failures.
Also Read: [2023] 6 Tips to Fix 'iPhone Keeps Turning On and Off'
Part 2. The Best 9 Ways to Fix iOS 17 iPhone Software Update Failed Error
Updating your iPhone to the latest iOS 17 release promises exciting new features and enhanced performance. However, encountering the "iPhone software update failed" error can be frustrating. Fortunately, there are various solutions to this problem. Here are 9 ways to effectively fix iOS 17 iPhone software update failed error:
1 iMyFone Fixppo's Effective Upgrade Function
Sometimes the usual software update method may not be applicable to your device, so it will cause your iPhone software update to fail. Don't worry, please follow iMyFone Fixppo to solve the problem step by step:
Limited Time 10% OFF Coupon Code for iMyFone Fixppo: YTR5E7
First, download and install iMyFone Fixppo on your computer. Ensure you download the correct version compatible with your operating system. And then launch it.
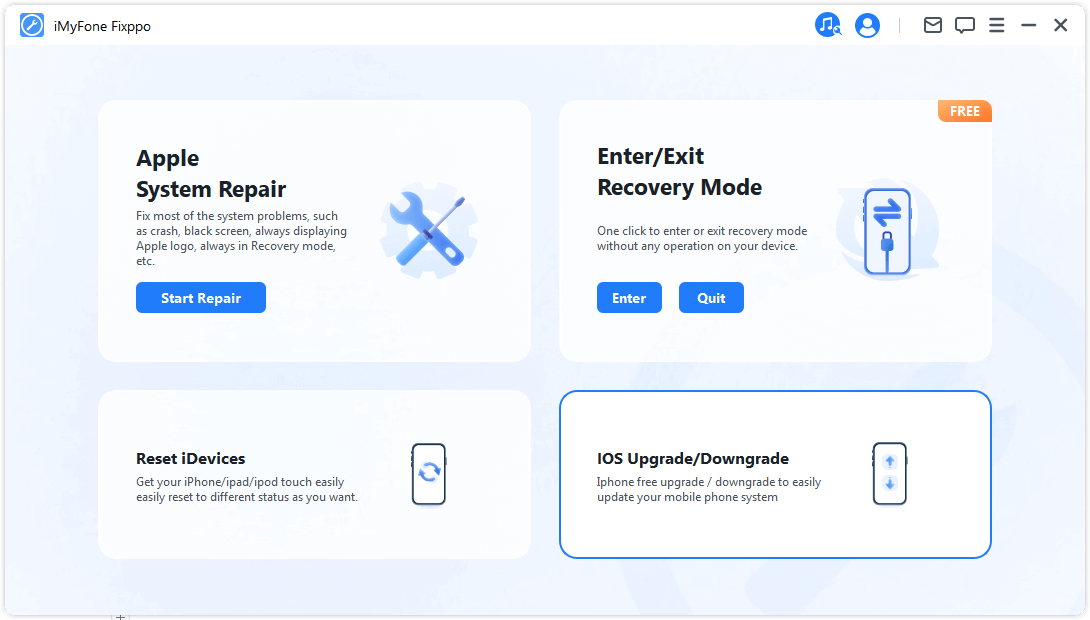
In the Fixppo interface, select " iOS Upgrade/Downgrade " as it allows you to perform the upgrade without data loss.
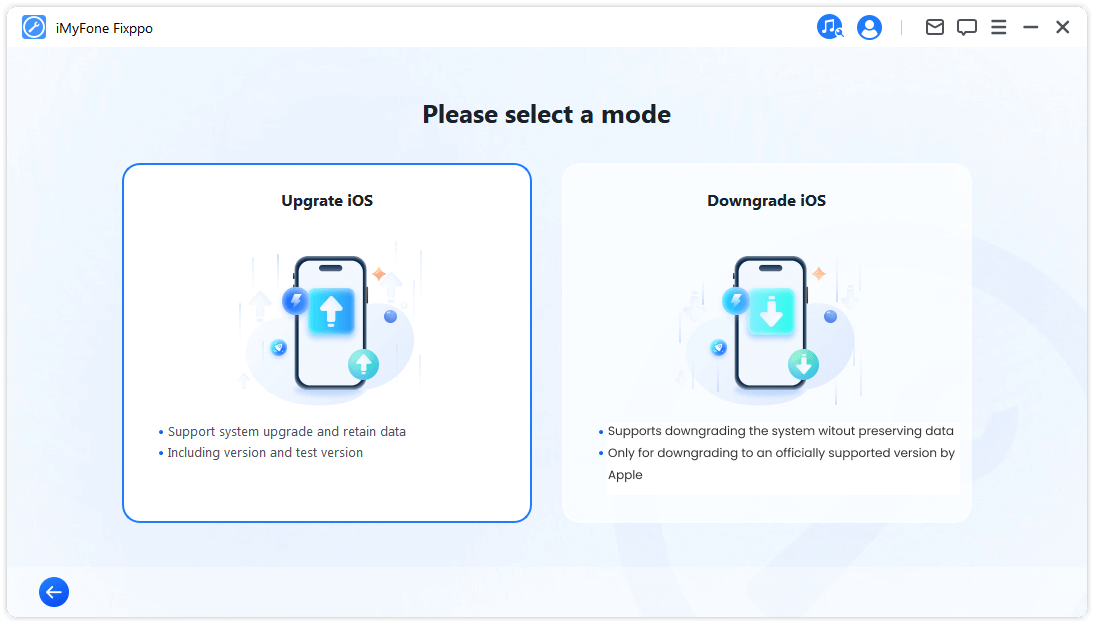
Connect your iPhone to the computer using a USB cable. Follow the on-screen instructions to put your iPhone in DFU or Recovery mode.
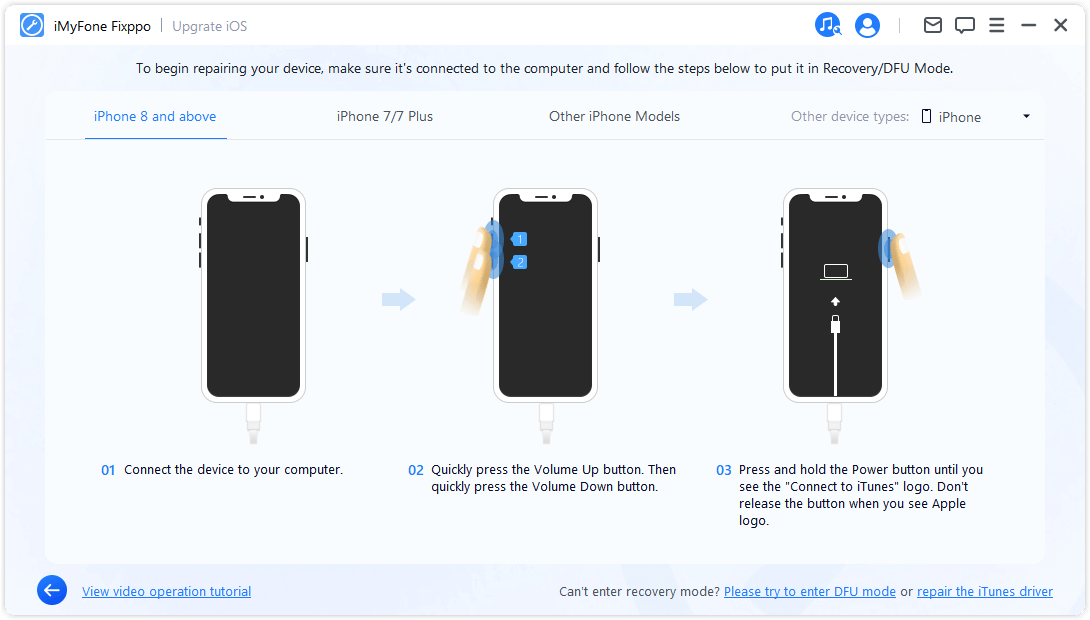
iMyFone Fixppo will detect your iPhone model and provide a list of available iOS versions for upgrade. Select the desired newest version and click "Download."
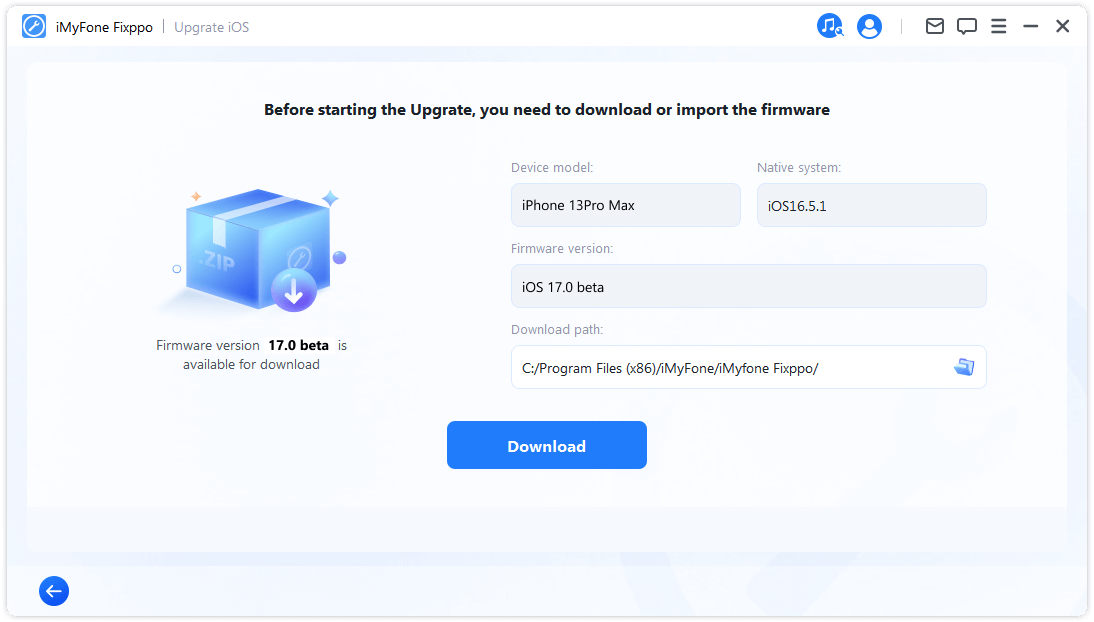
After the download is finished, iMyFone Fixppo will initiate the upgrade process using the downloaded firmware.
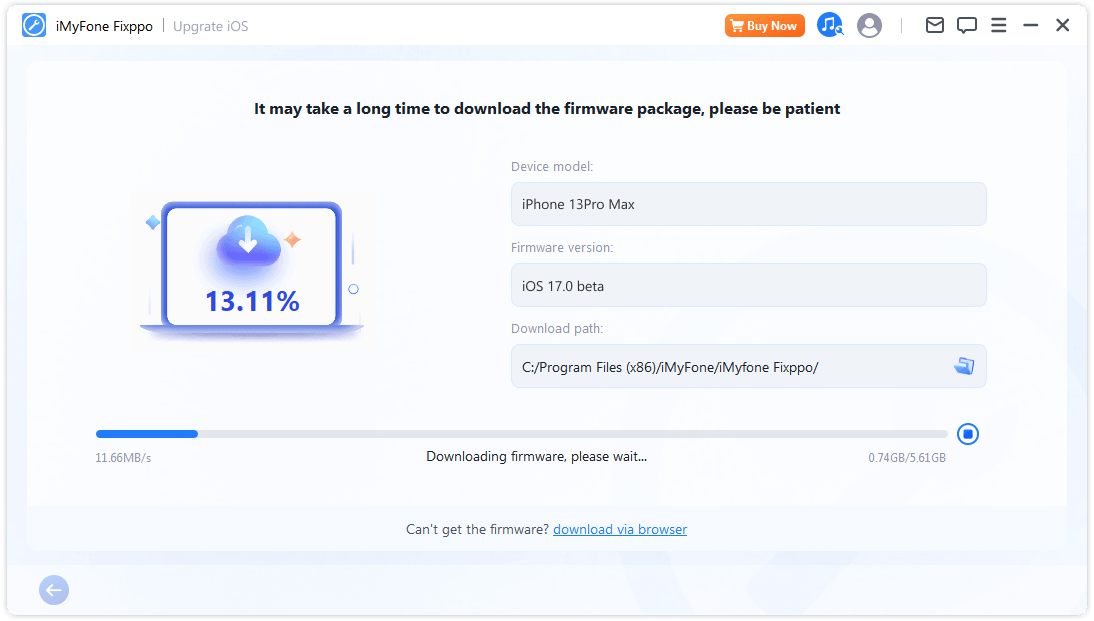
Fixppo will initiate the downgrade process, which may take some time. Once the process is complete, your iPhone will be running the newest iOS version.
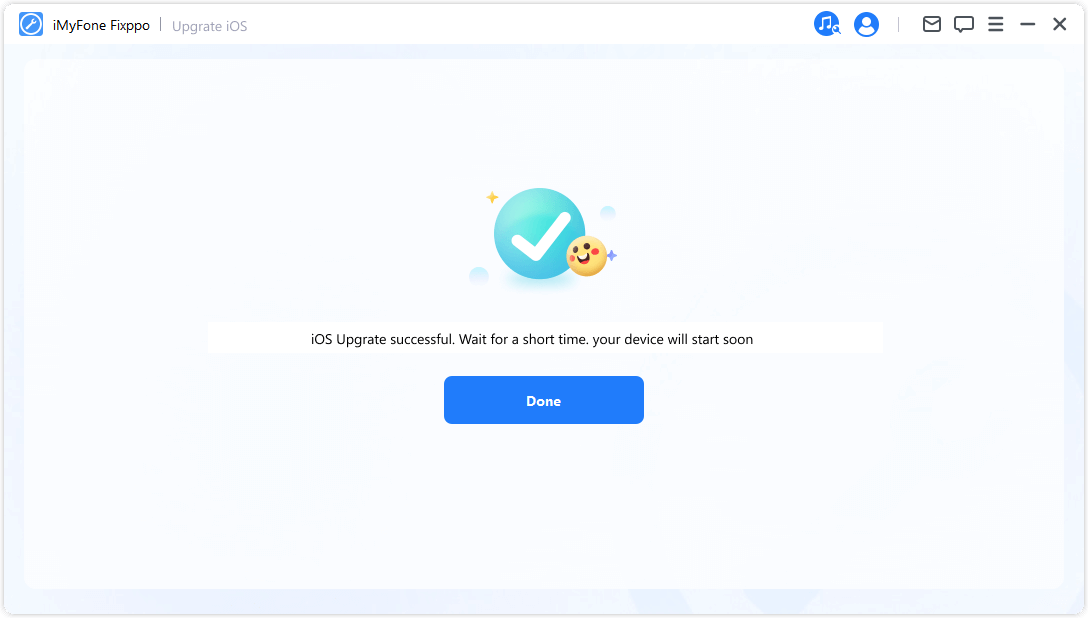
2 iMyFone Fixppo's Advanced System Repair Feature
iMyFone Fixppo is a reliable solution to a range of iOS issues. Its advanced system repair function can effectively solve the "iPhone software update failed" error caused by system failure or compatibility issues. By following these simple steps, you can use Fixppo to seamlessly restore the update functionality of your iPhone:
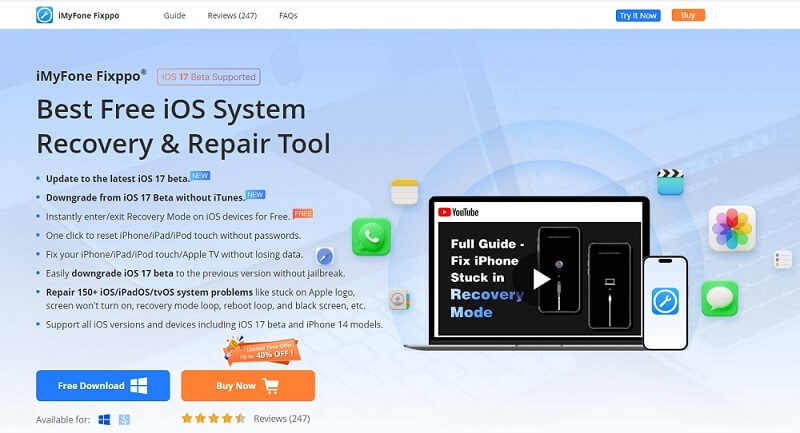
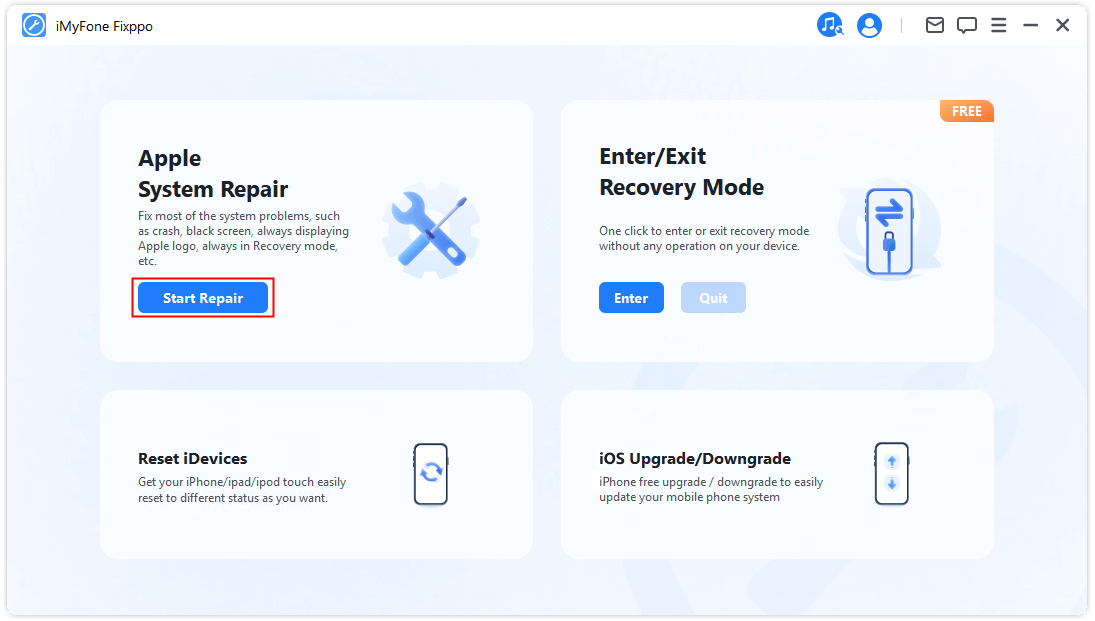
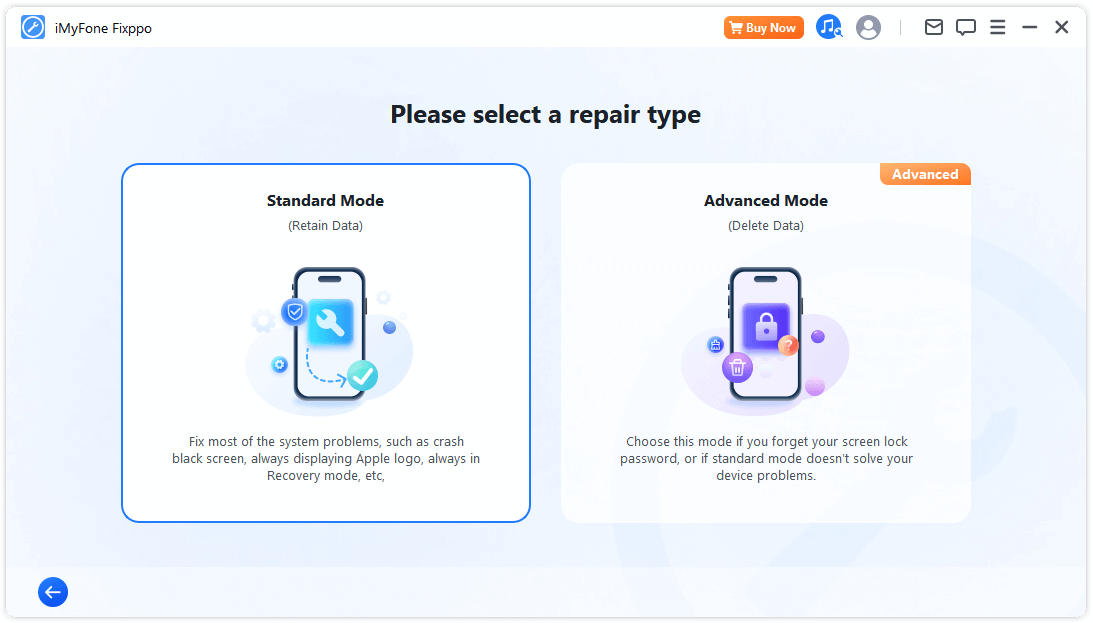
Connect your iPhone to the computer using a USB cable. Follow the on-screen instructions to put your iPhone into DFU or Recovery mode.
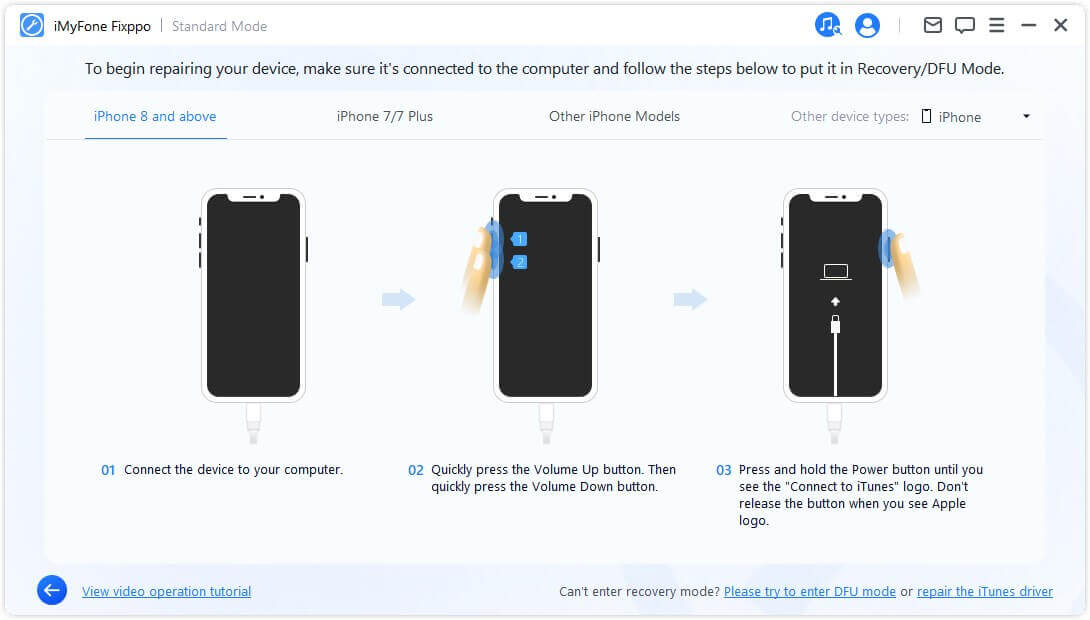
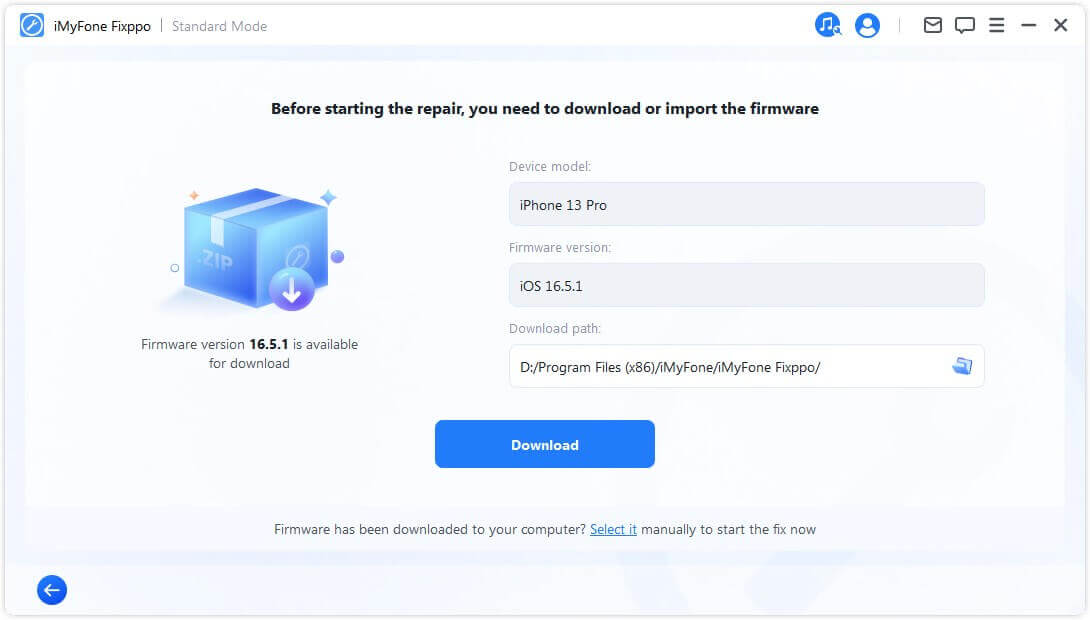
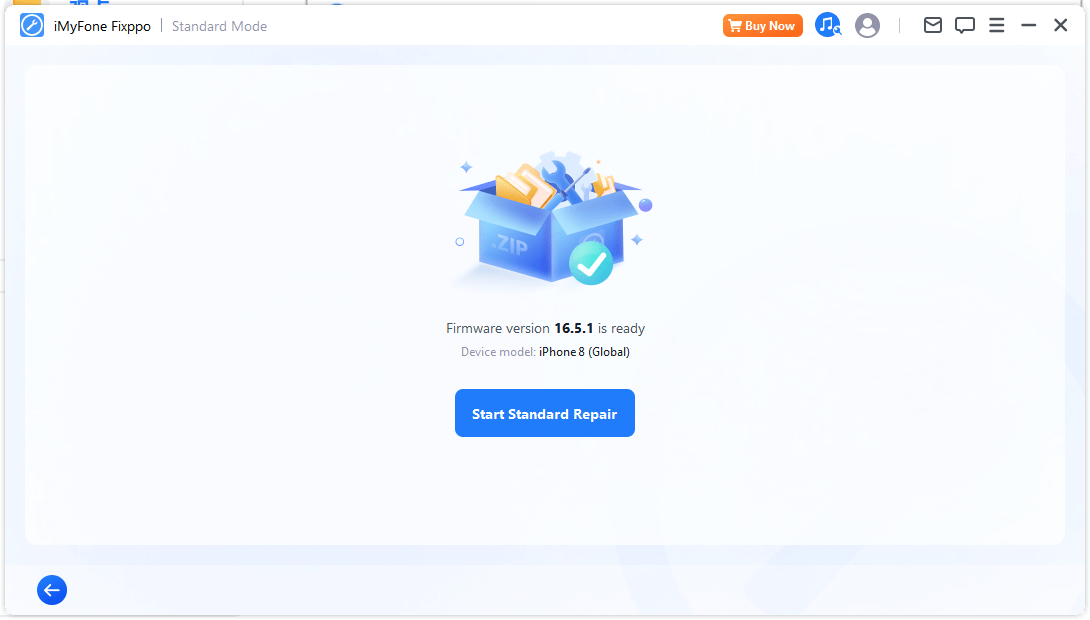
After the repair is complete, your iPhone will restart and you can update your iPhone software without any hassle.
3 Check Network Connection
Ensure your internet connection is stable and has a good speed during the update process. Avoid using your iPhone for other tasks or downloads while the update is ongoing.
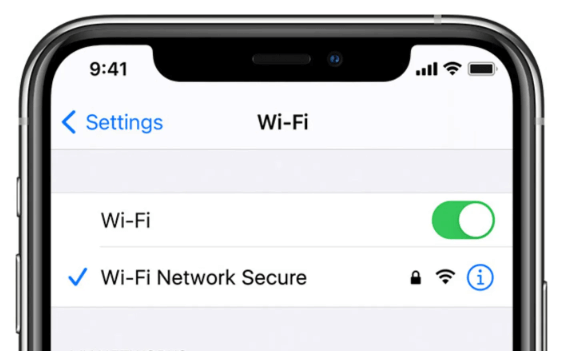
4 Wait for a Few Hours
Apple's servers can experience heavy traffic when a new iOS update is released, leading to connection issues. If you encounter the error, consider waiting for a few hours before attempting the update again.
5 Restart Your iPhone
A simple restart can often resolve minor software glitches causing the update failure. To restart your iPhone (iPhone 8 and earlier models):
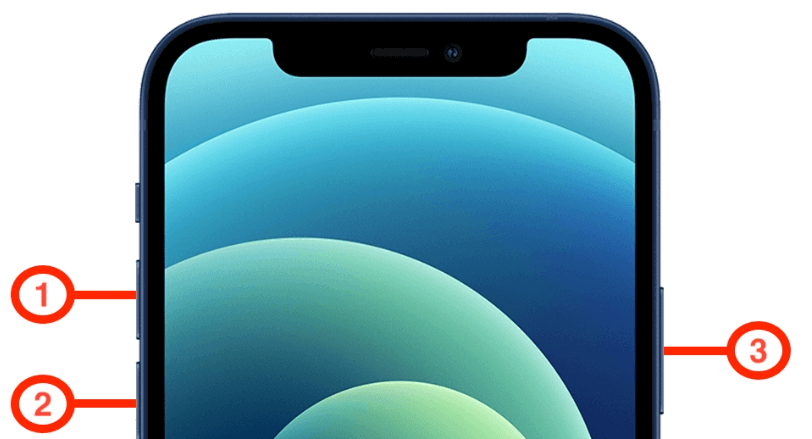
6 Reset Network Settings
If a restart doesn't help, network settings might be the problem. Resetting network settings can address connectivity issues that prevent the update from completing. To reset network settings: Go to Settings > General > Reset > Reset Network Settings.
7 Update iPhone via iTunes
Update your iPhone using iTunes on a computer to bypass potential network-related issues. Steps to update iPhone via iTunes:
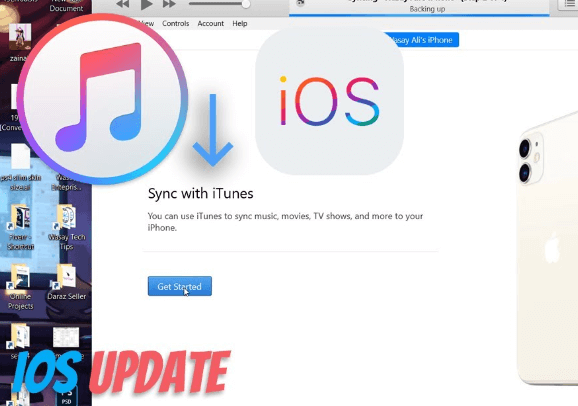
8 Free Up Storage Space
Ensure your iPhone has enough storage space for the new iOS files. Delete unnecessary apps, photos, videos, cache, and junk files to create more space. Navigate to Settings > General > Storage & iCloud Usage and tap Manage Storage to remove unwanted data.
9 Manually Update Using IPSW Firmware
As a last resort, you can manually update your iPhone using IPSW firmware files. These files allow you to update iOS via iTunes. Steps to manually update iOS on your iPhone:
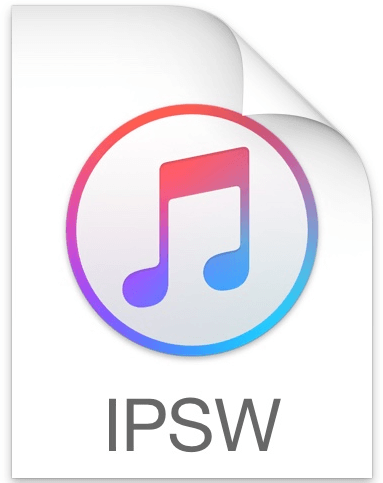
Recommended Article: 【2023】How to Downgrade iOS 17 Beta/ iOS 17 to Older iOS
Conclusion
In the pursuit of enhancing your iPhone experience with the latest iOS 17 update, encountering the "iPhone Software Update Failed" error can be discouraging. However, armed with these top 9 methods, you have a variety of approaches to overcome this obstacle and successfully update your device.
iMyFone Fixppo emerges as a standout solution, offering not only the powerful functions of system repair and upgrade/downgrade but also the ability to reset your device effortlessly. Additionally, Fixppo can seamlessly guide you through the processes of entering "recovery mode" and "DFU mode," providing comprehensive control over your device's functionality and performance.
Whether you choose Fixppo's expert features or opt for the other tried-and-true methods, resolving the iOS 17 iPhone Software Update Failed error is well within your reach. For a swift and effective solution, download iMyFone Fixppo today and unlock its array of functions to bring your iPhone to its full potential!





















