8 Easy Ways to Fix iPhone Stuck on Preparing Update in iOS 17
Category: iPhone Issues

3 mins read
In this article:
The high-profile iOS 17 is finally released in September. Since it’s compatible with a majority of iPhone devices, people around the world rush to make an update with expectations. However, many users complain that the iOS 17 stuck on preparing update on iPhone interface, which is quite annoying. If you run into the same problem as others, you can refer to this article to solve this iOS 17 update problem.
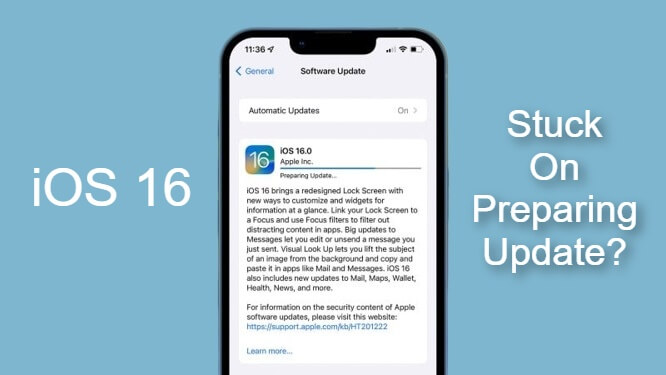
What Does Preparing Update Mean in iOS?
After your iPhone is instructed to download and install the update files, the preparing update message will show up, which means your iPhone is preparing the files needed for the installation. This is quite a normal and necessary procedure before you can enjoy the new features.
And there you can see a time-estimated bar to remind you how long will it take approximately. However, if your iPhone stays in this preparing update state for a relatively long time without making any progress, it means it may encounter an error.
Why My iPhone Stuck on Preparing Update in iOS 17?
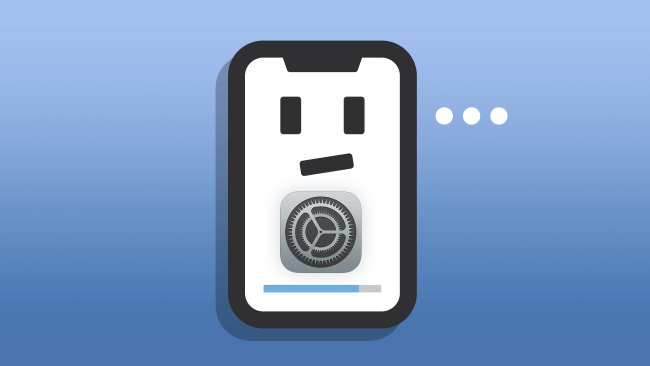
Fix iOS 17 Stuck on Preparing Update in the Quickest Way
If you are looking for the fastest way to fix this iPhone stuck on preparing update problem, then iMyFone Fixppo should come into your mind. It is a quick fix for any iOS-related problems like iPhone stuck in guided access, unable to check for update, etc. All can be solved instantly. And since this is quite a common iPhone problem, the Standard Mode of Fixppo can easily help you out of this problem within clicks without data loss.

iMyFone Fixppo Key Features:
- Fix iPhone stuck on preparing update in iOS 17 within 4 steps.
- Help to remove iPhone bugs with data remaining intact.
- Standard Mode promises to fix with a high rate of success.
- Support all iPhone devices and iOS versions.
- Require no expertise to perform the fixing task.
Limited Time 10% OFF Coupon Code for iMyFone Fixppo:YTR5E7
Step 1. Launch and install Fixppo, then choose the Apple System Repair to choose the mode.
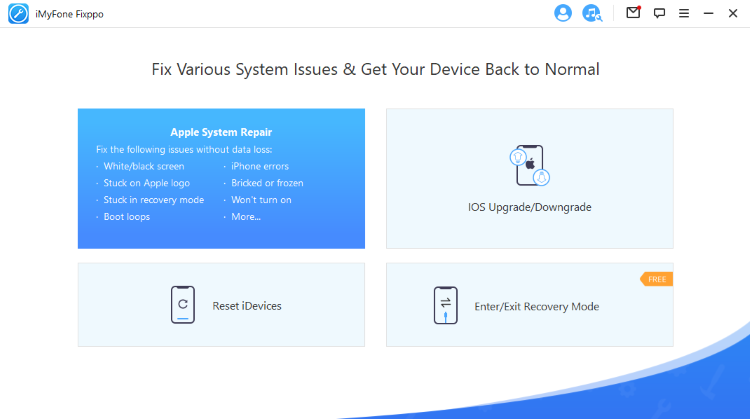
For this iPhone stuck on preparing update, Standard Mode here can quickly help you to repair your iPhone without causing any data loss.
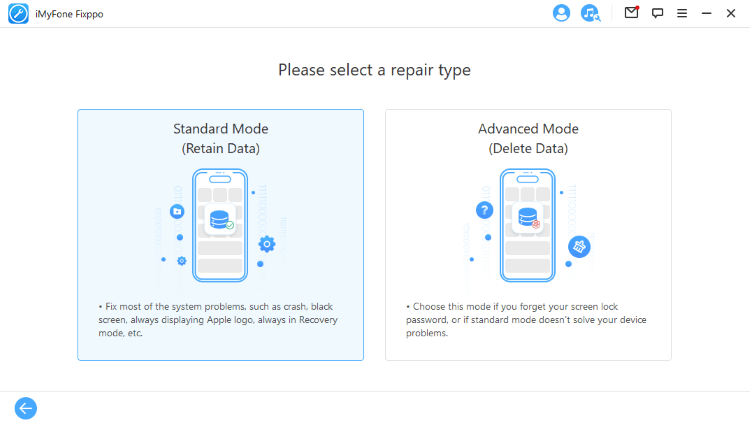
Step 2. Connect your device to the computer and let your iPhone enter Recovery Mode as instructed if it can't be detected right away.

Step 3. When your iPhone is ready, click on the Download button to get the firmware that will be used for fixing the problem later.
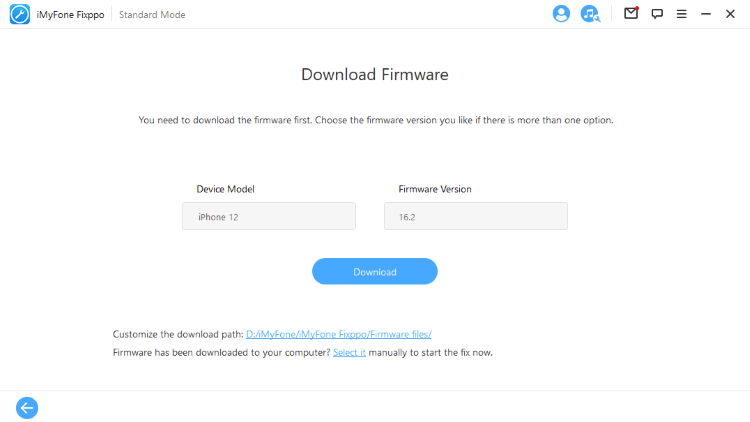
Step 4. Normally, the downloading process will only take you 10 minutes or so. After that, click Start and Fixppo will begin the last process. When you see the Done screen, your iPhone will be restarted automatically and won't stuck on preparing an update.

If you find Fixppo helpful, you can click on download and have a try.
7 Common Fixes for iOS 17 Stuck on Preparing Update
7 Common Fixes for iOS 17 Stuck on Preparing Update:
1 Fully Charge iPhone
As we mentioned, you need to ensure your iPhone has at least 50% power to support the update. If your device is already stuck on preparing an update, please charge your iPhone and wait for a while to see if the progress bar works normally.
2 Check and Release iPhone Storage
In the iPhone Storage option of your devices, you can see the system files of iOS itself can take up 10 or even more storage of your iPhone. Therefore, make sure you have enough storage before making any updates. If your iPhone is stuck on preparing an update because your iPhone storage is full, then you should release some before you head to the next step.
- Step 1: Go to Settings>General>iPhone Storage.
- Step 2: Delete the apps you don't want or just click on the apps, and clear the cache data in their settings.
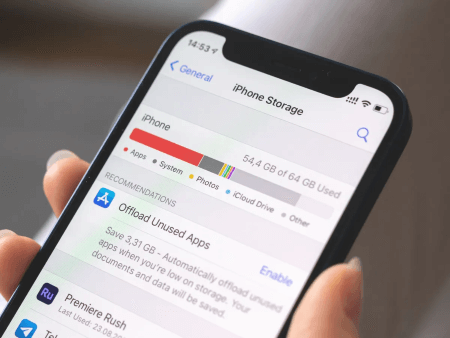
3 Connect to Another Stable Network
Network connection is important in making an update. So if your Wi-Fi connection is unstable, your iPhone can’t make sure of the requirement for an update thus staying in the preparing update state. If that’s the case, you should try to connect your iPhone to a more stable and reliable network to recover and speed up the process.
4 Reset Network Settings
If you connect to a new Wi-Fi while seeing little improvements, you may try to reset network settings to fix it. By doing so, your previously used network VPN and other network-related settings will be removed. You can reconnect to another stable Wi-Fi and repeat the updating process to see if the iPhone update stuck on preparing the update can be solved.
- Step 1: Go to Settings>General>Transfer or Reset iPhone.
- Step 2: Reset>Reset Network Settings.
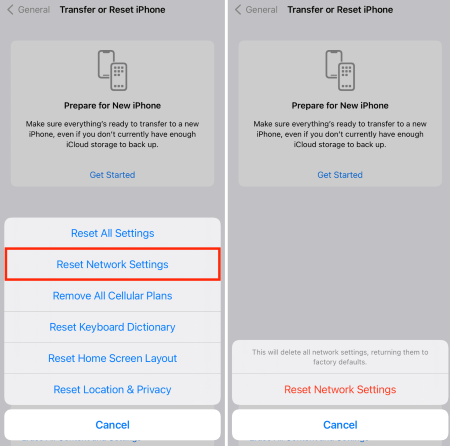
5 Delete the Ongoing Update
One reason why your iOS 17 update is stuck on preparing an update is that the downloaded update files are corrupted. And there is nothing you can do but delete it and repeat the process again. Follow the steps to delete the update and start anew.
- Step 1: Go to Settings>General>Storage>Delete Update.
- Step 2: Once the update is deleted, you can go back to Settings>General>Software Update, click on Download and Install it to try again.
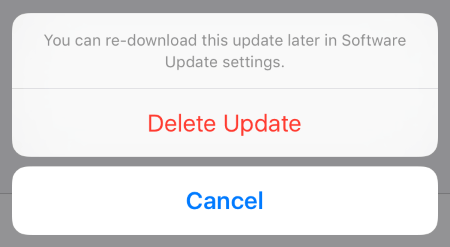
6 Force Restart iPhone
Another solution to fix this iPhone stuck on preparing update problem is to force restart the iPhone. Besides turning off your iPhone, it can make a full reset of your iPhone to clear any potential glitches thus getting your phone back to normal. The update process will stop and you can restart the update. And don’t worry, force restarting your iPhone will not delete any of your data, it’s a quite safe and useful solution. Here is how to do with different iPhone models:
For iPhone 8 and later models:- Step 1: Press then release the Volume Up button.
- Step 2: Press then release the Volume Down button.
- Step 3: Press the Side Button and release it when the Apple logo shows up.
For iPhone 7 and iPhone 7 Plus:
- Step 1: Press Volume Down button and Side Button simultaneously.
- Step 2: Don't release them until you see the screen turns black and the Apple logo.
For iPhone 6 and earlier versions
Press the Home Button and Side Button together, don't release them until you see the Apple logo.
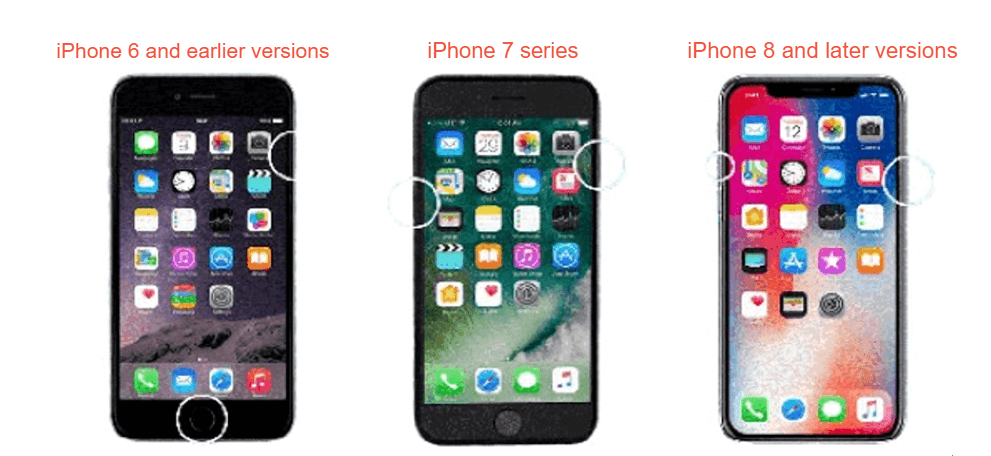
7 Try Update via iTunes or Finder
If this problem can’t be solved on your iPhone, then you can try to update through iTunes or Finder. This is a bit troublesome but worth trying if needed. Here are steps about how to update with these two software:
How to Update Through iTunes?
- Step 1: First, you need to make sure you have all your data backed up.
- Step 2: Connect your iPhone to a PC that runs iTunes in the latest version.
- Step 3: Open iTunes and select your phone in it.
- Step 4: Go to Summary on the left side and click on Check for Update option.
- Step 5: Click on Download and Update, enter the passcode if needed to start the process.
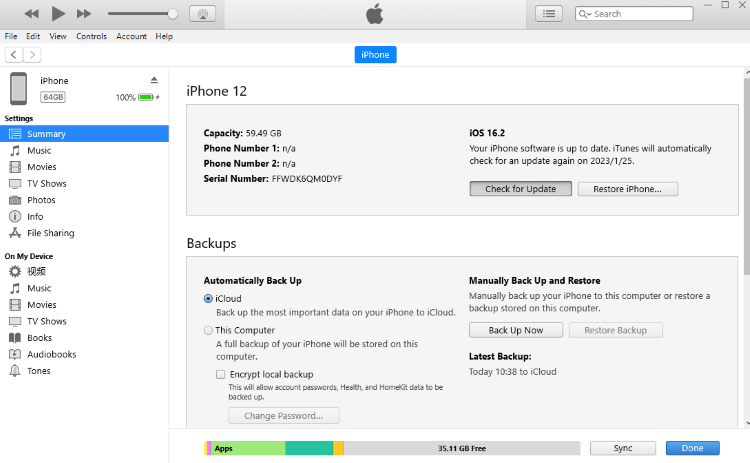
How to Update Through Finder?
- Step 1: Likewise, make sure you’ve backed up your data first.
- Step 2: Connect your iPhone to the Mac with a USB cable, then open Finder.
- Step 3: Click your device under Location.
- Step 4: Click Check for Update to start the process.
Conclusion
We hope this guide has the solution you need to fix your iOS 17 stuck on preparing an update on the iPhone issue. If you have any other problems with your iPhone or iOS system, be sure to seek help from iMyFone Fixppo, it can fix them all in time.






















