Why does my iPhone battery die so fast? How to calibrate iPhone battery? Can I reset my iPhone battery? How to do it? Now, you will find all the answers in this post! All you need to do is to read this article patiently!
Part 1: Why Does My iPhone Battery Die So Fast?
There are many reasons why this may be happening, and we’ve listed the reasons why iPhone battery die so fast in the following paragraphs, and showed you tips to get iPhone battery reset.
- The material properties of lithium-ion batteries require constant recharging at least once in a month. If you haven’t recharged your iPhone battery in 1 month or more, your battery indicator may display inaccurate numbers.
- Every iOS update brings about new battery-intensive features. You may have to allow the battery to fully drain before recharging it to detect the full range of battery life.
- Running many apps and downloads simultaneously on your iPhone can cause fast battery drain.
- Having too many junk files, app fragments, and redundant files on your iPhone can cause battery drain.
- Using high graphic themes, playing games, background app refresh, location services, high screen brightness, and manual download can be the cause why your iPhone battery is dying fast.
Part 2: Detailed Steps on How to Calibrate iPhone Battery
Calibrating your iPhone battery gives it the right push for better battery indicator accuracy. Here are the calibration steps:
Step 1. To start the calibration process, completely drain your iPhone battery to 0%; keep using it until it powers down automatically.
Step 2. Leave your iPhone powered down for about 6 hours to further drain the battery.
Step 3. Plug your iPhone into a charging source, and charge it with the right charger up-to 100%. When it has charged up-to 100%, let it charge for another 2 hours.
Step 4. Unplug your iPhone from the charging source, and use as normal again. Drain the battery life to zero again.
Step 5. Repeat the 3rd step. This time, after it charges to 100% let it charge to another 1 hour.
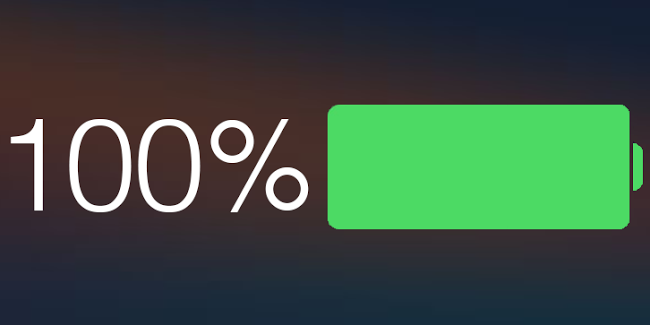
After these steps, your iPhone battery is fully calibrated for accuracy.
Part 3: 5 Tips to Reset iPhone Battery
How to reset iPhone battery? There are some precautionary methods and guides that can help you. Here are some of them:
Tip 1: Switch Off Background App Refresh
Having the knowledge on how to manage background app refresh on iPhone, iPad or iPod touch is important in resetting iPhone battery. It helps you to control which apps can refresh in the background, in order to minimize tons of battery power and resources these apps consume. Here is how to turn off background app refresh on iPhone, iPad or iPod touch.
Step 1. Launch the Settings app on your iPhone.
Step 2. Click General > Background App Refresh.
Step 3. Slide Background App Refresh switch to the left to Off. The switch will turn gray when off.
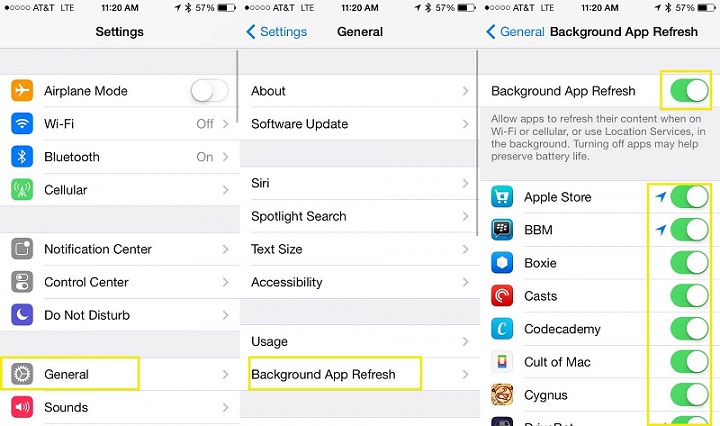
Tip 2: Deactivate Location Services
iPhone location service is another default application that consumes tons of iPhone battery power and leads to wrong battery calibration. Turning this service off is usually helpful in maximizing iPhone battery life.
Step 1. Open your iPhone Settings app.
Step 2. Scroll down to open the Privacy menu item, and click Location Services at the top of the screen.
Step 3. Next to Location Services is a green switch that you can slide to the left to disable Location Services. Tap it to turn gray, and your location service is off.
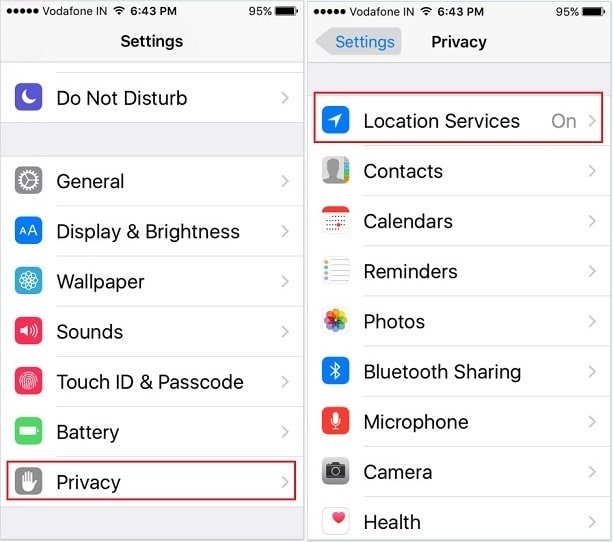
Tip 3: Decrease iPhone Screen Brightness
Bright iPhone screen is good for sight, but it’s also a huge battery drainer. If you adjust the screen brightest, you’ll tend to have more battery life over time. But before you can manually decrease your iPhone screen brightness, you’ll have to switch off Auto-brightness feature.
Step 1. Click Settings -> Display & Brightness.
Step 2. Auto Brightness is the green switch, click on it to disable it. It will turn gray when switched off.
Step 3. Adjust the manual screen brightness meter to your comfort level.
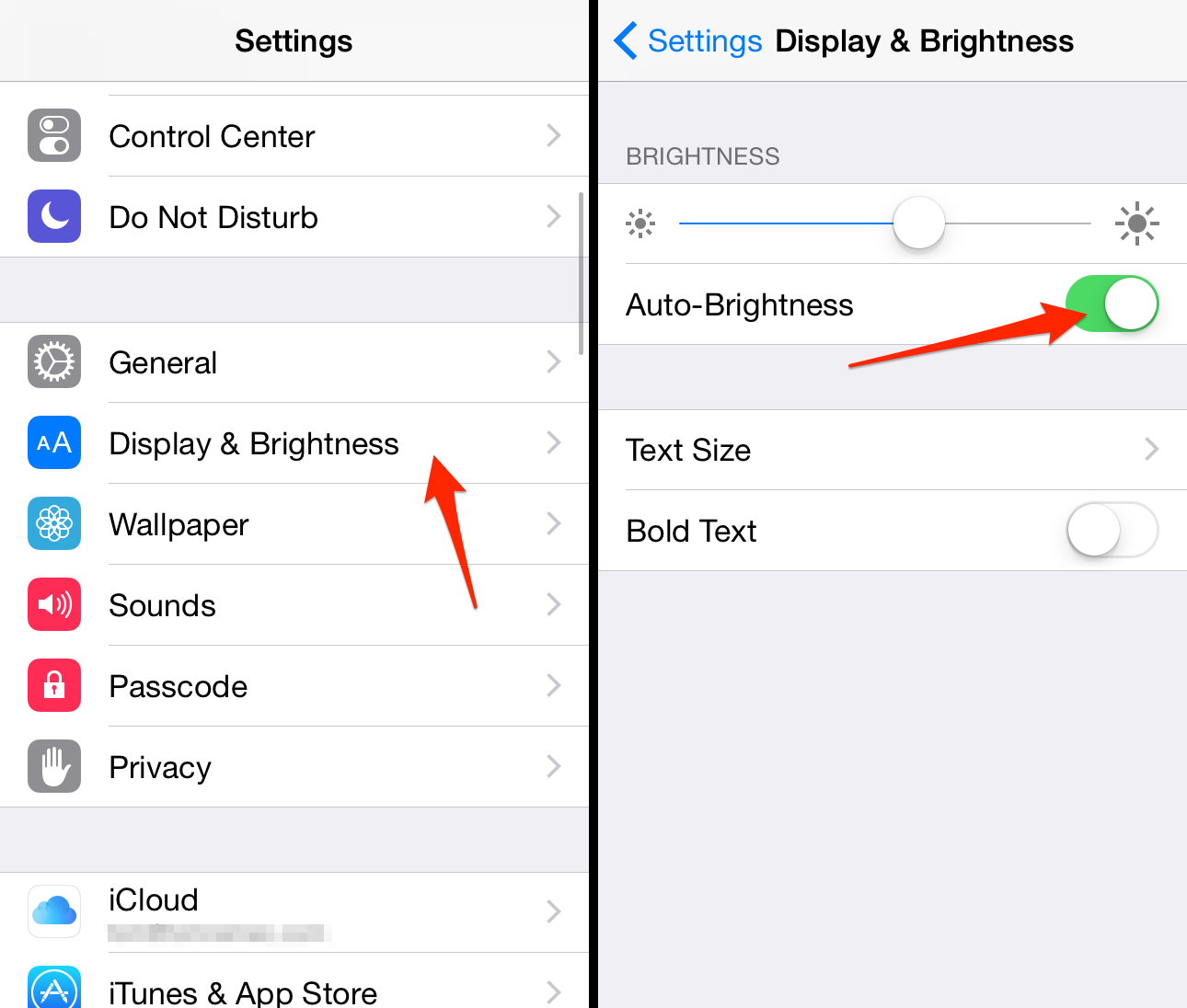
Tip 4: Opt for Manual Downloads
You already know that automatic update of iOS apps and manual downloads have effects on battery life. Some of your iPhone apps are rarely used but they are the ones getting the most update and draining your battery. You can off this feature by following these steps:
Step 1. Click Settings app from your iPhone Home interface.
Step 2. Tap iTunes & App Store.
Step 3. Scroll down to Automatic Downloads and you’ll see four options: Music, Apps, Books & Audiobooks, and Updates.
Step 3. Slide the switch button next to the options to the left to turn them off.
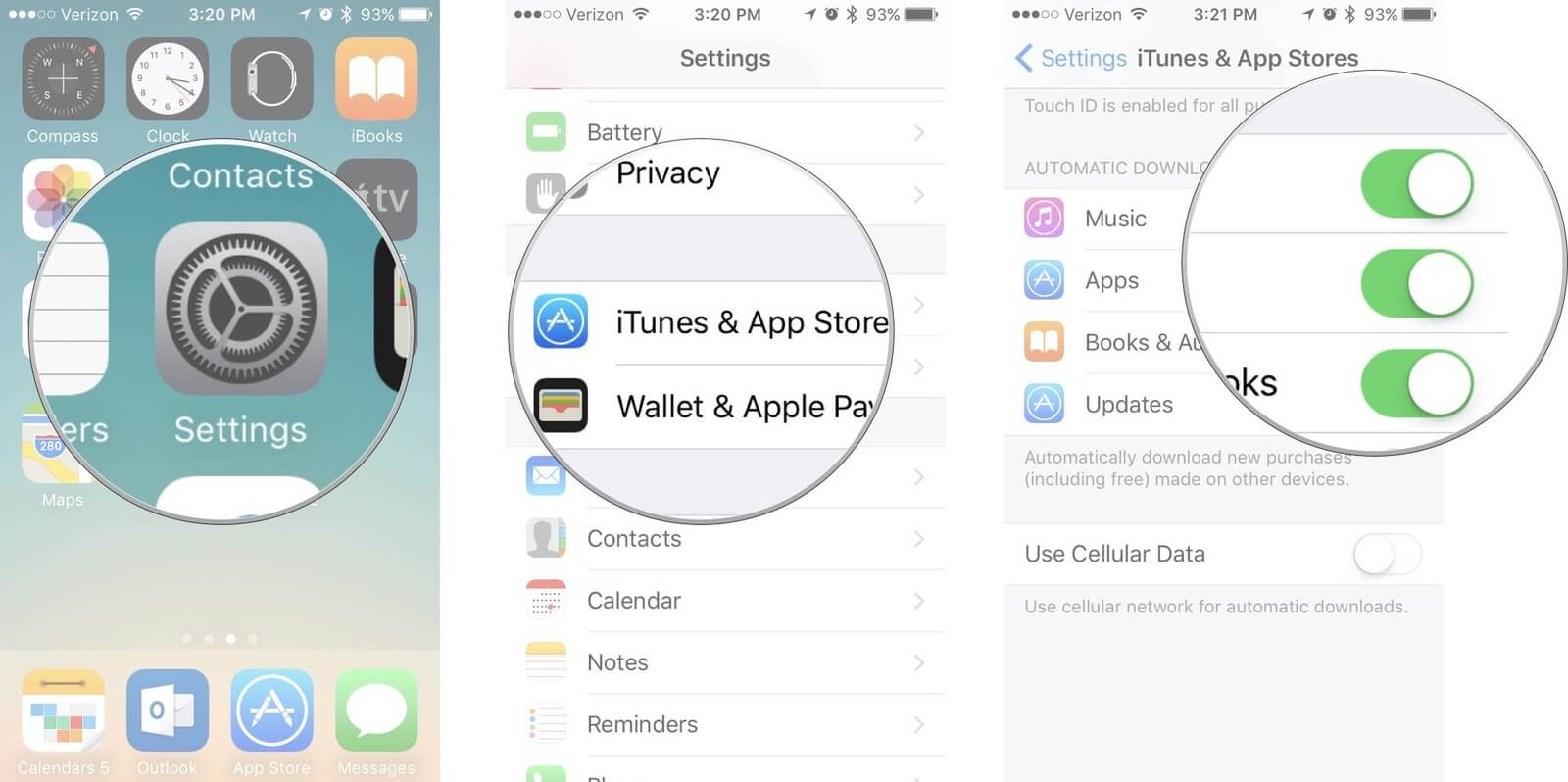
Tip 5: Clean up iPhone Space to Improve iPhone Battery Performance
Some residue files and caches on your iPhone can also drain your battery. In this regards, how to reset battery on iPhone? Try to clean up iPhone space to erease and delete those files and caches.
iMyFone Fixppo is the ultimate iPhone reset tool, iOS repair tool, and iPhone data eraser. As an iOS optimizer, Umate Pro through its 1-Click Free Up Space mode can clean up hidden garbage and corrupted files that are still lurking on your iPhone, which contributes to battery drain, slows your iPhone and may lead to iPhone crash.
Conclusion
Once you've tried all the methods above, you must know which one is best for you. Absolutely, iMyFone Fixppo is your first choice. With a high success rate to delete data and free up space for your iPhone, you can take a try. This tool offers a free trail before purchasing. So, what are you waiting for?

















 May 30, 2024
May 30, 2024
