Safari is the most used browser for iOS device users. When it fails to work properly on iPhone, you can get disappointed. This is what this article is going to cover. If your Safari isn't loading pages on iPhone and you are sure that internet connection isn't the reason, you might get agitated since lots of work is done through internet these days. We have got some easy tips that you can try when your iPhone's Safari doesn't load pages you want. Have a look and get your problem fixed by yourself.
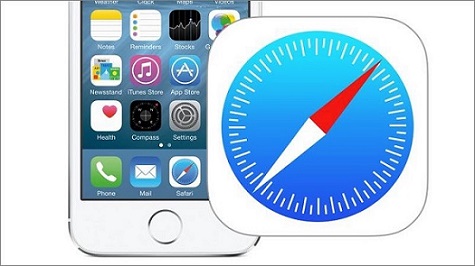
8 Tips to Fix Safari Not Loading Pages on iPhone (iOS 16 Supported)
1. Force Quit Safari and Force Restart iPhone
If Safari won't load pages, simply force quit it as the first workaround. Double tap your 'Home' button and you will notice all the apps running in the background. Swipe left or right to find the opened Safari app and when you find it, swipe it up to force quit.
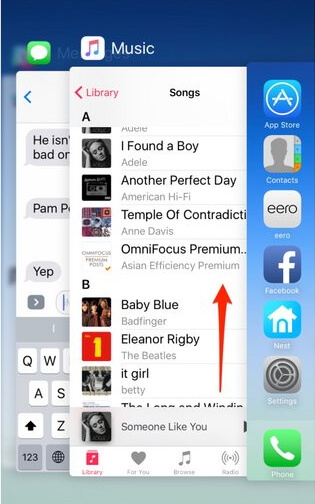
If you're using iPhone X, you need to swipe up from the Home screen and take a pause. The background apps will appear. Give a gentle touch to the app and you will find a minus sign icon in the red colored circle at the corner of each app. Look for the Safari app and tap on that minus icon to force quit.
When you're done with this, you need to force restart your iPhone. See if this works otherwise you can move to the next fix.
2. Check If Other Apps Can Connect to Internet or Not
If the above tip went futile, you can simply check other apps connection with the internet as the other quick fix. Start opening other apps and see if they are able to connect with the internet or not. If the apps are unsuccessful connecting with internet, probably the issue is with the connection. We would suggest you to check your cellular data or Wi-Fi first. Check if they're enabled or turn them off and then on. If still the problem is arising, try to connect with other network.
And if needed, you can reset network settings which will probably help you out. Head to 'Settings' > 'General' > 'Reset' > 'Reset Network Settings'.

3. Check Restrictions Settings
If Safari not loading pages on iPhone issue still exists, here is another trick to resolve it. You need to check restriction settings and see if this is what restricting the browser and won't let Safari to load pages. Start with 'Settings' > 'General' > 'Restrictions' > 'Allowed Content'. Choose the 'All' option in 'Websites' sections and see if the problem gets finished.
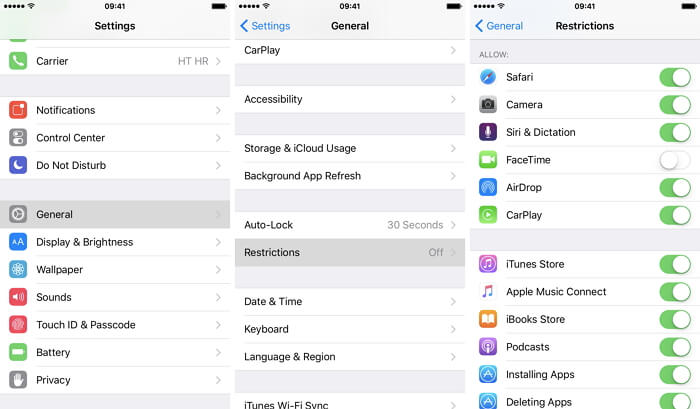
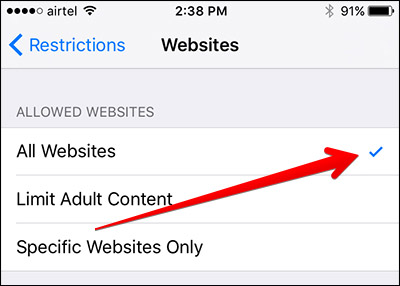
4. Check Parental Controls
Perhaps the parental controls are enabled in your device that is obstructing Safari to load pages. Make sure to disable it and then try to open the page you want. To perform this, just head to 'Settings' > 'General' > 'Restrictions' and now disable Restrictions. Check if now Safari is able to work properly and loading pages.
5. Resetting All Settings
Resetting the settings can also help when Safari does not load pages. Performing this method will make your settings as default. Go to 'Settings' > 'General' > 'Reset' > 'Reset All Settings' > enter passcode and tap 'Reset All Settings' again to confirm.

6. Clear Website Data
Another solution is to remove all the website data when Safari fails to load pages on your iPhone. Perhaps the overloaded cookies or cache are hampering the Safari performance and it is unable to load the pages. Hence, to make it work smoother as well as allow it to load pages, go to 'Settings' > 'Safari' > 'Advanced' > 'Website Data' > 'Remove All Website Data'.
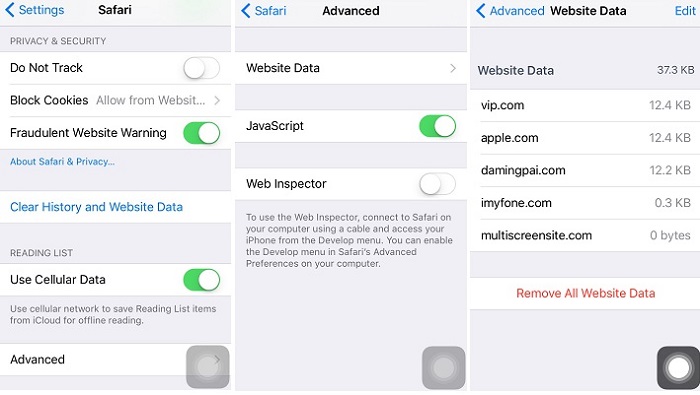
7. Check Safari Extensions
Sometimes, Safari fails to load pages due to its extensions which are responsible for blocking ads or other website. You can check the Safari extensions and momentarily disable them. Reload the page afterwards and check if this was what stopping the Safari to load pages successfully. After trying this, if still Safari doesn't load pages, please try the next step.
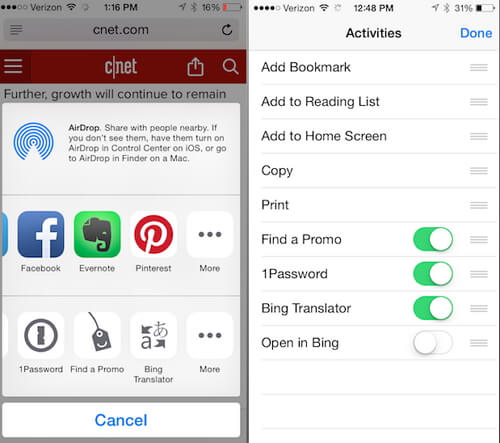
8. Fix iOS Bug without Data Loss
When all the listed solutions above have been tried by you and still Safari is not loading pages on iPhone, there could be an iOS bug that is causing hindrance in loading of pages. If this is the case, the most recommended way to fix the issue will be iMyFone Fixppo. This tool focuses on fixing a wide range of iOS issues without any data loss and keeping the privacy intact. This third-party tool is very user-friendly and compatible to latest iOS devices and iOS versions including iOS 16. With the 3 modes offered by the tool's 'Fix iOS System' feature, one can achieve the results by following just 3 simple steps.
Here is how to use this tool to fix the Safari issue:
Step 1 – Firstly, launch the tool in your computer and plug your iPhone with it using digital cable. Once it gets done, pick out the 'Standard Mode' from the three modes given on the screen.

Step 2 – On selecting the mode, you need to click on 'Start' and fix your eyes on the computer screen. It will display you the instructions to put your iPhone in DFU mode. Start following the steps so to make the device detectable. Please rest assured that this will not harm your iPhone.

Step 3 – When your device gets detected by the program, it will be easy for the program to give you the suitable firmware for your device. Just click on 'Download' and let the software do the rest.

When the firmware is successfully downloaded, you need to click on 'Start to Fix' button. Your device and the Safari loading issue will get fixed after your iPhone restarts.


















 February 8, 2023
February 8, 2023