WhatsApp is an instant messaging and voice-over-IP service that has brought a revolution in the world of communication. This user-friendly mobile app allows its users to make unlimited voice and video calls for free without spending so much on airtime.
However, some WhatsApp users often complain that they are not being able to make calls despite having a strong internet connection. Multiple factors can cause WhatsApp calls not working issues.
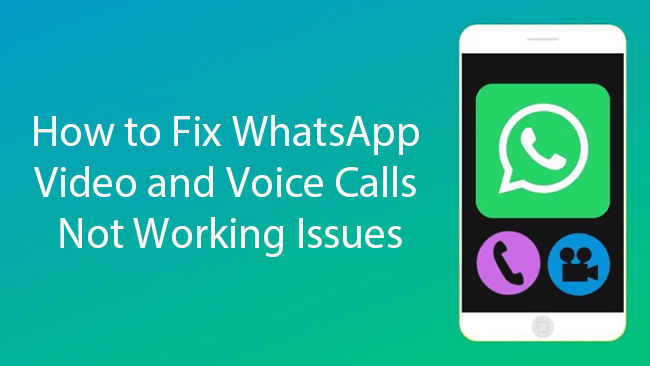
Read this article to learn simple ways to fix WhatsApp calls not working issues.
Part 1. Why My WhatsApp Video/Voice Calls are Not Working?
Like any other mobile application, WhatsApp also offers some occasional glitches in some of its features. One common issue often reported is WhatsApp video call not working, which may have been caused due to one of the following reasons:
- Camera and Microphone Permissions: If you have denied permission to use your phone’s camera or microphone when installing WhatsApp, you cannot make WhatsApp calls.
- Connectivity Issues: If your internet connection is not properly configured for UDP, your phone won’t connect to the internet and will prevent you from making WhatsApp calls.
- Router’s Security Settings: Firewall configuration and router's security settings might also block certain types of connections and result in WhatsApp calls not working issue.
- Battery Saver: If you have turned on the battery saver, you won’t be able to make WhatsApp calls.
- Bluetooth: WhatsApp voice and video calls can’t be made if Bluetooth is connected to your phone.
- Outdated App: Finally, an outdated WhatsApp app can also prevent you from making voice or video calls.
Part 2. 10 Ways to Deal with WhatsApp Calls Not Working/Ringing on iPhone
If you are experiencing WhatsApp calls not working or ringing issues on your iPhone, try any of these methods to solve this problem:
- #1. Turn On WhatsApp Notifications & Permissions
- #2. Disable Silent Mode
- #3. Turn Off Do Not Disturb Option
- #4. Check iPhone Screen Time Restrictions
- #5. Update WhatsApp
- #6. Switch Network
- #7. Disable Phone Noise Cancellation
- #8. Turn Off Battery Saver
- #9. Turn Airplane Mode On and Off
- #10. The Most Advanced Way - Using iMyFone Fixppo

#1. Turn On WhatsApp Notifications & Permissions
If WhatsApp notification is turned off or disabled on your iPhone, voice and video calls might not ring. So it is necessary to check if WhatsApp notifications & permissions are turned on.
- Go to your iPhone’s Settings, scroll down, and click on the WhatsApp icon.
- Click on Notifications and toggle Allow Notifications to "On" position.
- Toggle Microphone and Camera to "On" position.
- Enable Lock Screen, Notification Center, and Banners.
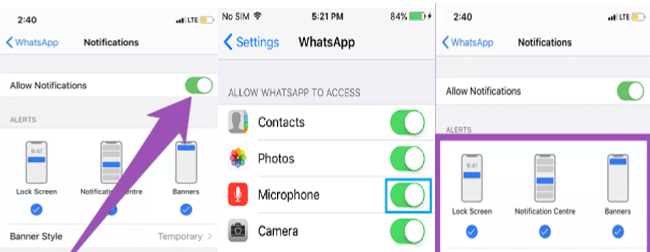
#2. Disable Silent Mode
If you have enabled silent mode on your iPhone, you won’t be able to listen to any WhatsApp voice or video calls as your phone won’t ring. In other words, muting your iPhone will prevent both regular and WhatsApp calls from ringing. Hence, follow these steps to disable silent mode on your iPhone:
- On the top-left side of your iPhone’s screen, check if the Ring/Silent switch is showing an orange color. If it is colored orange, all ringtones and notifications will be silenced.
- To disable silent mode, move the switch to the other side. Make sure the following pop-up is displayed on your iPhone: “Silent Mode: Off”.
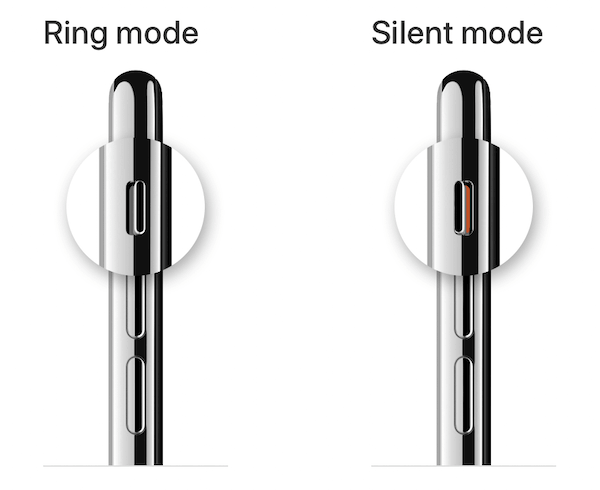
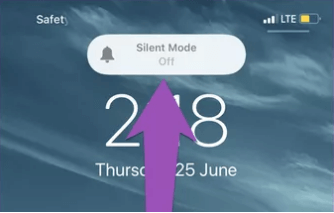
#3. Turn Off Do Not Disturb Option
Enabling the Do Not Disturb option silences all types of notifications, calls, and alerts. To make sure you get alerted every time you receive a WhatsApp call, turn off the Do Not Disturb option by following these steps:
- Go to your iPhone’s Settings and click on Do Not Disturb.
- Toggle Do Not Disturb option to "ON" position.
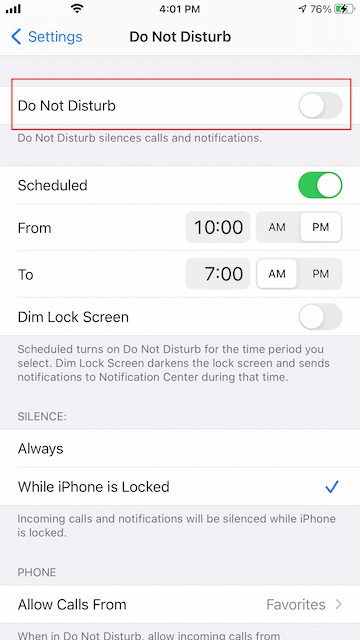
#4. Check iPhone Screen Time Restrictions
Screen Time option allows iPhone users to set a specific time limit for accessing different apps. If you have turned on the Screen Time option for WhatsApp, you won’t be able to make or receive both voice and video calls outside your set limit. Following these steps to change your settings:
- Go to your iPhone’s Settings, click on Screen Time, and tap WhatsApp.
- Toggle App Limits switch to Off position to disable App Limit for WhatsApp.
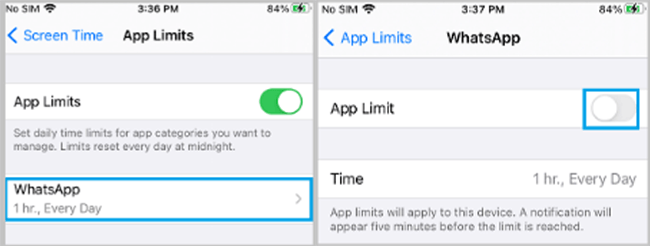
#5. Update WhatsApp
A minor bug in your WhatsApp application can also prevent you from making voice or video calls with this app. It is, therefore, essential that you are using the latest version of WhatsApp on your iPhone. Given below are simple steps to update WhatsApp:
- Open App Store and type WhatsApp in the search bar.
- Once WhatsApp is opened, click on Update next to the messenger to download and install the latest updates.
This is also a method to fix when your Whatsapp is not working on iPhone.
#6. Switch Network
You need a high-speed and stable internet connection to make voice and video calls with WhatsApp. If you are not been able to use WhatsApp despite connecting to the internet, your internet connection may be unstable. In this case, follow these steps:
- Go to your iPhone’s Settings and click on Wi-Fi.
- Under My Networks, select 4G/5G Networks.
- Connect to a Wi-Fi or Mobile Data connection and check if the issue has been resolved.
#7. Disable Phone Noise Cancellation
Noise Cancellation is a special feature of the iPhone that reduces background noise on calls made through WhatsApp. Although this option is helpful for clear call quality, it is disorienting for users who are trying to make voice and video calls through WhatsApp. Here’s how you can disable Noise Cancellation:
- Go to your iPhone’s Settings and navigate to Accessibility.
- In the Hearing section, click on the Audio/Visual option
- Toggle the Phone Noise Cancellation switch to "Off" position.
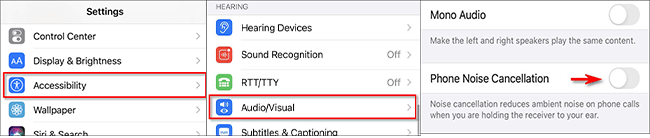
#8. Turn Off Battery Saver
In Low Power Mode, iPhone limits the power consumption by different apps. Hence, you may not be able to make WhatsApp voice and video calls once the battery saver is turned on. Follow these steps to disable this option:
- Open Settings and click on the Battery option.
- Turn off the Low Power Mode.
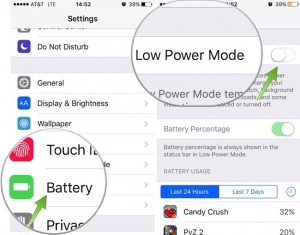
#9. Turn Airplane Mode On and Off
Airplane Mode disconnects an iPhone from all types of calls, data, and internet connections. Try turning it ON and Off to fix WhatsApp call not working issue.
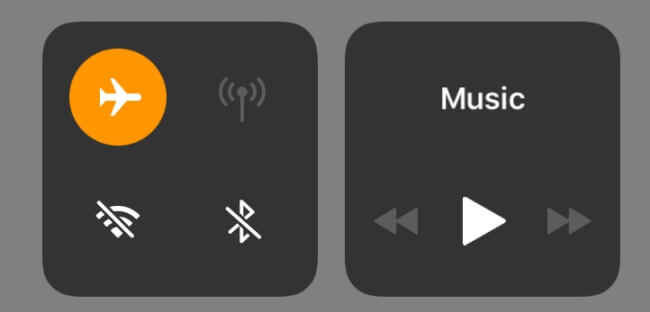
#10. The Most Advanced Way - Using iMyFone Fixppo
If all the above-mentioned methods failed, we have a one-stop solution to fix iPhone WhatsApp calls not going through issue: try iMyFone Fixppo.
Features of iMyFone Fixppo
- It is very simple to use and the whole repairing process only takes a few minutes.
- It can fix sorts of iPhone/iPad software issues at a high success rate including Fackbook not working, iPhone stuck in boot loop, Snapchat not working, TikTok glitches, iPhone stuck in guided access, and so on.
- It supports the newest iOS 17/18 and all other earlier iOS versions.
- It has been recommended by many professional websites, like Makeuseof, Macworld, 9to5mac, and so on.
How to Use iMyFone Fixppo
Follow these steps to fix your iOS issues with iMyFone Fixppo:
Step 1: Install the software then connect your device to your PC.
Step 2: Click on Standard Mode then follow the onscreen instructions to put your device in recovery mode.

Step 3: Once complete, the program will automatically detect your device and provide the suitable software for your device then click on the Download button.

Step 4: Once the download is complete, click on Start Standard Repair for the firmware to fix your device.

Part 3. 9 Simple Ways to Fix WhatsApp Calls Not Working on Android
If you are facing issues like WhatsApp calls not working on Android, given below are simple ways to solve your problem.
#1. Clear WhatsApp Cache
Cache and cookies may affect WhatsApp function. Hence, clearing out cache storage may help solve WhatsApp video and voice calls not working.
- Go to Settings > Apps & notifications > App info.
- Scroll through the list of apps and select WhatsApp.
- Tap on Storage & cache, then tap the Clear Cache icon.
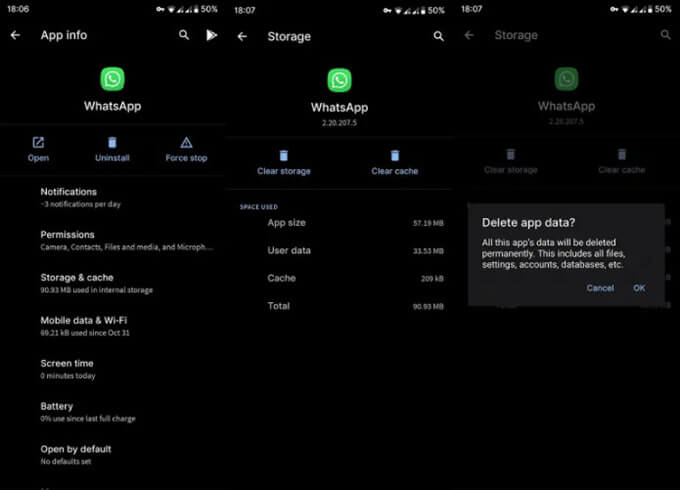
#2. Disable Do Not Disturb Mode
Unless you turn off silent mode, your android phone won’t ring and you won’t be able to receive WhatsApp calls. Here’s how you can disable Do Not Disturb Mode:
- Go to Settings and click on the Sound option.
- Now, tap Do Not Disturb.
- Turn Do Not Disturb off and click on "Never" against Turn on automatically option.
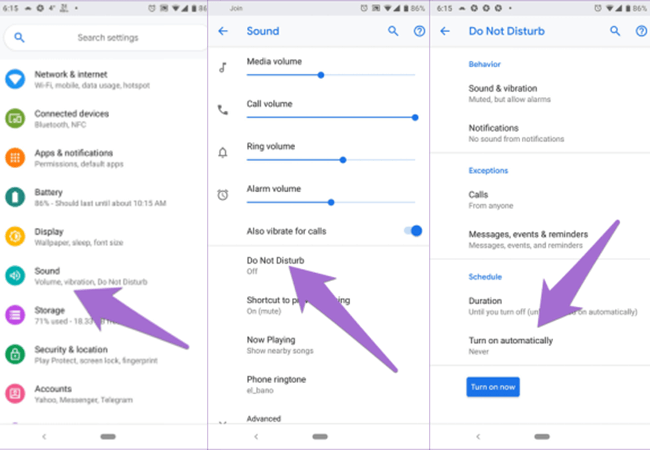
#3. Use a Strong Internet Connection
WhatsApp messenger needs a high-speed internet connection to work. In order to make voice and video calls, your phone must be connected to a strong Wi-Fi connection or 3G/4G mobile data network. Besides, try turning your data connection on and off from Network settings and see if the problem has been fixed.
#4. Update or Reinstall WhatsApp
For seamless usage of WhatsApp and similar mobile apps, you should regularly install updates and use the latest version of the software. If the WhatsApp calls not working issue still exist after update, you should consider reinstalling WhatsApp.
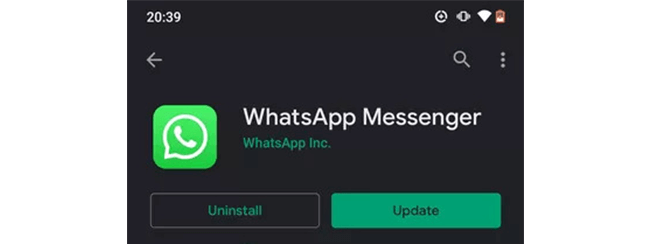
#5. Enable WhatsApp Permissions
WhatsApp needs the user’s permissions to use the camera, microphone, and mobile data to make/receive video and voice calls. Here’s how you can grant permissions to WhatsApp and fix your WhatsApp calling problems:
- Open Settings, click on Apps and Notifications and open WhatsApp.
- Select App Permissions.
- Give permissions to WhatsApp to use your camera & microphone, make calls, access contacts and files, and use mobile data.
#6. Disable Any VPNs
VPNs are virtual private networks created to temporarily change a device’s IP address and access restricted websites. However, some VPN apps might prevent you from making calls on WhatsApp. Hence, you can try to disable VPNs from your device and fix WhatsApp calls not working issue.
#7. Reset Network Settings
Sometimes, network-related issues also result in WhatsApp call not working problem. Such issues can be fixed by resetting network settings. Here’s how you can do this:
- Open Settings and go to System settings.
- Tap on Reset options.
- Reset Wi-Fi, app preferences, factory reset, and Bluetooth.
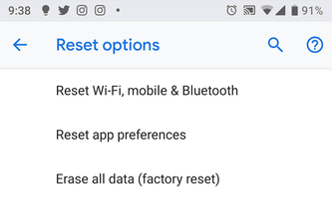
#8. Allow Background Data Usage
You can also fix WhatsApp calls not working issue by allowing the app to use background data. Here’s how you can do this:
- Open Settings, under Network & Internet, click Data Usage.
- Under App Data Usage, click on WhatsApp.
- Toggle on Background Data to allow WhatsApp to use background data.
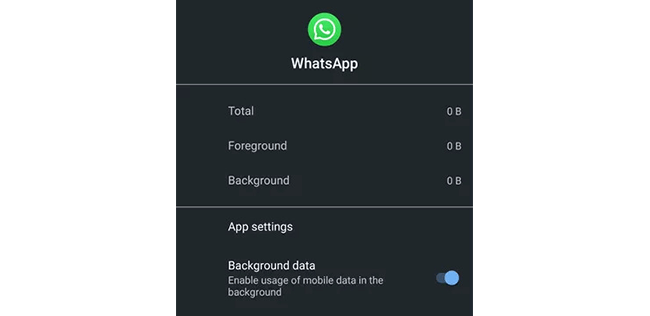
#9. Contact WhatsApp Customer Service
Finally, if none of these methods solved your problem, you can try to contact WhatsApp support. Here are the best 5 ways to contact WhatsApp support for help:
- From your phone by opening WhatsApp > Settings > Help > Contact Us.
- Phone to (973) 935-8772 or (866) 751-3284.
- Send an email to support@whatsapp.com or accessibility@support.whatsapp.com.
- Contact WhatsApp Messenger Support anytime and get instant help from the company’s representatives.
- Visit WhatsApp Help Center to find the solutions by yourself.
FAQs about WhatsApp Calls Not Working
Q1: Why are WhatsApp calls not connecting with car bluetooth?
Maybe you are using the Android device, and the vehicle software not being fully compatible with Android. The only fix is to install something aftermarket in the car, or switch to iPhone.
Q2: What can I do if WhatsApp calls not working after the iOS 16/17/18 update?
If your WhatsApp calls not working on Wi-Fi after the iOS 16/17/18 update, try fixing your iOS device system with iMyFone Fixppo - an advanced iOS repair tool that fixes all issues within minutes without losing data.
Q3: Is it possible to receive WhatsApp calls notifications on my Apple Watch?
Well, there's no official WhatsApp app for the Apple Watch. However, it is possible to receive notifications and simple options for users to reply, such as, 'Hello', 'What's up?', 'OK' or 'On my way' directly from the wrist.
Q4: Why WhatsApp calls are not working in Dubai?
The UAE government’s federal regulations have blocked WhatsApp in Dubai. However, you can use government-led VOIP services to use this app in Dubai.
Conclusion
WhatsApp is a user-friendly messaging app that allows its users to chat, share photos and videos, and make voice and video calls anywhere in the world for free. However, some users face WhatsApp call not working iPhone issue due to multiple reasons.
For a rapid solution to all iOS system/software problems such as WhatsApp calls not working on your iPhone, don't forget to use an iOS repairing tool like iMyFone Fixppo. Leave a comment below, and let us know what you think!

















 March 28, 2025
March 28, 2025