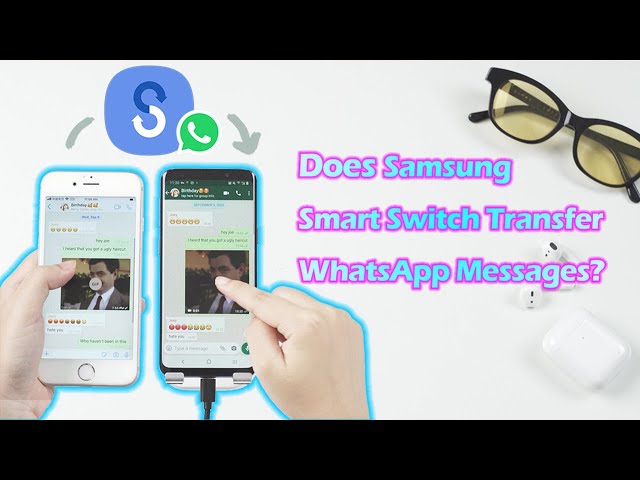Samsung's Smart Switch is one of the world’s most popular transfer tools. It offers a mobile app, a desktop app and the ability to transfer data through Wi-Fi, USB adapter and iCloud.
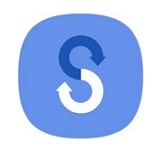
How exactly does Smart Switch transfer data? Does it leave a copy of all your data on the sending phone or does it move everything to a receiving phone?
Find out the answers to these in the sections below.
What does it mean to copy or move data?
There are 2 major ways to transfer data. You can either move them, or copy them. For transfers, copying data means a duplicate of a file is transferred unto another location, without affecting the original content.
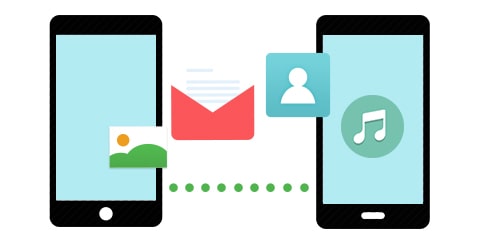
On the other hand, moving data means you transfer the original content from one location to another. This means the content would be removed from its original location.
Does Smart Switch copy or move?
Smart Switch makes a copy of all the data you intend to transfer before sending the copy to the receiving phone. It does not move data completely and leaves the original copy of your phone’s data on the sending phone.
This is an absolutely positive thing because you could face interruptions during the transfer process, or you could change your mind about the data you wish to transfer. Regardless of your reason, copying your phone’s data for transfer is better than moving them.

How can you copy data with Smart Switch?
While it is possible to copy data with Smart Switch’s mobile app through a USB adapter or through Wi-Fi, the fastest method is to use the Wi-Fi mode. Moreover, iPhone users cannot use the USB adapter mode to copy data from iPhone to Samsung. They can only transfer data through iCloud.
Here is the steps to copy data with Smart Switch:
- Download Smart Switch on both the sending and receiving phones. You can find the mobile app on the Google Play store. Open the app on both phones after the download is completed. If you are copying data from iPhone to Samsung, just open Smart Switch on your Samsung and follow the instructions to iCloud transfer.
- On the sending phone, click on Send data. When you get to the Get connected screen page, tap on Wireless, and then tap on Allow it to establish a connection.
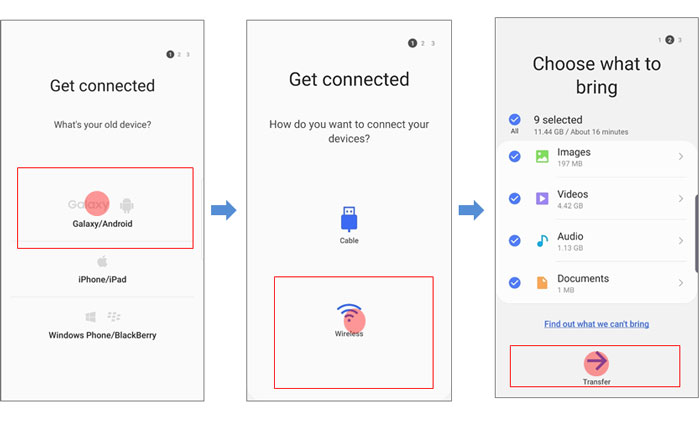
- Accept the connection on the receiving phone and select the apps you wish to receive. Next, tap on Transfer. On the sending phone, tap on Copy to begin the transfer process and wait till the process is completed.
Other apps for copying data to a Samsung phone
Samsung Smart Switch is a good choice for copying data to a new Samsung device, while you might be confused at what exactly it can transfer. The official saying is that Samsung Smart Switch can transfer data including photos, videos, contacts, call logs, messages, calendars, and other apps. However, it usually depends on what phones you are switching from. Most data will be copied and migrated if Samsung Smart Switch is used on both Galaxy phones, while less on other Android phones and the least on iPhone. One more thing you need to know is that you cannot transfer your WhatsApp data through Samsung Smart Switch.
That's why we provide you the following 4 alternatives to Samsung Smart Switch in case you have any data left on your old phone. Note that the first one will help you copy WhatsApp data from any phones to Samsung.
- Alternative 1. Copy 18 types of data to Samsung including WhatsApp
- Alternative 2. Copy music, photos, and more to Samsung with SHAREit
- Alternative 3. Back up & sync photos, videos and documents with Google Drive
- Alternative 4. Migrate photos, music, videos & contacts with Copy My Data
- A Comparison of All the Methods Mentioned
Alternative 1Copy 18 types of data to Samsung including WhatsApp
iMyFone iTransor Pro is probably the best tool you can find for copying data from iPhone to Samsung. It is an outstanding app which guarantees the safety of all your data, while speedily copying them to any Samsung Galaxy model.
With the program, you can copy 18 types of data, including documents, alarms, music, Wi-Fi, SMS, photos, ringtones, reminders, e-books, apps and call history, among others.
Here is the steps to copy data with iMyFone iTransor Pro:
- Download it to your PC and then install it.
- Open the app, select Transfer WhatsApp or Transfer Other Data, and connect your iPhone and Samsung to your PC using USB cables. Allow access to phone data on the Samsung and Trust the PC on your iPhone.

- Follow all the on-screen instructions. The app should install a mobile assistant to your Samsung. Don’t worry, it's 100% safe. Next you should simply select every possible data you wish to copy and wait for the process to complete.

Alternative 2Copy music, photos, and more to Samsung with SHAREit
SHAREit is an outstanding mobile transfer app and one of the world’s most popular. It boasts a transfer speed of up to 20MB/s, making it about 2000 times faster than traditional Bluetooth technology. Furthermore, SHAREit is one of the best at copying bulk data from one phone to another, and is compatible with most smartphones regardless of their operating systems.
It is particularly effective at transferring many types of data to a Samsung phone, including documents, music, photos and videos, among others.
Here is the steps to copy data with SHAREit:
- Download and install the SHAREit app on both the sending and receiving phones. Open the app and click on Receive on the receiving phone and Send on the sending phone.
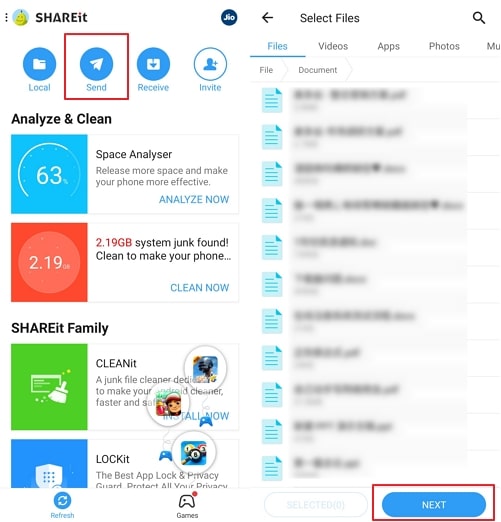
- The receiving phone should search and display the sending phone’s Wi-Fi. Tap on the correct Wi-Fi name to connect both phones together. After this, you would be taken to a page showing all transferable data/apps.
- Click on all the data you wish to transfer and tap on Start to begin your transfer. Wait till the process is complete.
Alternative 3Back up & sync photos, videos and documents with Google Drive
Google Drive is Google’s cloud storage platform and an excellent tool for backing up your phone. When you back up your phone or data to Google Drive, you can download it to any other phone, including a Samsung.
Like all Google products, Google Drive requires a Google account to access its functions. The app offers a free 15 gigabyte storage to all registered users, while additional storages can be purchased for a fee.
Here is the steps to copy data with Google Drive:
- Download and install the Google Drive app on both the sending phone and the phones. It is available on both the App Store and Google Play.
- Open the app on the sending phone and sign in with your Google account. After you’re logged in, click on the plus (+) sign at the top or bottom of the screen to copy all the data you wish to backup.
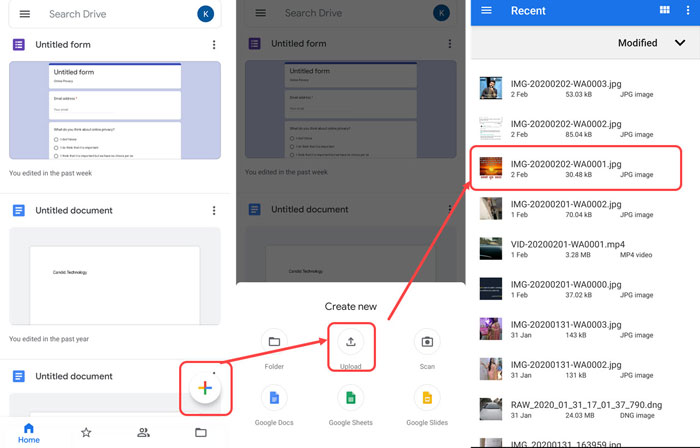
- Open the app on the receiving phone and login using the same Gmail account details from the sending phone. You would find all your backed up data. Download all the ones you need.
Alternative 4Migrate photos, music, videos & contacts with Copy My Data
Copy My Data is a leading data transfer app which is excellent for copying photos, music, videos, calendars and contacts to a Samsung Galaxy phone.
Like other mobile transfer apps, it uses Wi-Fi to connect the sending and receiving phones together. Furthermore, Copy My Data boasts remarkable transfer speeds and it assures security by requiring a 4-digit code before any data can be transferred.
Here is the steps to copy data with Copy My Data:
- Download the app on both the sending and receiving phones. You can easily download it from either the Google Play store or Apple’s App Store.
- Open the app and tap on Next and then on Copy data from another device on the receiving phone.
- On the sending phone, tap on To another device. Next you should tap on the receiving phone’s name to connect both phones together.
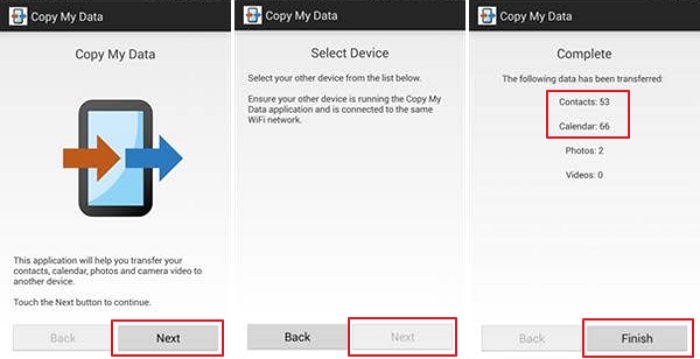
- You would receive a 4-digit code, enter it on the receiving phone. Then select the apps you wish to transfer and transfer them. Wait for the transfer process to complete.
Here is a vivid comparison of the apps mentioned to copy data to Samsung devices:
| Samsung Smart Switch | iTransor Pro | SHAREit | Google Drive | Copy My Data | |
|---|---|---|---|---|---|
| Device | iOS & Android Phones | iPhone and Samsung | iOS & Android Phones | iOS & Android Phones | iOS & Android Phones |
| Operating system (OS) requirement | iOS 4.2+ Android 4.3+ |
iOS 9.3+ Android 4.3+ |
iOS 10+ Android 4.1+ |
iOS 11.0+ Android 4.1+ |
iOS 7.1+ Android 2.3.3+ |
| Limitation | Transfers only to Samsung Galaxy Device | No mobile app | Requires a large storage space | Requires a large storage space | Only copy limited data types |
| Data security | Very Secure | Most secure | Fairly secure | Very secure | Very secure |
| Data security | - Can copy messages, call logs, messages, calendars among other data - CANNOT copy some app & app data between Galaxy devices only |
- Can copy WhatsApp data, photos, messages, contacts, music, videos and 12 types of other data | - Can copy pdfs, docs, contacts, photos, music, among other data - CANNOT copy app & app data |
- Can copy messages, calendar, photos, videos, pdfs among other data - CANNOT copy app & app data |
Can only copy contacts, calendar, photos & videos |
| Speed | Nice | Excellent | Nice | Depends on network | Excellent |
| Ease of use | Very easy | Easiest | Very easy | Easy | Easy |

















 April 15, 2022
April 15, 2022