AirDrop is a service developed by Apple that allows users of Apple devices to transfer files seamlessly from one device to another. This is done completely wirelessly and is supported by a plethora of iOS devices. The types of files which you can transfer are photos, videos, contacts, documents, and other information, such as short notes. The benefit of using AirDrop is how easy it is to send these files. Another excellent feature of AirDrop is that it lets you either accept or decline the file you are receiving, preventing spam. Due to the popularity of AirDrop, many users have common questions about if the technology can be used between different operating systems. Furthermore, you may want to send files to your friends who are using Samsung phones. This leads to the following questions:
Q1 - Can you AirDrop from iPhone to Samsung?
If you are accustomed to transferring files between devices through the use of AirDrop, you may be wondering if it is possible to do so using other devices, such as Samsung phones/tablets. Although your Samsung device may have the technology to use AirDrop, it is not possible due to the proprietary nature of Apple features and devices.
Q2 – Can you use Bluetooth from iPhone to Samsung?
This is also not possible because of the same reasons mentioned for AirDrop between iPhones and Samsung phones. AirDrop can only be used between iOS devices, such as from iPhone to iPad when sending files such as JPEG. Bluetooth can also be used between iOS devices, or between Samsung phones however not across the two devices.
How to transfer files from iPhone to Samsung like Airdrop does?
Now you know the answers for two common data transfer questions about Airdrop and Bluetooth. We are showing you some alternative ways because these methods support the transfer of files between iPhone and Samsung like Airdrop and Bluetooth do within the same platform. Although some of these may take more time, they are all the best techniques to use if you wish to send some files cross-platform.
Method 1. iTransor Pro - Transfer 18 types of data from iPhone to Samsung
iMyFone iTransor Pro allows for seamless file transfer between iPhone and Samsung devices, without restrictions. Regardless of the file type of the data you would like to transfer, the iTransor Pro allows for the transfer of 18 types of data quickly and in the matter of a couple of clicks on each device.
Furthermore, it allows for cross-platform transfer for WhatsApp, so even if you are using other Android devices, such as Huawei phones, you can use this tool. This is excellent for future-proofing your arsenal of utilities for your phones.
One important feature of the iTransor Pro tool is its ability to migrate multiple types of data, such as documents, alarms, apps, SMS messages and contacts simultaneously. This means you do not have to constantly repeat the same process when moving files, which is exactly the problem that Airdrop has.

50,000,000 Downloads
Outstanding Features:
- You can selectively transfer the data you need, from one to all types of phone data.
- You can directly transfer data across different platforms with this one tool.
- There is no need for Wi-Fi or cellular data, unaffected by any network problems.
- The entire process of phone data transfer is transparent.
To use this method, you will need to have the iTransor Pro software downloaded and installed on your PC. Please also ensure you have data transfer cables for both devices, along with access to two USB ports on the PC you install the software on.
- Connect both the iPhone and Samsung devices to your PC and launch the iTransor Pro tool. Make sure you follow all the necessary procedure to give your PC access to each phone's information.
- Set the iPhone as the source device and the Samsung as the destination.

- Next, click on the Next button, which will prepare both your phones for file transfer.
- Select the file types you would like to migrate to your Samsung and then proceed to click on the Transfer button.

- Wait for the files to transfer (this may take up to half an hour and depends on the total size of files that are being transferred, so be patient).
That's it. A majority of the process is done for you automatically, with you only having to do the basic steps.
Method 2. Cloud backup service - Transfer files from iPhone to Samsung
Although there are a few different approaches to this method, the general idea is the same. In this example, we will be using OneDrive, however, that is interchangeable with other services, such as Dropbox or Google Drive.
This method works differently from Airdrop when transferring data. A cloud storage system is one where all your files are stored on a server which can be accessed from any device, anywhere as long as you have access to an internet connection. Although you cannot upload every type of file to OneDrive, it is possible to upload a majority of them, such as photos and documents.
To use this method, you require an account for a cloud storage service. Once you have signed up, you will be given some free storage. This should be enough if you are only transferring a small number of files.
- Download and install the OneDrive application to your iPhone, from the App Store.
- Use this to either sign up for an account or log in to an account you made previously.
- Click the "+" button and select the files you would like to upload.
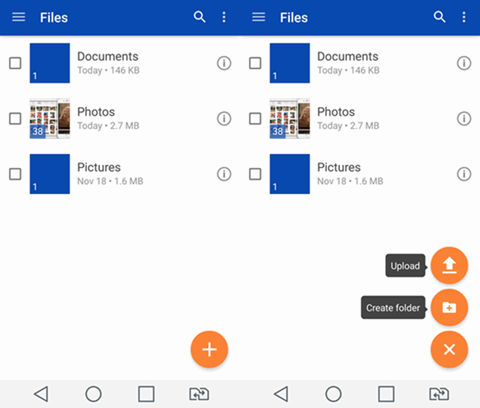
- Once the files have been uploaded, download, and install OneDrive on your Samsung phone.
- Log in to your account.
- Locate the files you have uploaded and select them all.
- Download them and move them using a file explorer (these can be downloaded from the Google Play Store).
Method 3. Email files between devices [Common but Not Recommended]
This is the most common method used to transfer files from one device to another, due to the availability of email services on all devices. It transfers data in a similar way to Airdrop while uses different technology (network connection for email transfer). However, this is the least recommended method because it is the most time-consuming method mentioned. To use this method, you will require an email account that can be accessed from your iPhone and Samsung. Then:
- Select the files you would like to send from your iPhone.
- Tap the Share button and click the email application you use on your iPhone.
- Send this email to yourself.
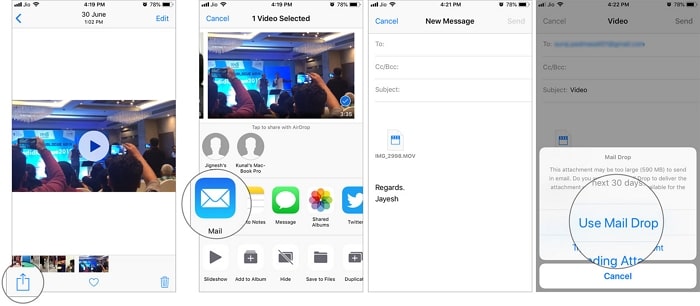
- Open the email from your Samsung phone.
- Download the files on to your Samsung device.
As demonstrated in the guide above, you should be using the iTransor Pro tool by iMyFone if you have many files to move from your iPhone to your Samsung. When compared to the email and cloud backup services, it is quicker to use and easier to use. However, if you wish to gain access to your sent files (images, etc) from an alternative device, such as a PC, then we suggest you try out the cloud services method.

















 April 15, 2022
April 15, 2022