Smart Switch is an app developed by Samsung primarily to help smart phone users easily switch to a Samsung Galaxy phone. The app makes it possible to easily transfer photos, videos, contacts, call logs, messages, calendars and other apps from any device to a Galaxy. It promises to do this without compromising the safety of your data or risking data loss.
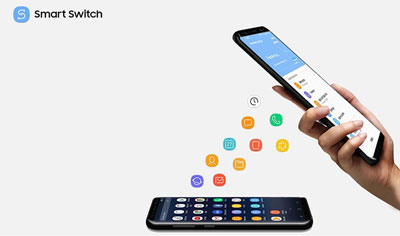
This article explains everything you need to know about the app, including how to use Samsung Smart Switch and how Samsung Smart Switch is reviewed, to transfer data from devices running on any operating systems to Samsung.
How to Use Smart Switch?
From transferring individual apps, to restoring backed up data and moving all data from an old device to a new one, Smart Switch can be used in a number of ways to achieve all your data transfer goals.
1. Use Smart Switch for Transferring Apps and Data
Perhaps the most common use of Smart Switch is to transfer apps and data between devices. This can be done via Wi-Fi, USB cables and PCs.
Here is a step by step guide on how to transfer data/apps with Smart Switch.
Solution 1. Transfer via Wi-Fi
The easiest way to use Smart Switch to transfer data is by using a local wireless connection. The mobile app connects the sending and receiving devices via wireless connection. Here is how you can do it:
- Step 1: Download the Smart Switch app on both the sending and receiving devices and launch it on the both phones.
- Step 2: On the sending phone, initiate a connection by clicking on the “Send data”. Next, on the "Get connected" screen page, tap on "Wireless", then when you receive a prompt, tap "Allow". Accept the connection on the receiving device.
- Step 3: Furthermore, on the receiving device, select the data you wish to get from the source device and tap on the "Transfer" button. On the sending device, tap "Copy" to move the files to your new device. Wait for the transfer to be completed. Once all your data has been moved, tap "Close" on the source phone and "Done" on the receiving device.
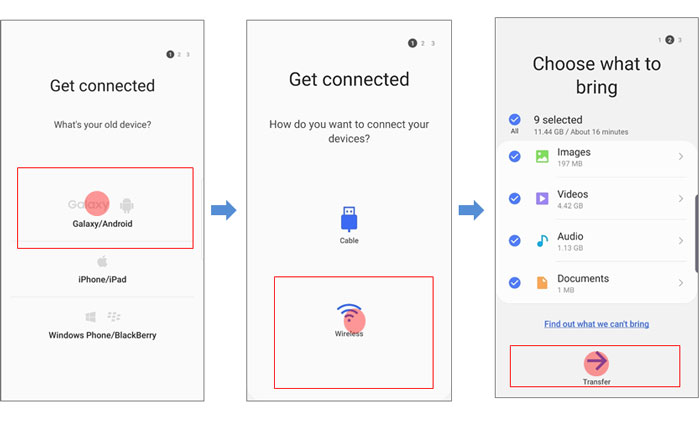
Solution 2. Transfer via USB
It is also possible to use Smart Switch to easily transfer data and apps via a USB cable. Besides, most new Samsung phones come with a Smart Switch USB-C connector.
Here are 3 easy steps to follow to transfer via USB:
- Step 1: Download the Smart Switch app on both mobile devices. On newer Galaxy devices, simply go to Settings > Accounts and back up > Smart Switch. On older devices, download the app from Google Play. Next connect both devices using the Smart Switch USB cable and connector. The USB connector should be plugged into the new device.
- Step 2: On the Smart Switch app, tap on “Cable” as your preferred transfer method and then, select the backup on the sending device, and “Allow” on the receiving device to connect both phones together. Next, select the data and apps you wish to transfer and click “Copy”.
- Step 3: The transfer should start immediately. Wait for it to be completed.
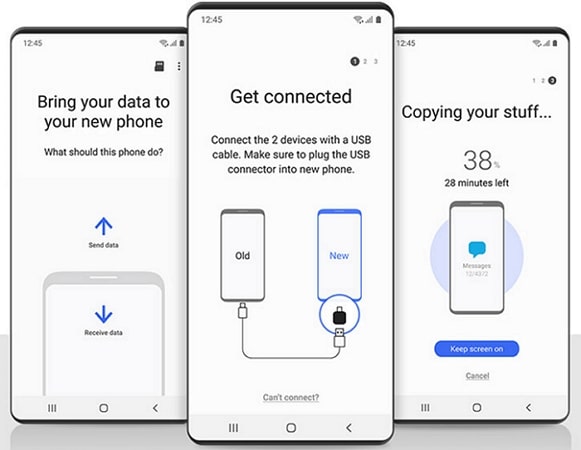
Solution 3. Transfer via PC
Using Smart Switch to transfer data and apps via PC has one major advantage, it makes it possible to have duplicates of most of your important data, by safely backing them up on your computer. This way, you can always recover any data whenever you need them.
Here is how you can transfer apps and data through your PC in 3 easy steps:
- Step 1: Click to download Smart Switch for Windows or Smart Switch for Mac. Launch the .exe file (.dmg on Mac) and follow the installation prompts on your computer. Back up the data you wish to send, (from your old phone) to your PC. To do this, select “backup” on the Smart Switch desktop app, and tap “allow” on the mobile device. After the backup is completed, disconnect your old phone.
- Step 2: Connect your new phone to the PC via a USB cable. You may receive a prompt to allow USB file transfers on your phone. Once connected, click “Restore” on your PC.
- Step 3: You can click “Select your backup data” to choose the specific data you wish to transfer. Next, click on “Restore Now” on the desktop app, and “allow” on the mobile phone. Wait for your transfer to be completed.
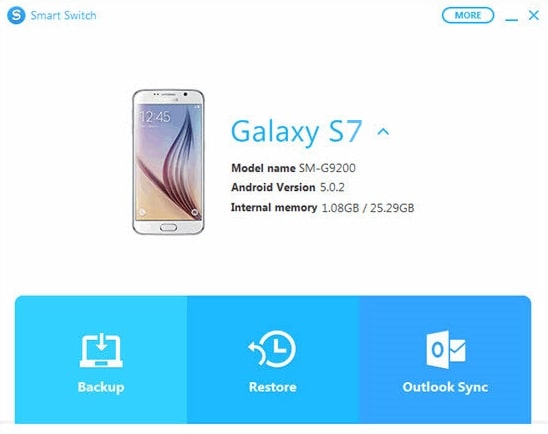
1.2 Use Smart Switch for Restoring Apps and Data
With Samsung’s Smart Switch, you no longer need to worry about losing important data. All you need to do is to constantly back up all your data to your PC, and if you ever want to restore your backed up data, here are 3 easy steps to assist you:
- Step 1: Launch Samsung Smart Switch on your PC and connect your phone via a USB cable.
- Step 2: Click “Restore” on your PC. You will receive a prompt to allow access permissions on your phone. Click “Allow” on your phone.
- Step 3: As soon as the restore process is completed, you'll get a breakdown of the data that has been restored. Click “OK” to finish.
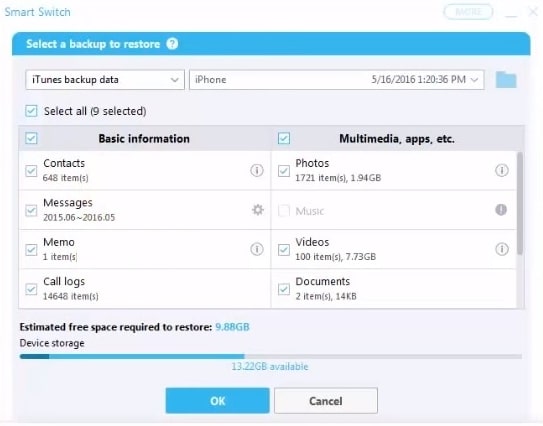
This is quite the same with the process to use Smart Switch to transfer data via PC.
Tips
Furthermore, Smart Switch is compatible with almost any type of operating system, including iOS, Android, Windows and even the Blackberry OS. And with over 100 million downloads on Google Play alone, it is certainly one of the most trusted transfer apps.
How is Smart Switch Reviewed?
Here we provide a detailed review of the adavantages and disavantages of Samsung Smart Switch.
1. Advantages of Samsung Smart Switch
Smart Switch possesses some pretty impressive features that make it such an excellent file transfer app. From its transfer speed to its compatibility with a host of other devices, and its security, all help to guarantee a fast, safe and easy data transfer.
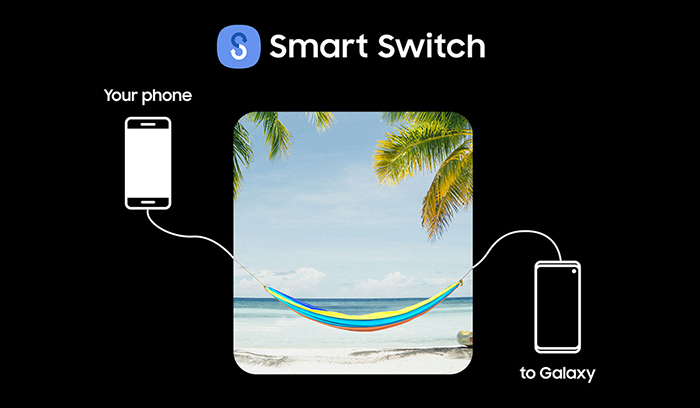
Feauture 1.Seamless Across-platform Transfer
Users of the app can transfer all types of files, data and apps either between Galaxy devices, or from any other device to a Samsung Galaxy. Some of the supported transfers include call logs, SMS messages, apps, contacts, photos and videos. Users can also transfer app data and wallpapers. Even home layouts and mobile settings can be transferred with ease.
Feauture 2.Secure Data Transfer
Samsung Smart Switch has features that guarantees the protection of data while they are being transferred. One of such features is the “Enhance Transfer Security” innovation that requires an authentication code being entered into the receiving device before data can be transferred. Moreover, backed-up files can also be password protected, which would require a person inputting the password any time they wish to restore the backed-up data.
Feauture 3.Flexible File Backup
Smart Switch allows users to back up vital data/apps locally as a safety net, in case a phone is lost or in case data is mistakenly wiped off a device. These data may range from contacts, calendar, messages, photos, videos, call history, memos, alarms, Wi-Fi settings, wallpapers, documents, and some app data.
2. Disadvantages of Samsung Smart Switch
While Smart Switch remains an outstanding app for transferring data, there are a few things the app cannot do, which can be one of its limitations. Below is a comparison of the advantages and disadvantages of the app.
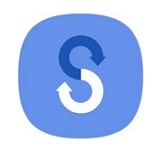
- It only supports transfer between Samsung Galaxy devices or to Galaxy devices. If you intend to share files between phones other than Samsung phones, this app cannot work for you.
- When transferring through a PC/Mac, Smart Switch sometimes fails – although rarely – to recognize the source device and might tag both devices as “receiving” devices.
- It cannot transfer all data types. For example, app data cannot be transferred except between Galaxy devices.
- And sometimes it might even pop up a message saying "Samsung Smart Switch not enough space".
Notably, it does not offer a way to transfer WhatsApp data, including WhatsApp photos, chats, and videos, among others. So how exactly can you transfer more data to a Samsung device? The most prominent app that offers this feature is iTransor Pro.
How to Transfer More Data to Samsung?
iMyFone iTransor Pro is one of the few software in the world offering a method to transfer phone data including WhatsApp across different platforms. It is a wonderful desktop app which provides a simple, straightforward and speedy way to transfer 18 types of data from iPhone to Samsung. The program works for all iPhone models with iOS 9.3.5 to 15 as well as all Samsung models with Android 4.4 to 11. Compared to Samsung Smart Switch, you can get an extra transfer of your WhatsApp, ringtones, calendar, reminders and eBooks with iTransor Pro.
Here is how you can transfer data from iPhone to a Samsung device with iTransor Pro:
- Step 1: Download and install the app from the official website to your PC.
- Step 2: Launch the app and choose Transfer WhatsApp or Transfer Other Data. The transfer order depends on you. If you want to transfer your WhatsApp data first, the component iTransor for WhatsApp will be loaded out and you can follow the instructions to finish it. For transferring data other than WhatsApp, the process is similar while you can select the data types you need, and we'll show it right here.

- Step 3: Connect both the sending and receiving mobile devices to the PC, via a USB cable. You can switch between the source and destination phones by the button in between.
- Step 4: Now select the data you need to transfer from iPhone to Samsung.

- Step 4: Click Transfer and the app would immediately begin transferring your phone data, which usually takes less than one hour depending on your data amount.
- Step 5: Click on Done after the transfer is completed and then you can go back to enter another transfer.

















 April 15, 2022
April 15, 2022

