Resetting your Android phone is a useful way to fix software issues and unexpected bugs. However, you may not be willing to try this method because you're afraid of losing important data.
What if you could reset your Android device without saying goodbye to your important data?
This guide wil show you how to reset Android phone without losing data. Whether you’re troubleshooting issues or preparing for a fresh start, these tips will help you reset your Android phone safely. Let’s get started!
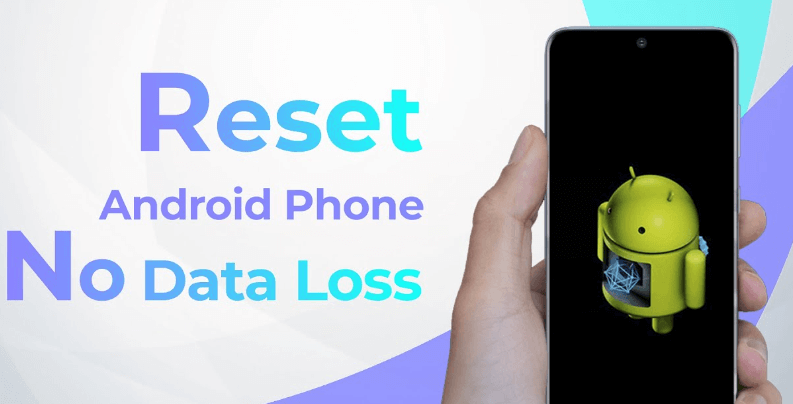
- When troubleshooting an Android phone or tablet that is having a technical issue.
- When selling a device to a total stranger and you want to protect your data from leaking.
- When trying to remove the screen lock on the device (i.e. if you do not know or have forgotten the device’s passcode).
In this article:
If I Reset My Android Phone Will I Lose Everything?
Can I reset my phone without losing everything? The answer is yes and no. Some Android devices can be factory reset without losing data, but you should make sure if your device is supported before proceeding to reset it. To see if you can reset your phone without losing data, follow these steps:
Step 1. Go to “Settings” app and navigate to the “Backup > Reset > Reset Settings” tabs.
Step 2. If you have the option that says “Reset Settings”, then it’s possible for you to reset only settings without losing storage data. However, if the option says “Reset Phone” then you will lose your data.
If you don’t see “Reset Settings” and would like to back up your Android phone, then follow the steps below:
Step 1. Go to Settings > Accounts > Google.
Step 2. Tap the switch next to Contacts to turn it on.
Step 3. Wait a while for your device to sync the data. When you see Last synced on… then know that the sync was successful.
Step 4. Log into your Gmail account to make sure all your contacts are there.
Step 5. Now, you can perform your factory reset and the phone will reboot at the end.
Step 6. Go to Settings > Accounts > Google.
Step 7. Tap the switch next to Contacts to turn it on.
Step 8. Wait a while for the contacts to sync.
Step 9. At the end sync process, go to Contacts on the Android device to ensure that your contacts are there.
Resetting the settings enable you to reset Android phone without losing data. However, please make sure to fully charge you battery before beginning this process. Or, you can have your phone connected to a charger while the process is running.
How to Reset Android Phone Without Losing Data?
How do I reset my phone without losing everything? If you want to reset an Android phone when it’s locked without losing data, then you’ll need an Android phone reset tool – iMyFone LockWiper (Android).
This powerful tool can reset your locked Samsung phone without losing any data, making it an ideal solution for anyone who needs to regain access to their devices quickly and easily.
With its user-friendly interface and powerful features, Lockwiper (Android) is a great choice for anyone looking to unlock their Android phones without password.
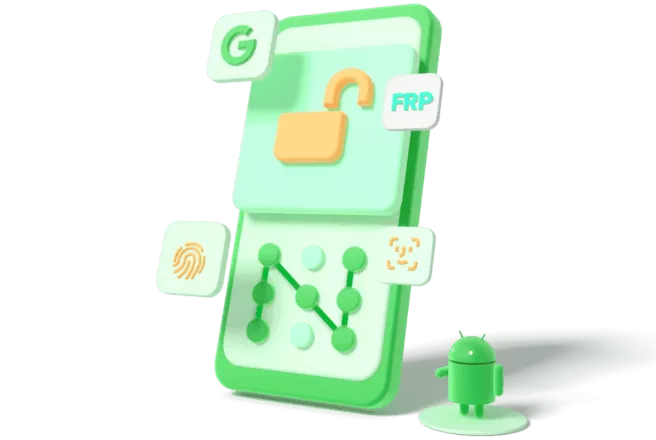
Key Features of Android Phone Unlocker:
- No Data Loss: Safely reset Samsung phone/tablet without losing data.
- No Passcode Required: Factory reset Android phones without passcode.
- Support Removing Various Screen Locks: Able to remove different screen locks, including numeric passcode, pattern, PIN, fingerprint, face ID...
- Wide Compatibility: It works perfectly on all Android devices, including Samsung, Xiaomi, LG, OnePlus, Motorola...
- No Tech Skills Needed: 100% secure to unlock your Android phone screen locks, easy to use for everyone.
- Enjoy Your Device in 5 Minutes: 5 minutes only, you can enjoy all Android features and use your device normally after removal.
Let's see how to reset your phone without losing everything via iMyFone LockWiper (Android).
Step 1: Free download and launch the tool on your computer. Select Remove screen lock option from the interface.

Step 2: Select the Samsung brand then connect your device to the computer using a USB cable. Then choose the Keep device data and click Start button to proceed.

Step 3: After downloading the firmware file, follow the on-screen instruction to put your device into downloading mode, then click Start to Unlock button to reset your phone without losing data.

Done! Your Android phone will be reset to factory settings in minutes with all data keep intact on your device. If you want to reset your phone without losing everything, try LockWiper (Android).

That's how can you reset your phone without losing everything. Free download this tool to factory reset your Android phone!
You can watch the video to see how to reset phone without losing data.
How to Reset Android Phone in 3 Different Ways?
How to reset my phone without losing everything? You should know the answer now. If you want to factory reset your device for the purpose of wiping all data, here're 3 methods that can factory reset your Android phone with ease.
Method 1: Factory Reset Android Phone on Settings Menu
The Settings menu is the default way to reset an Android device, and the steps are as follows:
Step 1: Unlock your phone, drag down/up for the options menu to appear, and then select Settings icon.
Step 2: Look for the options for Factory Data Reset.
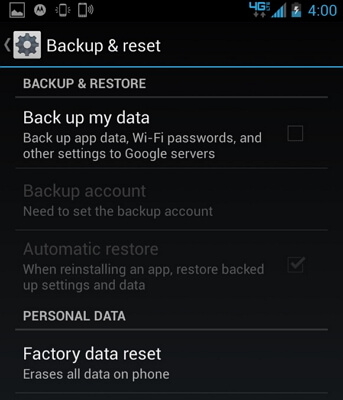
Step 3: At the end of the process, your Android phone will restart.
Method 2: Reset with Android Recovery Mode
If your reset for performing a factory reset is because your phone is misbehaving, then using the recovery mode method of resetting the android device will pay you better.
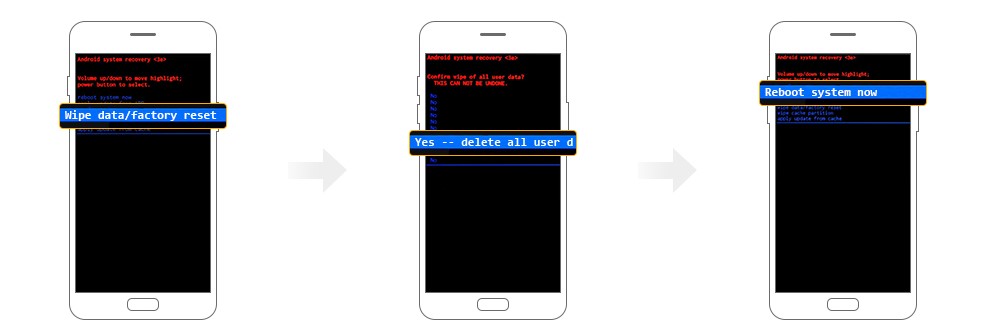
Step 1: Press and hold the Volume Up and Power buttons at the same time to boot the phone in recovery mode.
Step 2: Use the Volume Up button to scroll to Recovery Mode and choose it using the Volume Down button.
Step 3: Hold down the Power button and press the Volume Up button then release it.
Step 4: Use the Volume Up button to scroll to wipe data/factory reset and then press the power button.
Step 5: Scroll to Yes and select it to wipe your device.
Method 3: Reset Android Phone via Android Device Manager
The Android device manager app can help you reset your phone but this would require you to install the ADM app on your phone first before using it.
Step 1: Use another device to sign in to ADM.
Step 2: Select your device (make sure the device you want to reset has an internet connection and is logged into Google account).
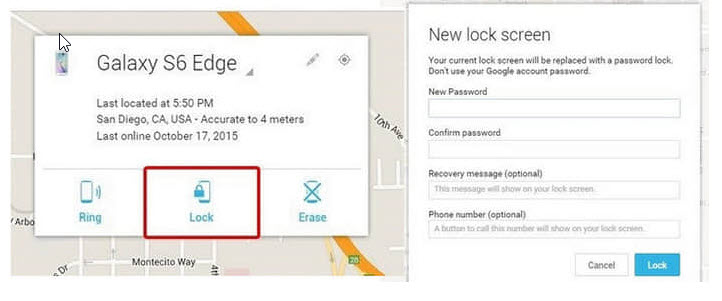
In Conclusion
Regarding how to reset Android phone without losing data, the iMyFone LockWiper (Android) Android phone reset tool can be your best solution. With its easy-to-use guidance, you can confidently reset your Samsung phone without losing everything. Say goodbye to the fear of data loss and enjoy a streamlined reset process.
-
[2025 Unveil] What Is the Master Code to Unlock Any Phone?
What is the master code to unlock any phone when you don't know the passcode for unlocking the device? Read on this article to find out the answer!
3 mins read -
[2025] How to Reset Samsung Phone When Locked in 5 Ways?
how to reset a Samsung phone when it is locked? IF you want to clear all data from the Samsung phone, read on to learn about 5 factory reset methods.
4 mins read -
[2025 Guide] How to Download & Use Easy Samsung FRP Tool?
Samsung phone stuck on FRP lock, how to bypass it? This article will introduce how to bypass Samsung FRP with easy Samsung FRP Tool for PC.
4 mins read -
OPPO FRP Lock Solutions: Unlocking Your Used OPPO Made Easy
If you have purchased a used OPPO and can't factory reset and stuck in the FRP lock, this post will take you through FRP tool and you can choose the right one.
4 mins read -
How to Bypass Vivo FRP Lock : A Comprehensive Guide
If you are using a Vivo phone and experiencing Google account lockout, then you need to read this article for all the details about Vivo FRP bypass.
3 mins read -
[2025] 9 Popular Phone Unlocking Software for Android
Here are the features and comparisons of 9 popular phone password unlock software to help users whose phones are locked to use their Android phones again.
7 mins read

















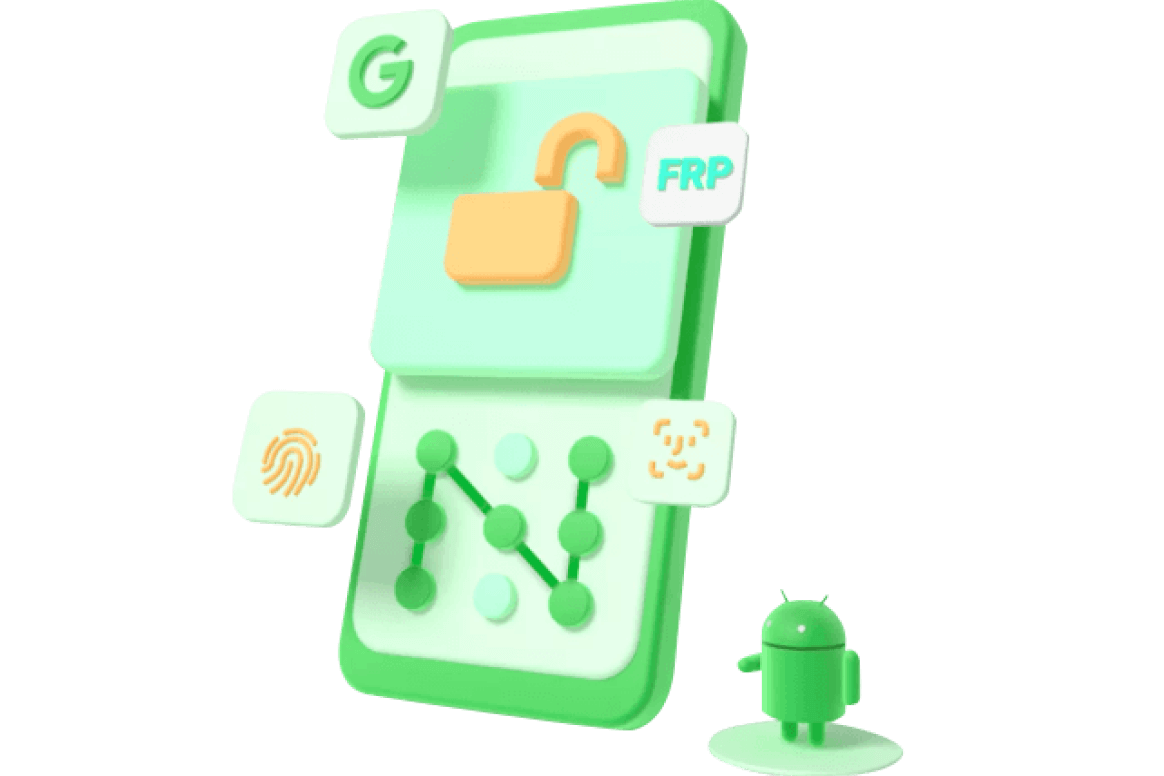


Was this page helpful?
Thanks for your rating
Rated successfully!
You have already rated this article, please do not repeat scoring!