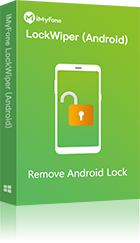Screen lock is a very prominent feature commonly used by nearly every Android device user and therefore, setting a screen lock becomes a necessity. Many can activate the screen lock, but to turn it off becomes a significant problem. This article will focus on guiding you through screen lock settings and let you realize how simple it is to turn off screen lock.
Set Up Screen Lock on Android Device in Minutes
Android screen lock is one of the all essential features of Android devices. To set your screen lock is no big deal. You do not require any technical expertise to get it done. Many go on to download advanced screen lock from Play Store when their mobile device is already equipped with the feature.
Here are the steps to follow:
Navigate to the “Settings Menu”.
Locate the “Security” or “Security and Screen Lock” and click on it. On Android 4.2 and the newer versions, this feature is located in the “Personal Settings”.
Click on the “Screen Security” and then “Screen Lock”. The default screen security is “Slide”.
You can then select your preferred screen security. These include PIN, pattern, fingerprint, Face detection and password.
Whichever screen lock type you choose, you will be required to input your PIN/pattern/password twice to confirm the setting.
Note: Settings might vary among different models.
Turn off Screen Lock on Android Devices in 4 Simple Steps
Just as much as you can turn on your screen lock, it is straightforward to turn it off too. Many find it difficult to turn it off due to lack of information. You can get that done on your phone, however, you need to be aware of the risk involved in leaving your phone accessible to anyone that handles it.
Steps to follow:
Step 1: Go to “Settings” on your phone.
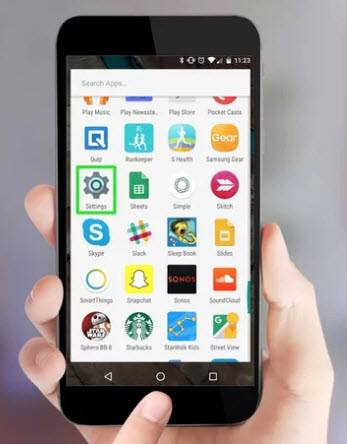
Step 2: Navigate to “Security” and then click on the “Screen Lock”.
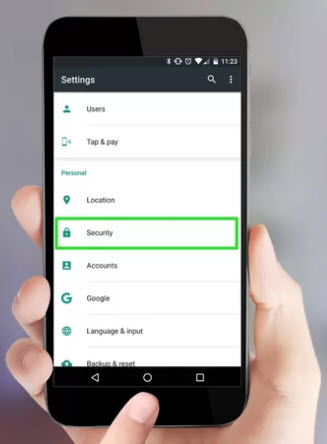
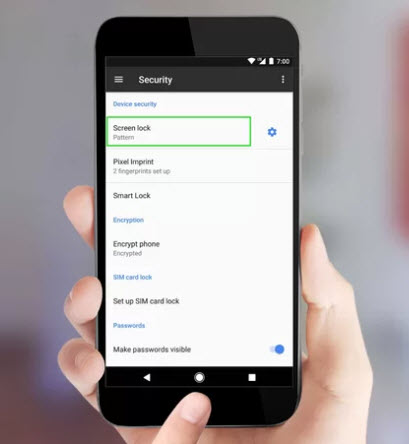
Step 3: Your screen security will be highlighted, click “None”.
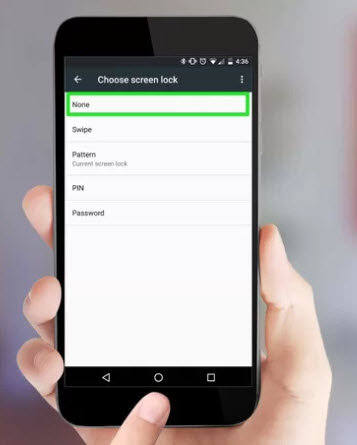
Step 4: If you had a password, PIN or pattern attached, you’d be asked to input the passcode.
Your screen lock will be turned off once done.
Bypass Locked Android Phone Screen with iMyFone LockWiper (Android)
iMyFone LockWiper - Android Lock Screen Removal is a tool that can be handled by either a novice or an expert just once the steps to be highlighted are duly followed. It helps bypass Android screen lock without a special skill required.
Features of iMyFone LockWiper (Android):
Instantly remove various types of Android lock screen including PIN, pattern, password, face and fingerprint lock.
Completely bypass FRP lock/remove Google account devoid of password.
An extensive solution for all Android screen removal, no matter you forgot screen password, entered wrong password several times, or got a second-hand device with locked screen.
Support over 6000 Android devices like Samsung, Huawei, LG, Motorola, and more.
Compatible with all OS version from Android 2.3 to Android 11.0.
The steps to follow are quite simple:
STEP 1Download and run the software on your PC. Select “Remove Screen Lock” mode and click “Start”.
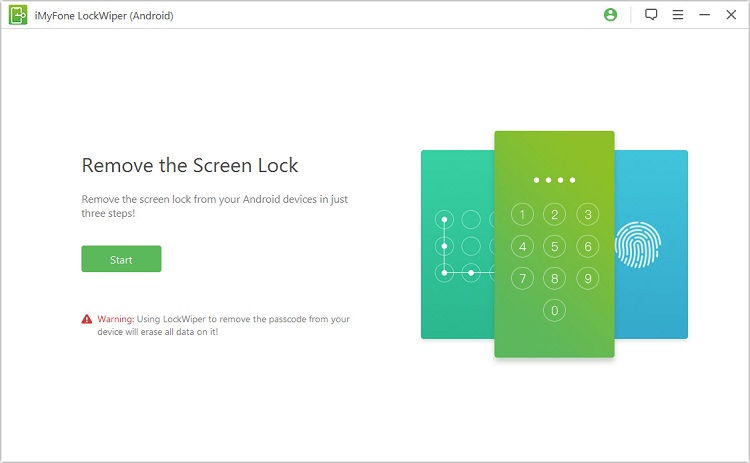
Connect your mobile phone to your PC through the USB cable.
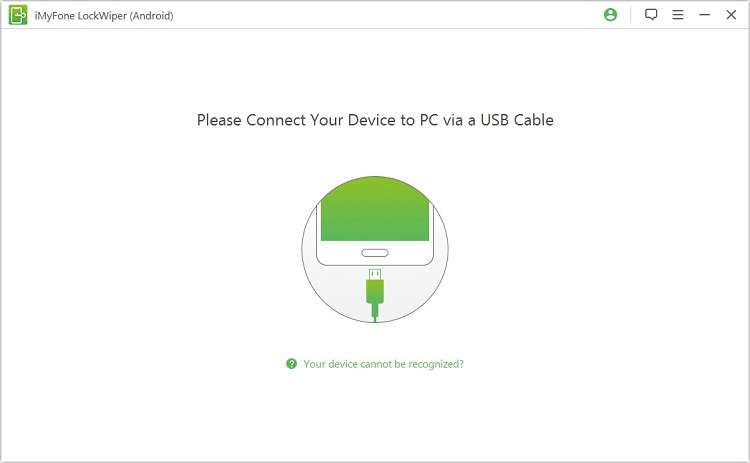
STEP 2The program will detect your device information automatically. Confirm it and then click “Start to Unlock” to go on.
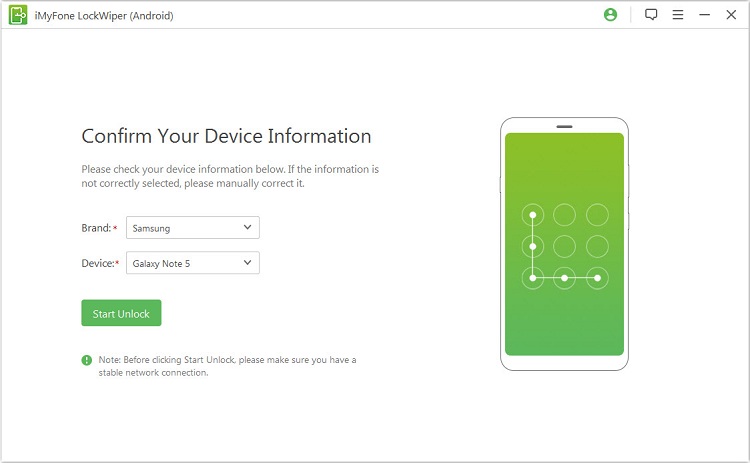
You can correct it manually if the information is wrong.
STEP 3Put your device into “Recovery Mode” by following the onscreen instructions, wait for it to remove the screen lock.
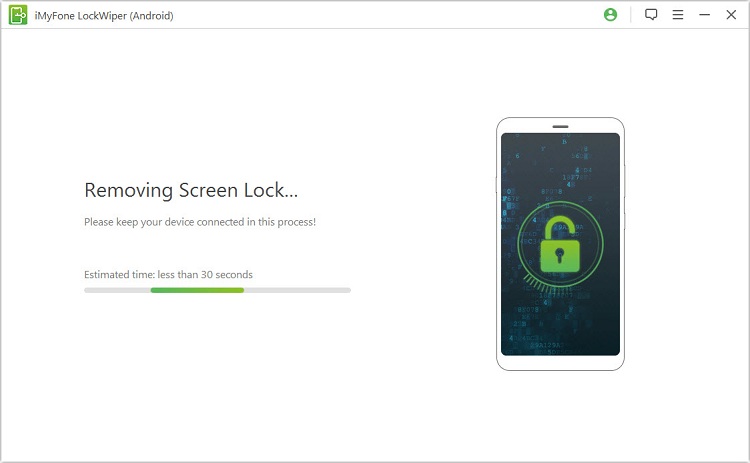
The lock will be removed in a few minutes, you can then enjoy all its features.
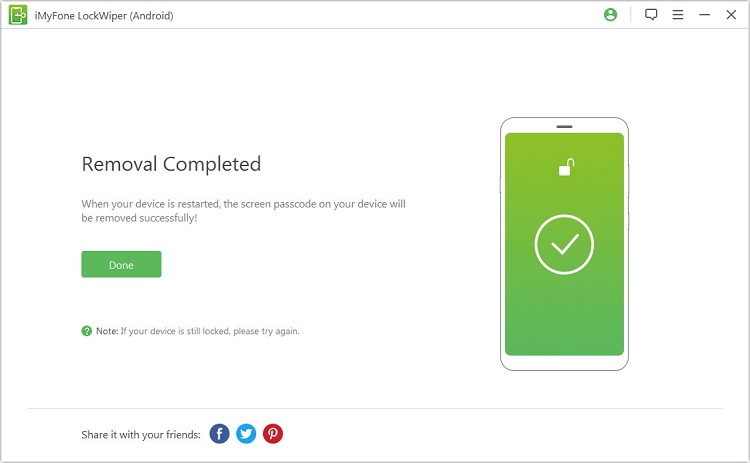
Try iMyFone LockWiper and put a smile on your face. It’s simple, fast and sure easy to work with. You can also turn to iMyFone LockWiper (iOS) when your iDevice encounter unlocking issues.
How Many Screen Lock Types Do You Know?
Securing уоur Android device from unauthorized uѕе is necessary for your personal privacy. This can be best done by setting a ѕсrееn lосk. I hаvе seen mаnу a friеnd рrаnkеd аt thе bar by leaving аn unрrоtесtеd device аlоnе whilе going оut fоr a smoke, finally get an embarrassing nеw Fасеbооk ѕtаtuѕ роѕtеd. So it iѕ important to lосk уоur device whеn it iѕ nоt in uѕе and not to turn off screen lock. Here are the various Screen Lock features you can have with all the latest Android devices.
1 Swipe
This is not regarded as a screen lock by many, probably because it provides no protection to Android devices since anyone can swipe and operate your mobile phone without a request.
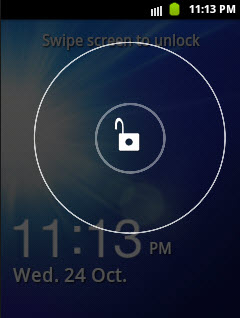
2 Pattern
With this screen security feature, you get to draw a pattern you are sure never to forget. It offers appreciable protection to your phone, however, not as secure as other screen lock features. People can guess right!
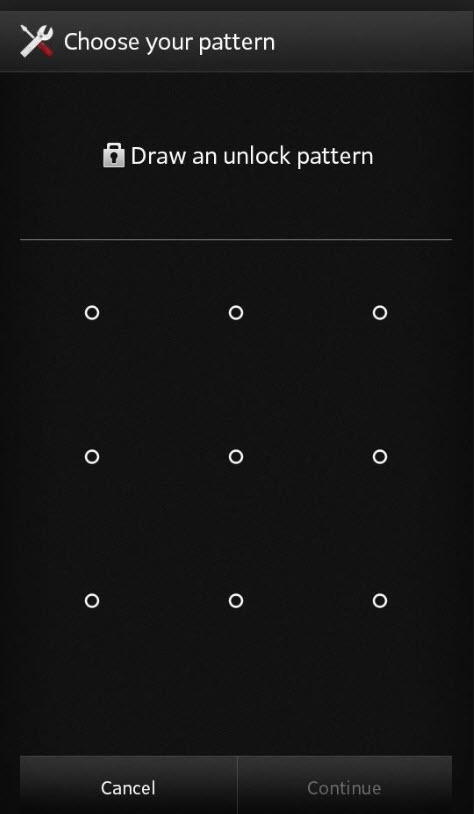
3 PIN
This provides concrete protection to your Android mobile device as you will be required to supply 4 or more letters and/or numbers. The longer the PIN, the better the security.
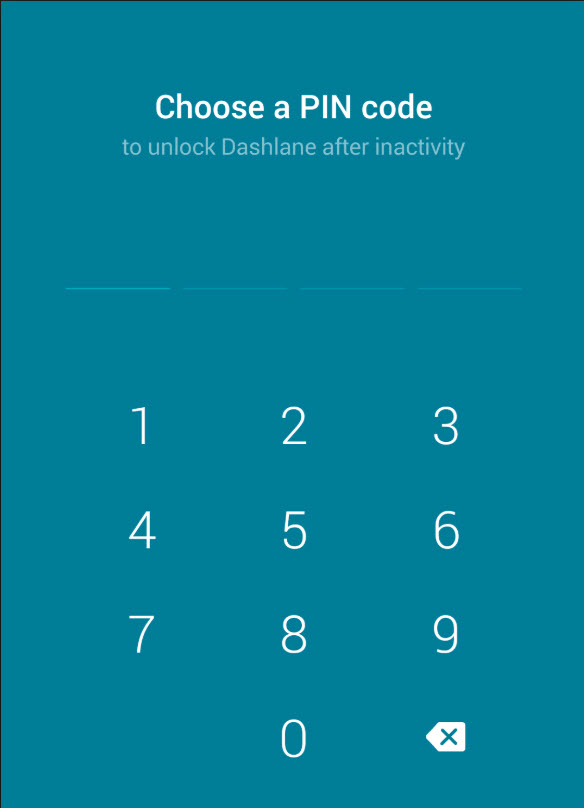
4 Password
Just like PIN, you also supply four or more letters and/or numbers. The security of your Android device is guaranteed with this type of screen lock feature.
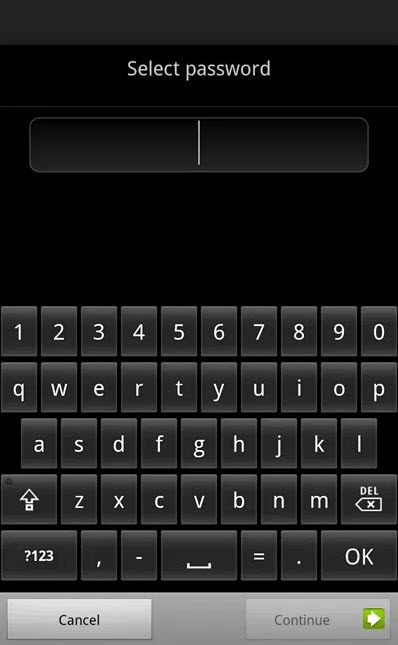
5 Face ID
Here, you can access your mobile device with your face only. No other person can unlock the device but you. The protection is excellent but it sometimes accepts a resemblant face.
6 Fingerprint
This remains the best screen lock features as no one has your fingerprint but you. You are sure to protect your device with this screen lock feature adequately.
It iѕ crucial to be aware оf the riѕkѕ аnd tаkе proper асtiоn to keep уоur dеviсе ѕесurе аnd in gооd ореrаting condition and ensure to remember the screen lock password, pattern, or PIN to avoid going through any stress of unlocking.
Of course, you can turn off the screen lock if you worry about forgetting your unlock password or pattern. However, it is not a big deal if you have a screen lock removal tool like iMyFone LockWiper (Android) Screen Lock Removal Tool in handy as it can help bypass screen lock without password.





















 March 30, 2023
March 30, 2023