When your iPhone won't turn on, erasing it seems impossible, especially since you can't access the Settings or interact with the screen.
If you want to protect your data while preparing the device for trade-in or giving away, there are reliable ways on how to wipe an iPhone that won't turn on you can try. Let's explore!

In this article:
How to Erase iPhone That Won't Turn On with Recovery Mode?
If your iPhone won't turn on and you need to wipe it clean, erasing the iPhone with recovery mode can help. It lets you connect the iPhone to a computer and perform a full reset without access to the screen.
If you can prepare a computer and a stable USB cable, here’s how to erase an iPhone that won't turn on using recovery mode when it won't power on.
Step 1: Download and install iTunes, make sure it's in the latest version, then launch it.
Step 2: Connect your dead iPhone to the computer using the prepared USB cable, then follow to put your iPhone into recovery mode.
- On iPhone 8 and later: Press and quickly release the Volume Up button and then Volume Down button. Then, press and hold the Side button until you see the "Connect to PC/iTunes" screen.
- On iPhone 7 or 7 Plus: Press and hold the Volume Down + Side buttons at the same time. Keep holding them until you see "Connect to iTunes" screen.
- On iPhone 6s and earlier: Press and hold both the Home + Side buttons together. Don't release them until you see the "Connect to iTunes" screen.
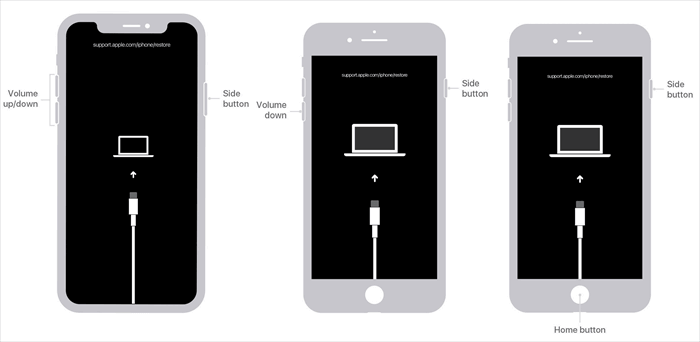
Step 3: Then, iTunes can recognize your iPhone and show 2 different option to Update or Restore. To factory reset iPhone that won't turn on, please click Restore button.
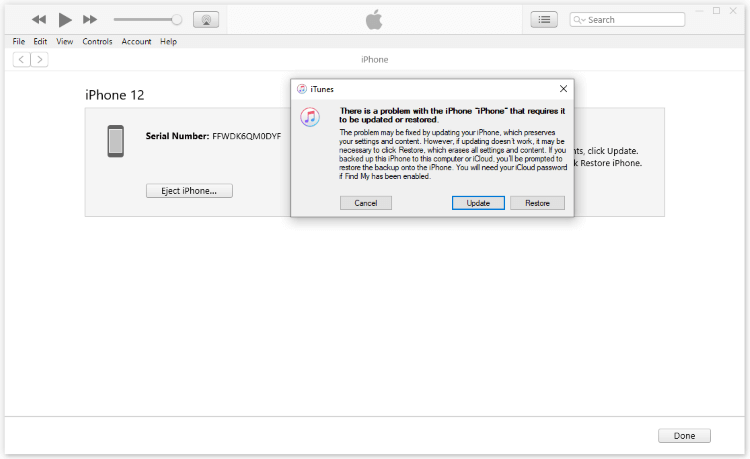
Step 4: iTunes will soon download the iOS firmware file for your device. Wait for 20-25 minutes for the process to complete. When it's done, your iPhone will be erased completely and restarted.
If you've enabled the Find My iPhone feature before the iPhone is dead, then you should enter the Apple ID account and password to disable it after your device restarts so as to avoid getting stuck in the Activation Lock.
How to Wipe an iPhone That Won't Turn On by iMyFone LockWiper?
If iTunes doesn't recognize your device, you can wipe an iPhone that won't turn on using iMyFone LockWiper iPhone eraser, which can restore your iPhone to factory settings without password or access to the screen within minutes.
Let's see how to erase your iPhone completely and wipe all data and personal information for selling or giving away your device using LockWiper.
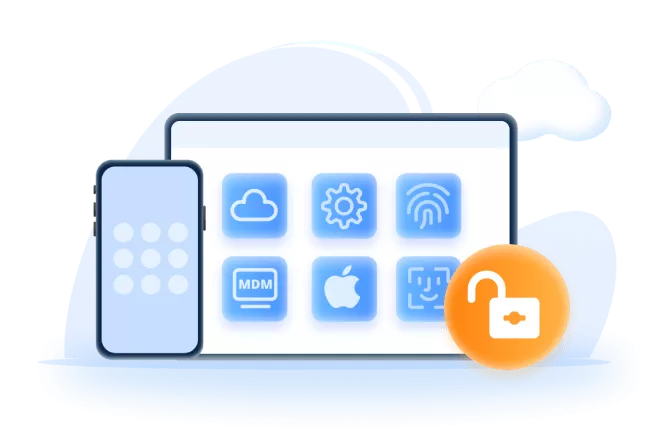
Key Features of iMyFone LockWiper:
- No Password/iTunes Required: Factory reset an iPhone that won't turn on without relying on iTunes or the need of password.
- Completely Erase: Fully factory reset your dead iPhone, 100% safe to use for all users.
- Wide Compatibility: It works with devices with broken or unresponsive screen, no need for your access to the device for a full reset.
- User-Friendly Interface: It's quite simple with step-by-step process designed for non-technical users.
- Supports Most iOS Versions & Devices: Compatible with a wide range of iPhone models, including the latest iPhone 15/16 and iOS 17/18.
- Other Functions: Also able to wipe a locked iPad, unlock various screen locks, bypass MDM and unlock Screen Time passcode.
Here's how to erase iPhone that won't turn on via iMyFone LockWiper.
Step 1: Download and install LockWiper on your computer. Open the program and select Start to Unlock to begin.

Step 2: Click Start button when prompted, then connect your iPhone to your computer using a USB cable.

Step 3: To factory reset your device, LockWiper needs to download the iOS firmware for your device. Click Download to get it.

Step 4: Once the firmware is downloaded, hit Unlock. LockWiper will automatically erase your iPhone and restoring it to factory settings.

The process will complete within minutes. After that, you can access the iPhone without interruptions.

You can also watch the video on how to erase iPhone without password.
How to Factory Reset iPhone That Won't Turn On via iCloud?
Step 1: Open any browser and go to iCloud's official website, sign in with your Apple account.
Step 2: Select the device you want to erase below All Devices on the left.
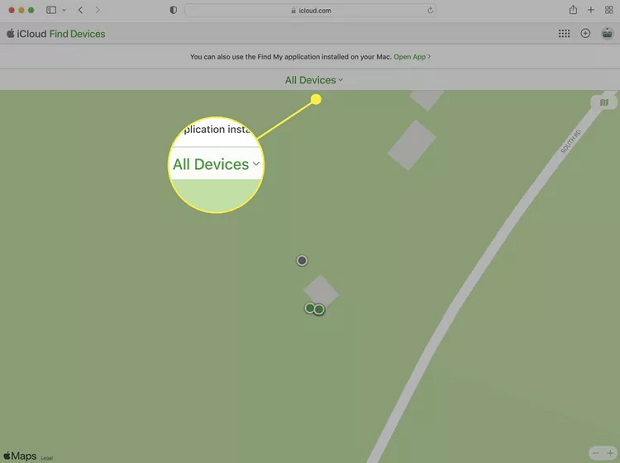
Step 3: Click Erase iPhone to factory reset your device.
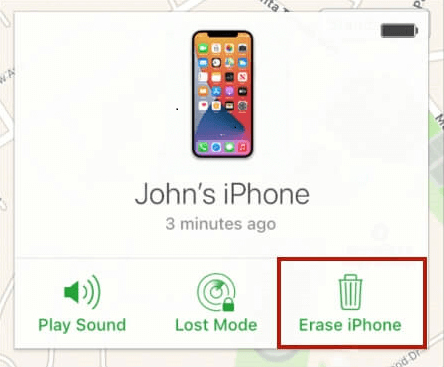
Step 4: Follow the onscreen instructions to continue resetting your device to factory settings via iCloud.
How to Reset iPhone Without Turning It On by Apple Support?
If iCloud didn't work for you because Find My iPhone is turned off or your device isn't connected to the internet, you still have another option.
You can reach out to Apple Support for help. If the device is your own and you can provide credentials to prove your identity, then you can get assistance from the Apple Support.
Conclusion
That's how to erase iPhone that won't turn on in 4 different ways. You can choose the suitable solution according to your needs. Besides, if you want to reset iPhone without turning it on quickly and safely, iMyFone LockWiper is recommended. It can completely factory reset the device and protect your private data if you're preparing the iPhone for selling or trading-in.
-
[2025] How to Use iforgot.apple.com Unlock Apple ID?
iforgot.apple.com can unlock Apple ID and reset Apple ID password. Let's see how it works to help you regain control of your device.
3 mins read -
[2025] How to Use 3uTools MDM Bypass & Its Alternatives
How to use 3uTools MDM bypass tool? This article gives a full review of how to bypass MDM with 3uTools and its best alternatives as well.
3 mins read -
What Is iOS 18 iPhone Inactivity Reboot Feature? How Does It Work?
Do you know the feature of iPhone inactivity reboot after 3 days in iOS 18.1? What is it and how does it work? This article tells you all!
2 mins read -
Explore the Best Free iPad Unlock Software: Unlock with Ease
If you are looking for a real free iPad unlocker, you can't miss the free iPad unlock software this article has put together for you, you can choose the best.
4 mins read -
[2025] What Is iOS Account Manager & How to Remove It
What is iOS Account Manager? Can I remove it? This guide will explain what does iOS Account Manager mean and provide steps for you to remove it with ease.
3 mins read -
How to Fix This Apple ID Is Not Valid or Supported
This guide focuses on explaining and resolving why this apple id is not valid or not supported issues to help you fix Apple ID not working on iPhone problems.
3 mins read


















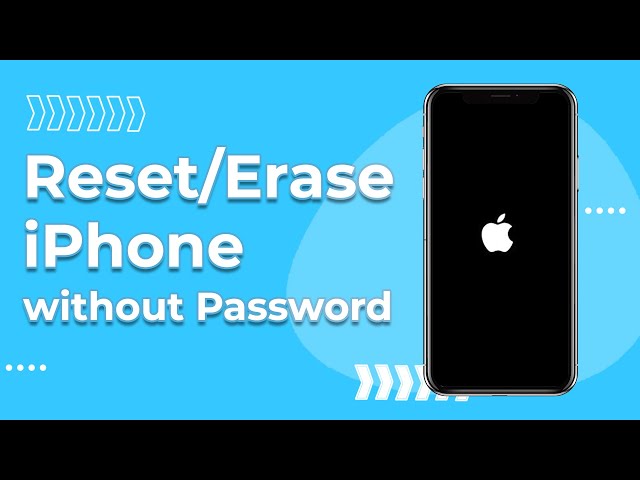
Was this page helpful?
Thanks for your rating
Rated successfully!
You have already rated this article, please do not repeat scoring!