Getting an iPhone with a broken screen can cause great inconvenience, especially if you need to erase your data before repairing or selling, or recycling the device.
But what to do when you can't tap, swipe, or even unlock your device? Don't worry, there are still ways to securely wipe your iPhone, even with a broken screen.
In this guide, we'll walk you through how to erase iPhone with broken screen, so you can protect your personal information without physical access to your screen.

In this article:
- Can You Factory Reset iPhone with Broken Screen?
- How to Erase iPhone with Broken Screen?
- iMyFone LockWiper [Fully Erase iPhone Without Password]

- Recovery Mode [Erase All Data]
- DFU Mode [Complex Steps]
- iCloud [Apple ID Sign-in Required]
- How to Back up Broken iPhone Before Factory Resetting?
- FAQs About Wiping iPhone with Broken Screen
Can You Factory Reset iPhone with Broken Screen?
Yes, you can factory reset an iPhone without broken screen if you have a computer and a USB cable. From using third-party iPhone factory reset tool or iCloud to remotely erase your device, to connecting it to a computer with iTunes or Finder, this guide will show you step-by-step how to wipe an iPhone with a broken screen.
How to Erase iPhone with Broken Screen?
In this part, we'll show you practical ways to erase your iPhone, even if the screen is broken, unresponsive, or completely black.
1 How to Factory Reset iPhone with Broken Screen via iMyFone LockWiper?
If your iPhone screen is badly damaged and you can't unlock it to erase all data via the traditional way, iMyFone LockWiper iPhone unlocker is a trustworthy solution for you.
For those facing the broken screen or forgotten passcode situation, LockWiper can easily factory reset iPhone and restore it to its factory settings. Whether you're preparing to sell the device or simply want to start fresh, this software makes the process simple.
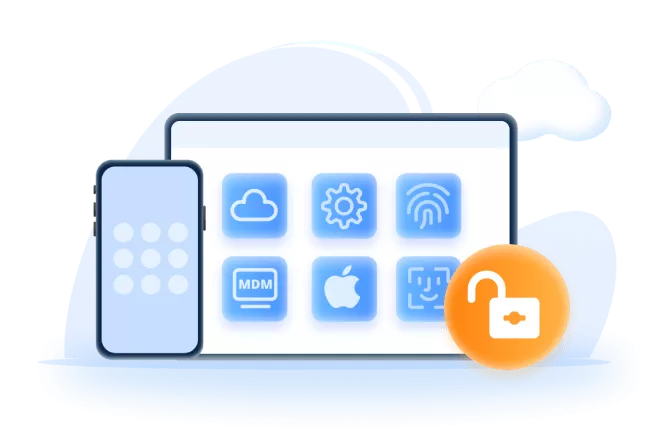
Key Features of iMyFone LockWiper:
- Erase Without Screen Access: It can wipe your iPhone when the screen is broken, no passcode or screen interaction required.
- Secure Data Wipe: Completely erase iPhone to protect your privacy if you're selling, recycling, or giving away the device.
- Wide Compatibility: Compatible with iPhone 16 running iOS 26 to erase all data.
- iTunes/iCloud Alternative: Better alternative to iTunes/iCloud to wipe iPhone with unresponsive screen.
- Automatically Reset: It can factory reset your iPhone automatically without manual operation.
- Other Features: Also able to remove Apple ID from iPhone/iPad, bypass MDM and unlock Screen Time passcode.
Here's how to factory reset iPhone with broken screen via iMyFone LockWiper.
Step 1: Download and install LockWiper on your computer. Launch it and click the Start to Unlock button.

Step 2: Click the Start button and connect your broken iPhone to the PC/Mac using a USB cable when prompted.

Step 3: To reset your iPhone to factory settings when the screen is broken, you need to download the firmware file. Click the Download button to get it.

Step 4: When the download completes, click the Unlock button, LockWiper will begin resetting your iPhone with broken screen.

Wair for the process to complete. When it's done, your iPhone will be reset to factory settings and turned on. You can set up as new.

Here's a video that guides you to reset iPhone with broken screen without passcode.
2 How to Wipe an iPhone with a Broken Screen via Recovery Mode of iTunes?
Erasing iPhone with broken screen via the Recovery Mode of iTunes can effectively solve the problem of not being able to reset the device through conventional ways.
With iTunes, you can easily erase all data without interacting with the screen. Besides, it should be noted that this method will lead to data loss, so please create a data backup first.
Now, let's see how to reset an iPhone with a broken screen by this Recovery Mode method.
Step 1: Install the latest version of iTunes, then connect the iPhone with a broken screen to the computer using a stable USB cable.
Step 2: Place the broken iPhone in Recovery Mode based on different models.
| iPhone Model | How to Put iPhone into Recovery Mode |
|---|---|
| iPhone 8 and later | Press and quickly release the Volume Up button, then press and release the Volume Down button. Press and hold the Side button, don't release it until you see the Recovery Mode screen, which appears after the Apple logo. |
| iPhone 7 / 7 Plus | Press and hold the Volume Down + Sleep/Wake buttons together for a few seconds. When you see the Recovery Mode, release the buttons. |
| iPhone 6 and earlier | Press and hold both the Home + Sleep/Wake buttons at the same time. When the Recovery Mode appears, release both buttons. |
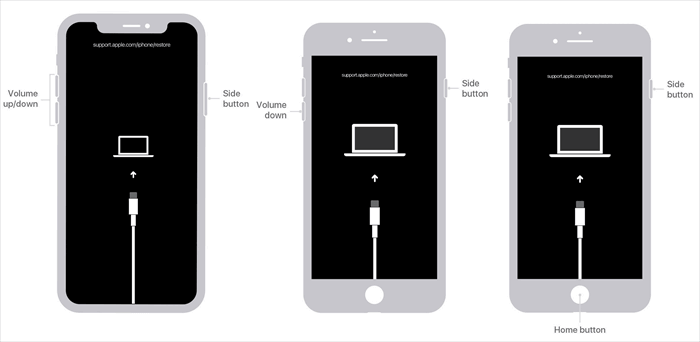
Step 3: When the device is detected in recovery mode, select the Restore button from the two options to factory reset iPhone if screen doesn't work.
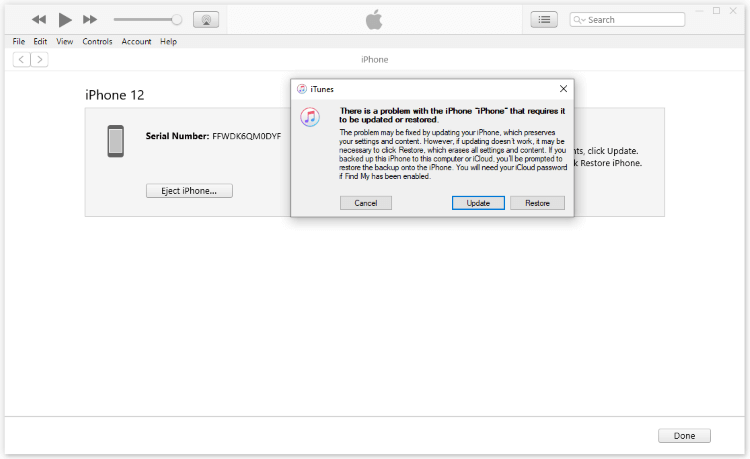
Step 4: iTunes will begin downloading the suitable iOS firmware for your iPhone. Later, it takes 15-20 minutes to erase your iPhone to factory settings.
If your device stuck in recovery mode, you may have to repeat the steps once again. Also, make sure the USB cable you're using is stable, and try to keep the device connected during the whole process.
3 How to Reset iPhone with Broken Screen via DFU Mode of iTunes?
If the Recovery Mode method doesn't work for you, to factory reset iPhone with broken screen, there's still one option: DFU Mode.
Short for Device Firmware Update, DFU Mode allows you to erase your iPhone at the deepest system level using iTunes or Finder, no need to unlock the screen or interact with the device itself.
Let's see how to put your iPhone into DFU Mode and perform a full reset when the screen doesn't work.
Step 1: Launch iTunes again, then connect the iPhone to the computer via the USB cable.
Step 2: Follow to put iPhone into DFU Mode.
| iPhone Model | How to Put iPhone into DFU Mode |
|---|---|
| iPhone 8 and later | Press and quickly release the Volume Up button, then press and release the Volume Down button. Press and hold the Side button until the screen goes black. Once the screen turns black, hold the Volume Down button while still holding the Side button for 5 seconds. After 5 seconds, release the Side button but keep holding Volume Down for about 5–10 more seconds. |
| iPhone 7 / 7 Plus | Press and hold the Volume Down + Side buttons at the same time for 8 seconds. After 8 seconds, release the Side button but continue holding Volume Down for another 5–10 seconds. |
| iPhone 6 and earlier | Press and hold both the Home + Sleep/Wake buttons for 8 seconds. After that, release the Sleep/Wake button, but keep holding the Home button for another 5–10 seconds. |
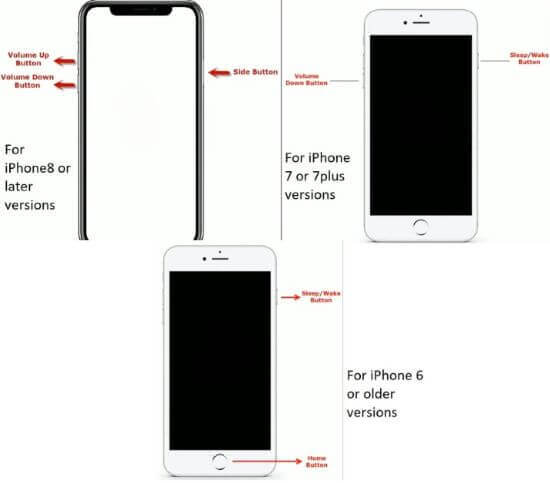
Step 3: If you've followed the correct steps, the screen will stay black.
Step 4: IiTunes will automatically detect that the device is in DFU Mode, click Restore iPhone button to continue.
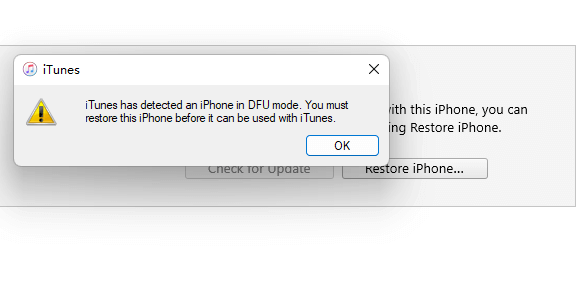
Step 5: The process take about 20-25 minutes to complete. After that, iTunes can erase the iPhone with a broken screen.
If you find the DFU Mode method difficult to perform, you can try this hassle-free solution - LockWiper, which can erase your iPhone with broken screen within minutes.
4 How to Erase an iPhone with a Broken Screen via iCloud?
Erasing a broken iPhone via iCloud is also a great option, as long as Find My iPhone feature is enabled before the screen is broken and your device is connected to the internet.
To wipe an iPhone with a broken screen using iCloud, here's how to do to protect the privacy of your data.
Step 1: Visit iCloud's website, and log in with your Apple ID and password.
Step 2: Click Find My iPhone > All Devices to choose the broken iPhone form the list.
Step 3: Click Erase iPhone option. Then confirm that you want to factory reset the broken iPhone.
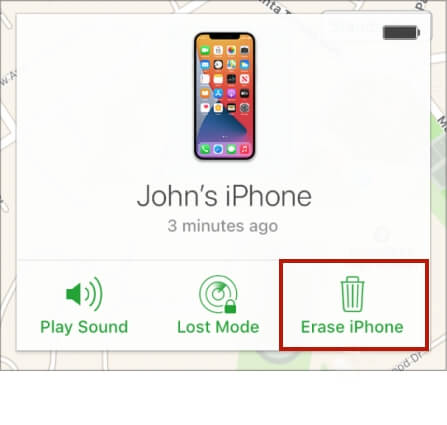
How to Back up Broken iPhone Before Factory Resetting?
Once you've made up your mind to factory reset your iPhone, it's essential to back up your data and settings before wiping your iPhone's storage clean.
If you choose iTunes to be your backup method for a broken-screen iPhone, then you should follow these steps:
Step 1: Launch iTunes on your computer, then connect your iPhone to your PC/Mac to enter the main interface.
Step 2: Select your iPhone from the top bar on iTunes window.
Step 3: Click Back Up Now, then click again to confirm backup.
Step 4: If iTunes has made the backup successfully, you'll be notified.
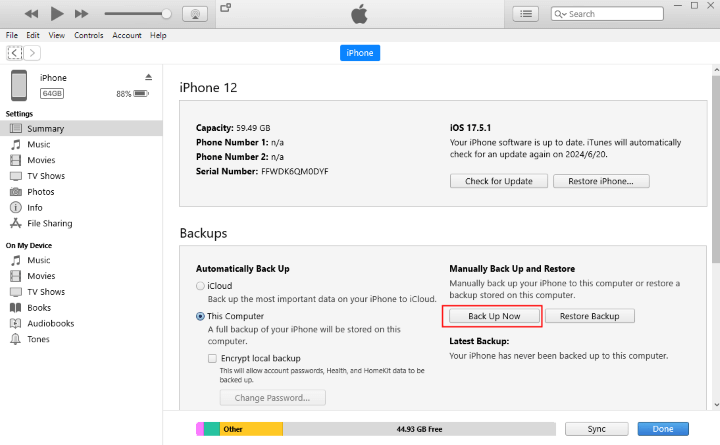
This method only works when you've connected the device to iTunes before and tapped "Trust" on the iPhone. If not, you can also see if you've backed up all important data via iCloud on iPhone, where you can restore all data after factory reset.a
FAQs About Wiping iPhone with Broken Screen
1.How to erase iPhone with broken screen and no internet?
To erase iPhone with broken screen and no internet, you can try iTunes, iCloud or third-party software like iMyFone LockWiper, all of them can erase the device when it's not connected to internet.
2.How to wipe an iPhone with buttons?
To wipe an iPhone with buttons, you can go to Settings > General > Transfer or Reset iPhone > Erase All Content and Settings > Continue to erase the device via Settings app.
Conclusion
This article explored 4 different methods on how to erase iPhone with broken screen, as well as step-by-step instructions. From using iTunes/iCloud to utilizing a specilized software, there is also an option that can suit you need.
Among them, iMyFone LockWiper stands out as a recommended choice. Designed for unlocking iPhone under different situations, it provides an effective solution for wiping an iPhone with a broken screen. Have a free try!
-
[2025] How to Use iforgot.apple.com Unlock Apple ID?
iforgot.apple.com can unlock Apple ID and reset Apple ID password. Let's see how it works to help you regain control of your device.
3 mins read -
[2025] How to Use 3uTools MDM Bypass & Its Alternatives
How to use 3uTools MDM bypass tool? This article gives a full review of how to bypass MDM with 3uTools and its best alternatives as well.
3 mins read -
What Is iOS 18 iPhone Inactivity Reboot Feature? How Does It Work?
Do you know the feature of iPhone inactivity reboot after 3 days in iOS 18.1? What is it and how does it work? This article tells you all!
2 mins read -
Explore the Best Free iPad Unlock Software: Unlock with Ease
If you are looking for a real free iPad unlocker, you can't miss the free iPad unlock software this article has put together for you, you can choose the best.
4 mins read -
[2025] What Is iOS Account Manager & How to Remove It
What is iOS Account Manager? Can I remove it? This guide will explain what does iOS Account Manager mean and provide steps for you to remove it with ease.
3 mins read -
How to Fix This Apple ID Is Not Valid or Supported
This guide focuses on explaining and resolving why this apple id is not valid or not supported issues to help you fix Apple ID not working on iPhone problems.
3 mins read

















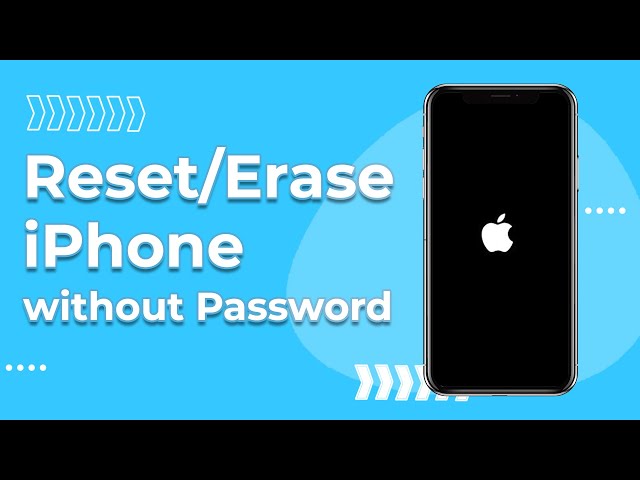
Was this page helpful?
Thanks for your rating
Rated successfully!
You have already rated this article, please do not repeat scoring!