When the iPhone keeps locking itself, many users will ask "Why does my iPhone keep locking itself?" and how to fix it.
This article is dedicated to finding common 5 kinds of fixes iPhone keeps going to lock screen and help users regain control of their iPhone lock screen.
Some of the possible causes of this problem:
- The reason is majorly the iOS version on your iPhone. Updating or downgrading to the latest or earlier version of iOS may solve this issue.
- It can be due to corrupt iOS settings. You can reset all iOS settings and restart your iPhone to correct this error.
- If you used software to unlock your secondhand iPhone, then this may be due to poor iPhone unlocking process.
- It may be caused by some apps that send notifications at a specific time of day.
- When your iPhone reboot after being inactive, the device may keep going to the lock screen.
In this article:
- Force Reboot to Fix iPhone Keeps Going to Lock Screen
- Reset Settings to Fix iPhone Keeps Going to Lock Screen
- Update to iOS 12 or Later to Fix iPhone Keeps Locking Itself
- Change the Time Zone to Fix iPhone Keeps Locking
- Turn off the Notifications to Fix iPhone Locking Itself
- Ultimate Solution: Unlock Screen Lock Fast & Safe

Force Reboot to Fix iPhone Keeps Going to Lock Screen
The most direct way to fix my iPhone keeps locking itself while I'm using it is to Reboot the iPhone.
- For iPhone 8, X, and 11: Press the Volume Up button and quickly release it, then press and hold the Volume Down button and quickly release it, and finally press and hold the Power button until Apple logo appears.
- For iPhone 7: Press the On/Off button and the Volume Down button as the screen turns off and then turns back on and shows the Apple logo.
- For iPhone SE/6s and earlier: Press the Home and Power buttons, and keep holding them until you see the Apple logo.

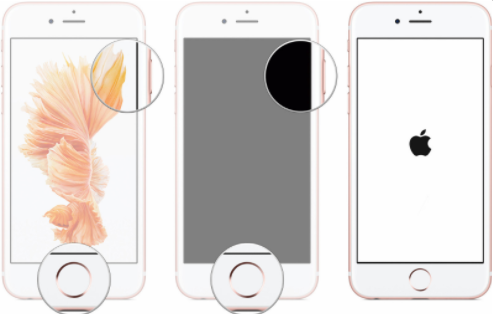
After restarting your device, you can use your iPhone again and see the iPhone randomly locks issue, which should be resolved.
Reset Settings to Fix iPhone Keeps Going to Lock Screen
Resetting the settings on your iPhone can sometimes fix the iPhone keeps locking itself, also the problem of iPhone with emergency call screen.
- Go to the Settings app and click on it.
- Click General > Reset > Reset All Settings.
- Enter your Apple Password and confirm your request.
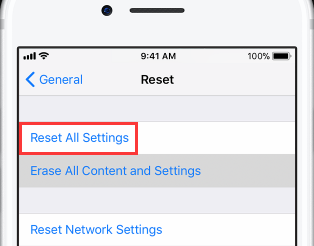
Update to iOS 12 or Later to Fix iPhone Keeps Locking Itself
Older iOS versions on the iPhone can also cause problems with the iPhone locking itself, at which point the iOS version needs to be updated.
- Launch iPhone Settings app from your Home screen.
- Click General > Software Update > Download and Install.
- Enter your Apple ID passcode, tap Agree to the Terms and Conditions, and then tap Agree again to Confirm.

Change the Time Zone to Fix iPhone Keeps Locking
A tip to fix the iPhone keeps locking is you can try changing the time zone to another country/region where you were yesterday.
One thing should be noticed after you have changed the time zone, your iPhone will crash one more time. But it will be fine after this crash, you can restart your iPhone when the crash happens.
Setting the time back to your city's time zone may again cause iPhone keeps locking itself. With this method, you will be plagued with incorrect city time.
- Go to the Setting app on your iPhone. Then click on General > Date > Time. Generally, your iPhone is set automatically on Date & Time. First, turn off Set Automatically, then click on Time Zone.
- Type in a city where it is still yesterday and select it.
- Then you can see that the time has changed here.
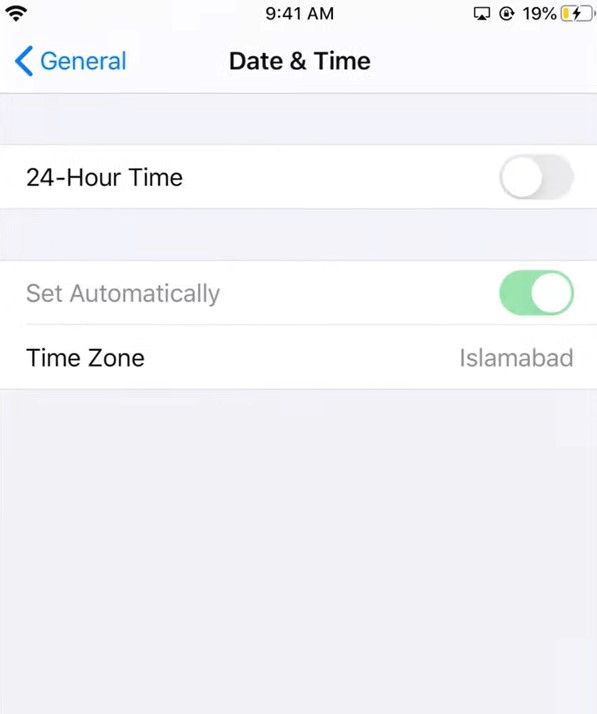
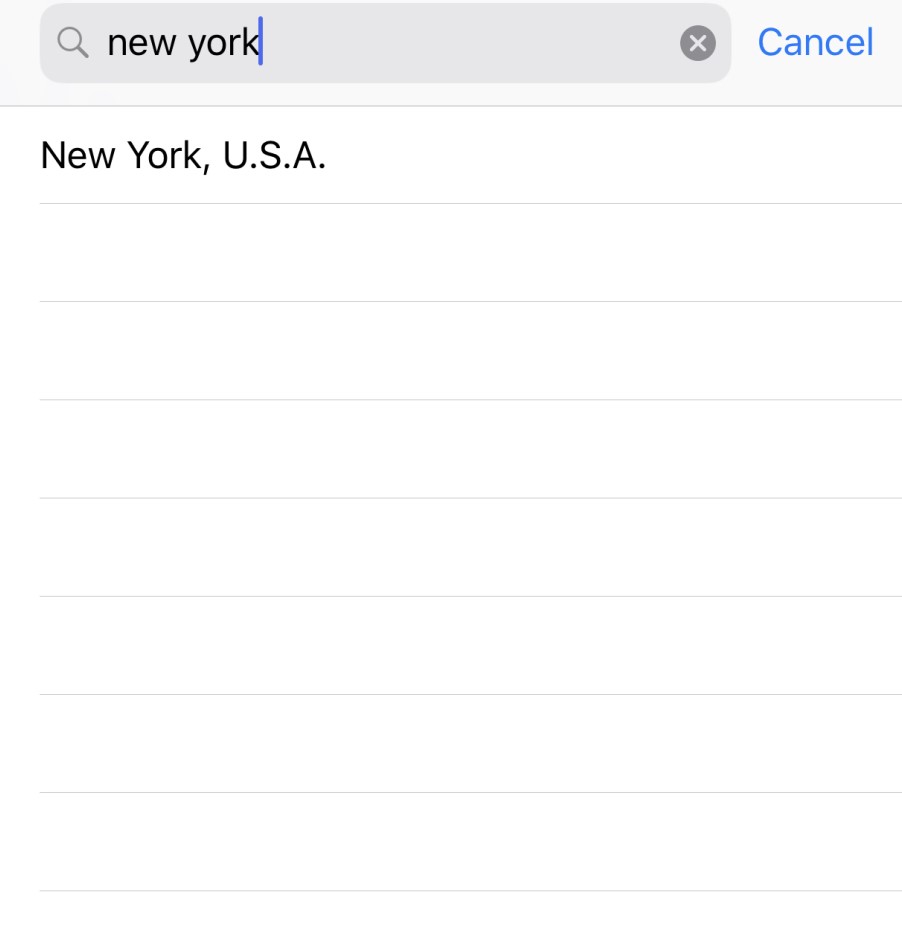
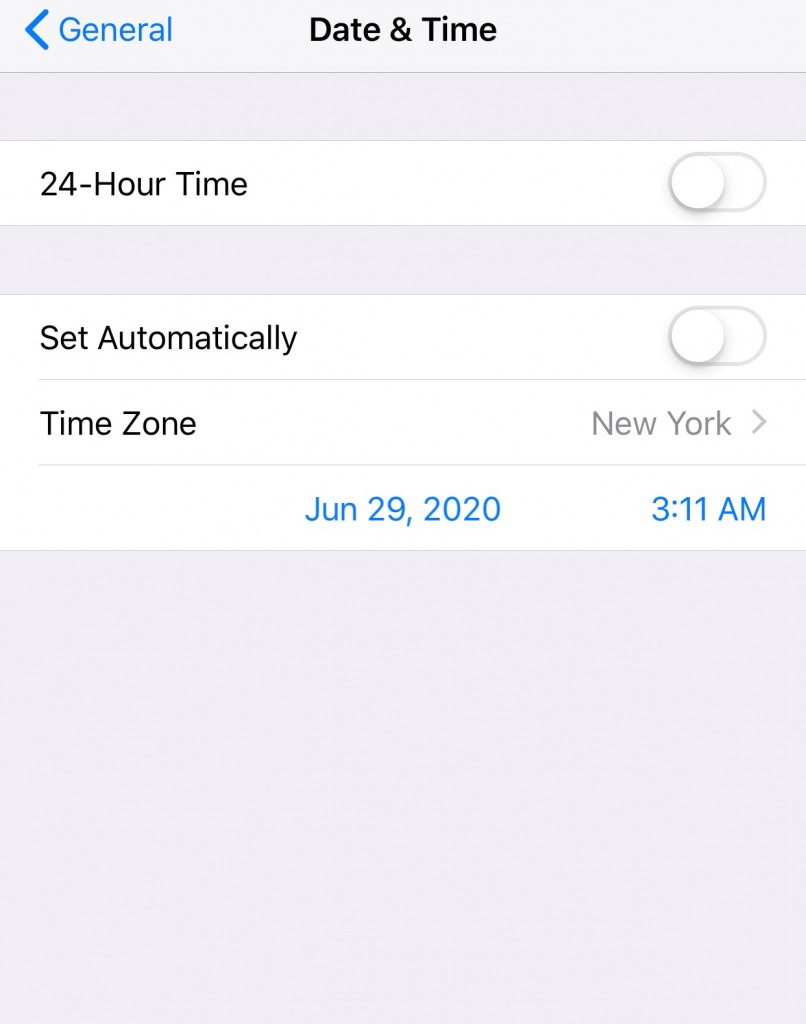
Turn off the Notifications to Fix iPhone Locking Itself
It is also thought that iPhone randomly locks may be caused by certain apps that send notifications at certain times of the day. You can turn off all notifications in the Settings, or find out which app is causing the problem and turn it off.
- Go to the Settings app on your iPhone. Then tap Notifications.
- Here, you can choose which apps to turn off notifications for, or you can turn off all notifications for a better chance of fixing the problem.
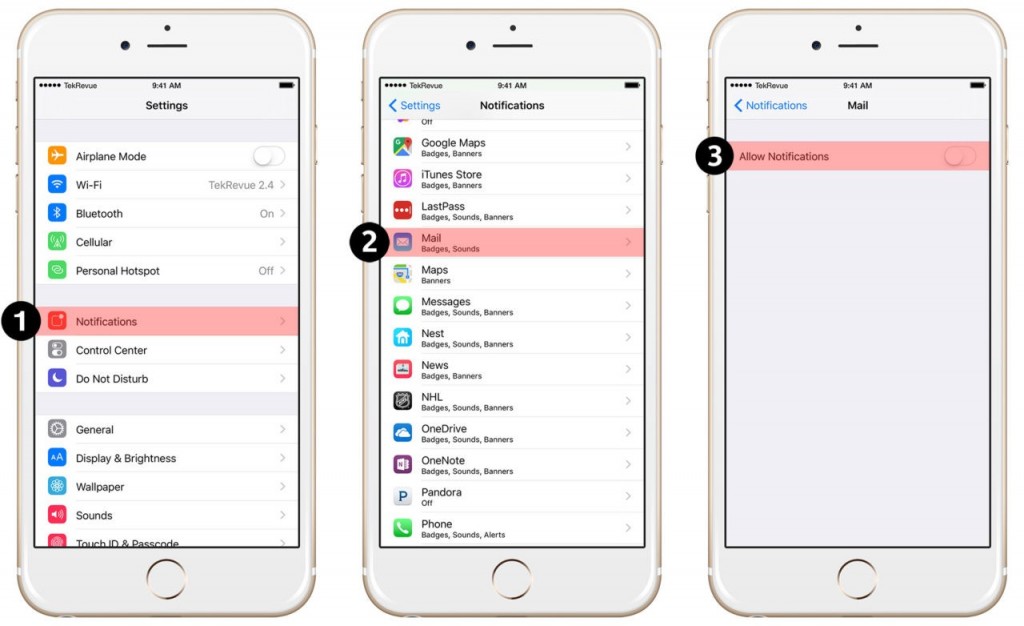
This method is by far the best solution that solves the problem that iPhone locking itself. Many people solve this problem after they fail to fix the issue via the 4 methods above.
Ultimate Solution: Unlock Screen Lock Fast & Safe
Here's going to recommend you a fantastic tool iMyFone LockWiper. It can help you use the iPhone even when the screen is locked.
This tool can reset all contents and settings on your iPhone to make it fresh from the box. You won't have any iPhone keeps locking itself when or after using it.

- Completely reset iPhone without passcode or iTunes, no matter if Find My is enabled or disabled.
- Remove previous iCloud account without password so that you can sign in with your new account.
- Promise 99% success rate even to reset iPhone without password.
- Unlock every lock type in a few minutes, including 4 /6 digit passcode, Face ID, and Touch ID.
- Assist in getting access into locked, disabled iPhones or broken screen iPhone without passcode.
Steps to Factory Reset iPhone Without Passcode
Step 1. Download and install iMyFone LockWiper on your PC/Mac. Launch the program, and click the Unlock Screen Passcode tab. Then click Start to continue.
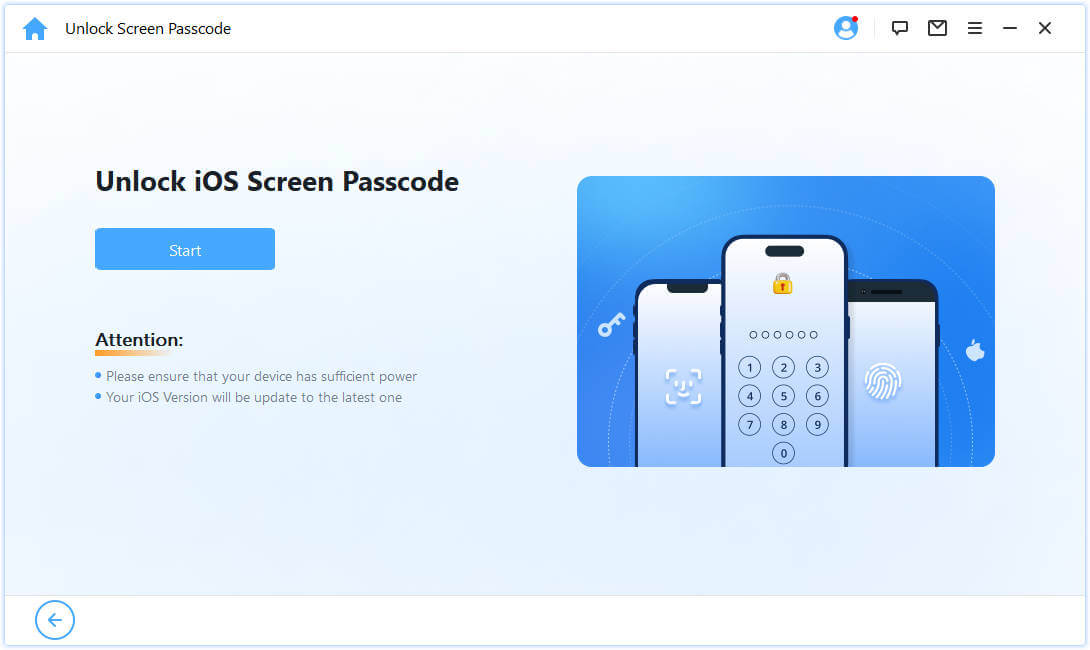
Step 2. Connect your iPhone using a USB cable.
Step 3. Download the firmware package for your iPhone. Click Download to proceed. After the download and verification, click Start to Extract.
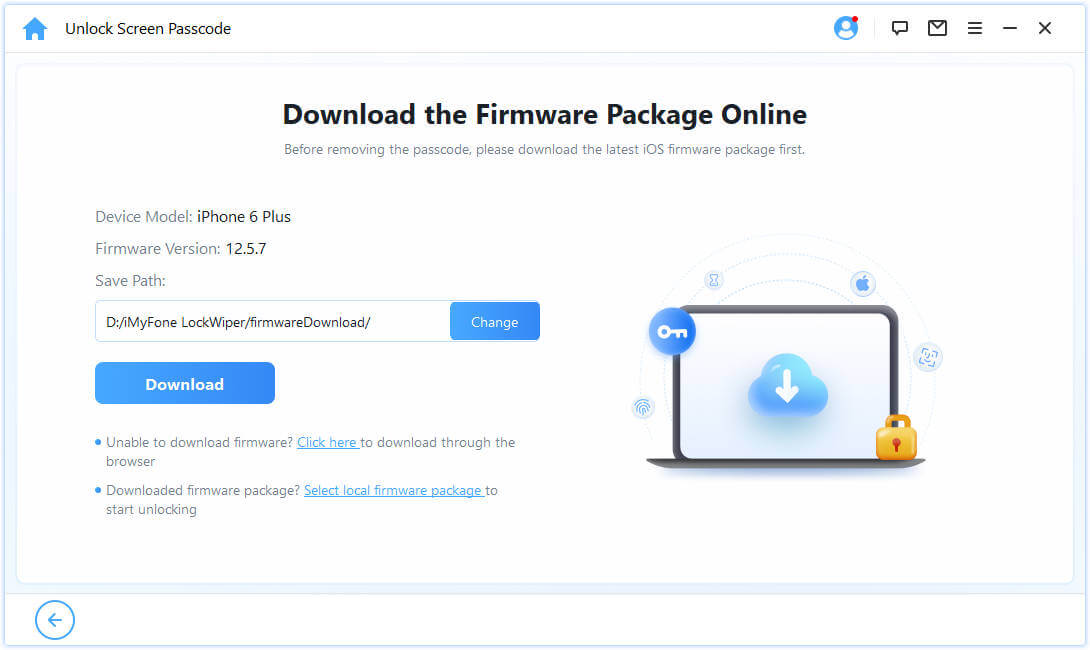
Step 4. Click Start Unlock. Then, carefully enter 000000 into the box, and click Unlock.
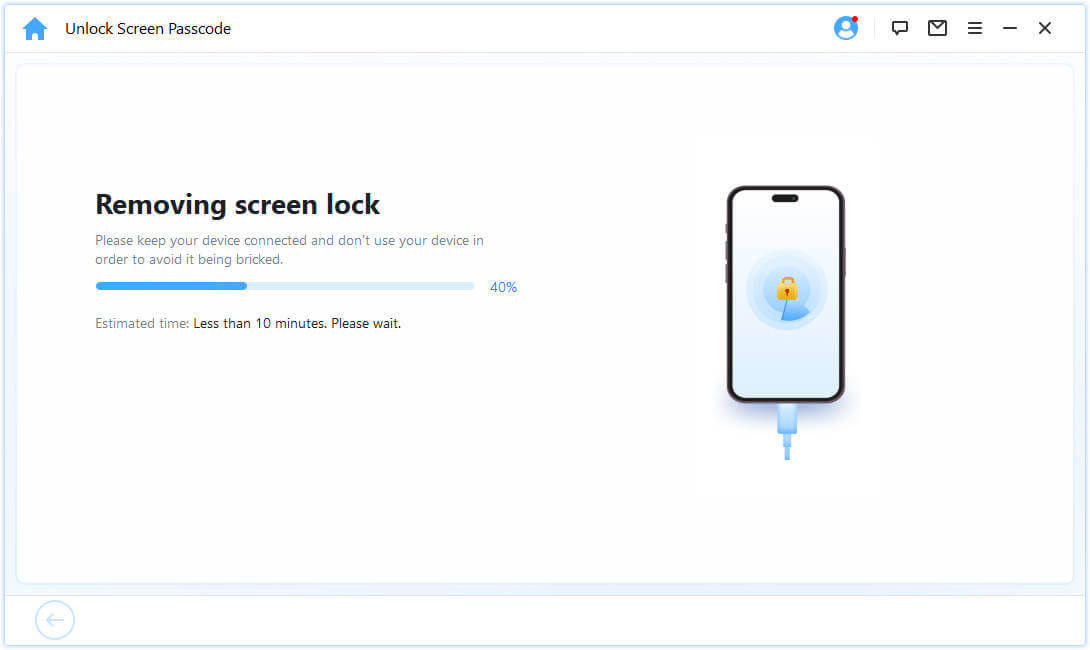
This would reset your iPhone to factory default and the lock will be removed from your iPhone.
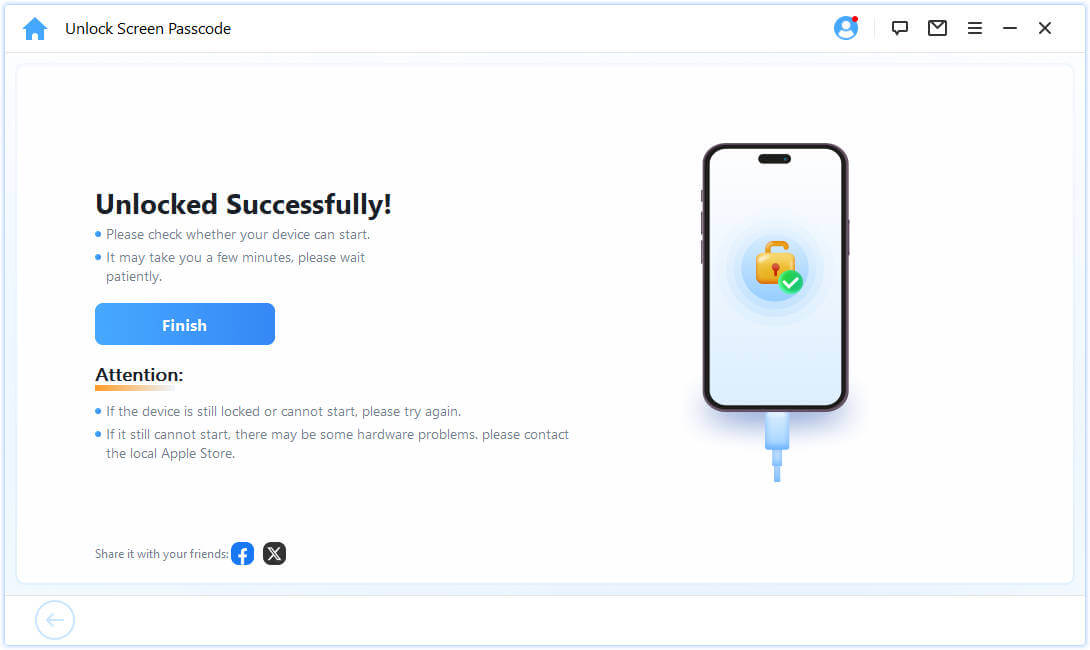
You can easily unlock your iPhone screen lock in just 4 simple steps, so if you are bothered by the lock screen, you must try this tool.
In Conclusion
All the methods summarized above can help users solve the problem of iPhone keeps going to lock screen, and return a quiet user experience.
If users are troubled by iPhone lock screen password, they can use iMyFone LockWiper to remove all types of lock screen passwords.
-
[2025] How to Use iforgot.apple.com Unlock Apple ID?
iforgot.apple.com can unlock Apple ID and reset Apple ID password. Let's see how it works to help you regain control of your device.
3 mins read -
[2025] How to Use 3uTools MDM Bypass & Its Alternatives
How to use 3uTools MDM bypass tool? This article gives a full review of how to bypass MDM with 3uTools and its best alternatives as well.
3 mins read -
What Is iOS 18 iPhone Inactivity Reboot Feature? How Does It Work?
Do you know the feature of iPhone inactivity reboot after 3 days in iOS 18.1? What is it and how does it work? This article tells you all!
2 mins read -
Explore the Best Free iPad Unlock Software: Unlock with Ease
If you are looking for a real free iPad unlocker, you can't miss the free iPad unlock software this article has put together for you, you can choose the best.
4 mins read -
[2025] What Is iOS Account Manager & How to Remove It
What is iOS Account Manager? Can I remove it? This guide will explain what does iOS Account Manager mean and provide steps for you to remove it with ease.
3 mins read -
How to Fix This Apple ID Is Not Valid or Supported
This guide focuses on explaining and resolving why this apple id is not valid or not supported issues to help you fix Apple ID not working on iPhone problems.
3 mins read


















Was this page helpful?
Thanks for your rating
Rated successfully!
You have already rated this article, please do not repeat scoring!