Screen Time is a feature introduced by Apple that helps you monitor and manage the time you spend on the devices. And Screen Time Passcode is used to ensure that only you can modify the restrictions and limits you've set.
However, sometimes you may forget the Screen Time passcode, making you unable to change or disable the Screen Time settings once the time limit is reached.
Don't worry! You can solve the issue of how to recover Screen Time passcode with the help of these Screen Time unlock apps. Please read on!
In this article:
iMyFone LockWiper Best Screen Time Remover
Suitable for: Users who want to remove Screen Time passcode with up to 99% success rate.
Pricing: $29.99 per month.
iMyFone LockWiper Screen Time passcode unlocker is a professional iPhone unlocking tool for you when you forgot your Screen Time passcode, and try to remove it without losing anat data.
With its user-friendly interface, you're able to remove Screen Time without passcode. In 5 minutes, you can unlock the Screen Time and set up a new one if you like.

- No Passcode Required: Remove Screen Time passcode when you don’t remember it without entering the previous passcode.
- No Important Data Loss: It only clears the old Screen Time settings, causing no iomportant data loss.
- Easy to use: 2 steps only to remove Screen Time passcode, works for even new beginners.
- Wide Compatibility: Compatible with al iPhone models running iOS 16/17/18.
- Other Features: Able to bypass the MDM lock , unlock Apple ID and remove iPhone screen passcode.
Let's explore the simple steps on using LockWiper Screen Time remover.
Step 1: Download and launch the LockWiper, and hit the Unlock Screen Time Passcode button.

Step 2: Plug your iOS device into computer. Then click Start to Unlock to begin. LockWiper will unlock your Screen Time passcode in a few seconds.
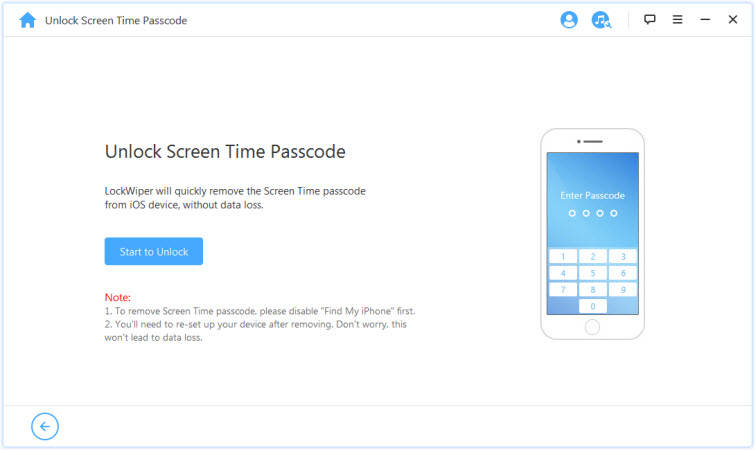
When it's done, follow the onscreen instructions to set up your device, which won't cause any data loss.
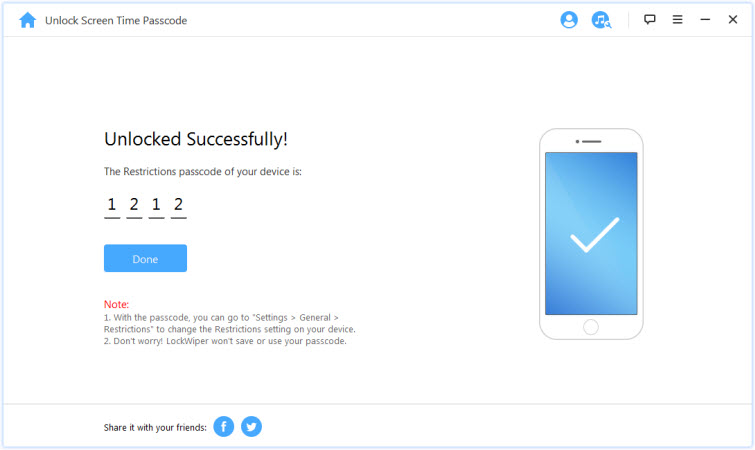
- Able to unlock Screen Time without passcode in minutes, a hassle-free tool.
- Remove Screen Time passcode without data loss.
- Easy to use for everyone, no need for technical skills.
- Works with the latest iPhone models and iOS versions.
- 24/7 customer and technical support, regular updates for every user.
- It requres a paid version to use the advanced features.
PassFab Screen Time Passcode Finder
Suitable for: Users who want to unlock Screen Time on differen models.
Pricing: $35.95 per month, $39.95 per year, $49.95 for lifetime.
PassFab is one of the screen time passcode finder programs that can help you recover Screen time passcode on iPhone, iPad or iPod touch. By deleting the Screen Time passcode, you can easily access the device again without restriction.
Let's see how to use this Screen Time password finder to recover and remove your Screen Time passcode:
Step 1: Download and install it on your PC. You may need to purchase its license so you can use its function.
Step 2: Connect your iPhone or iPad using USB cable.
Step 3: Click on Start Scan to begin the process and wait a few minutes.
Step 4: After the scanning, you can see your screen time passcode.
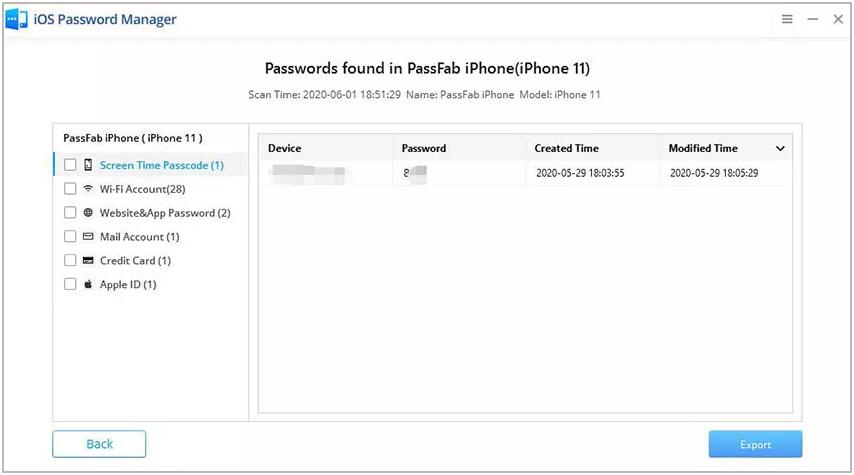
- Supports a wide range of iOS versions, including the latest updates.
- Able to bypass different types of screen passcode on the iOS devices.
- Can delete Screen Time passcode, remove screen locks, bypass MDM locks and remove Apple ID.
- Easy to use for even beginners.
- May fail to detect your iOS devices even when you've using the paid version.
- Expensive for those who want to remove Screen Time passcode.
Pinfinder Free Screen Time Passcode Remover
Suitable for: Users who want to decode Screen Time passcode using a free method.
Pricing: No charge, totally free to use.
If you are looking for a free tool to recover your screen time passcode, then you can try Pinfinder - a totally free Screen Time passcode unlocker. It uses an iTunes backup of an iPhone, iPad or iPod touch to recover the passcode that was set on the device.
Let’s see how to use this screen Time decoder.
Step 1: Download Pinfinder on your computer and extract it.
Step 2: Run the executable file.
Step 3: It will ask you for your iTunes backup encryption password. Enter it.
Step 4: Wait for a few minutes for the decryption procedure, then you will find your screen time passcode.
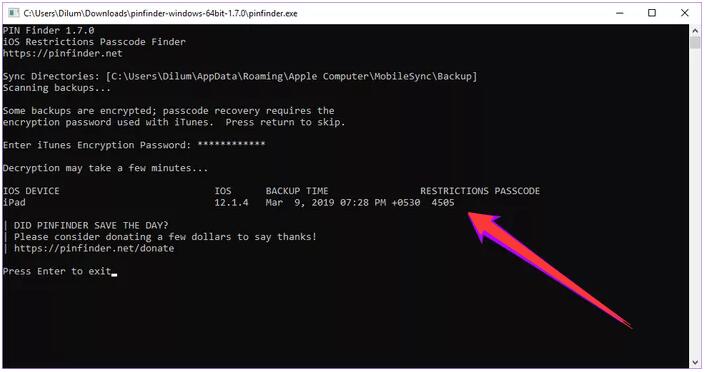
- It is completely free to use.
- It can retrieve the forgotten Screen Time passcode without resetting the device.
- It is easy to use even for beginners.
- Works best on iOS 12 and earlier, it does not support newer iOS versions like iOS 16/17/18.
- You must create an unencrypted iTunes backup of your iPhone first for it to work.
- It doesn’t get frequent updates, which can be a trouble when you need technical support.
If you need a tool that works for your iPhone that is running iOS 16/17/18, try LockWiper, which is compatible with all the iOS versions.
Decipher Backup Browser Screen Time Passcode Unlocker
Suitable for: Users who want to bypass Screen Time passcode or recover lost data.
Pricing: $29.99.
Decipher is actually a paid app for data recovering from iTunes backups. But as for recovering Screen Time passcode, it's free to use. Let's see how to use this Screen Time passcode remover.
Step 1: Download and install this tool on your computer.
Step 2: Launch it after installing, the select the encrypted iTunes backup that you created.
Step 3: Input your backup encryption passcode when needed.
Step 4: It will take a few minutes to decrypts your iTunes backup.
Step 5: After it finishes, select the Screen Time Passcode option to check your screen time passcode on the right side.
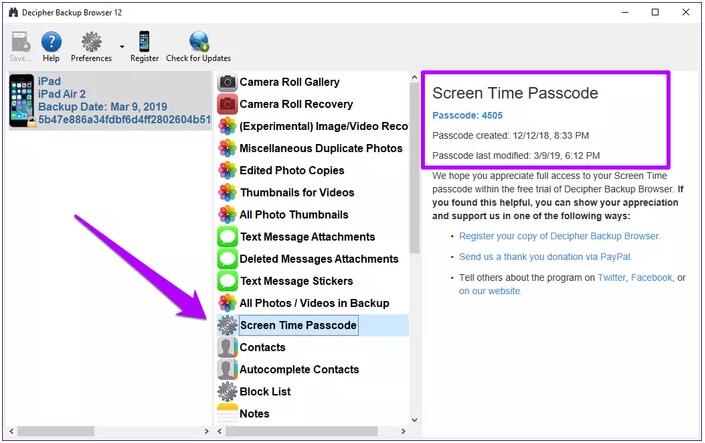
- It helps retrieve messages, photos, call logs, notes, and more from an iTunes backup.
- No internet connection is needed.
- The interface is simple, making it beginner-friendly.
- You must have an existing backup on your computer for it to work.
- It only works with backups, not directly from an iPhone.
- f your iTunes backup is encrypted, you’ll need the backup password to access the data.
iBackupBot for iTunes iPhone Screen Time Password Unlocker
Suitable for: Users who want to remove Screen Time passcode and set up a new one.
Pricing: $34.95.
If you are still looking for how to recover the screen time passcode on iOS 16/17/18, iBackupBot for iTunes is another Screen Time decryptor that can help you unlock your Screen Time passcode. Let's see how it works.
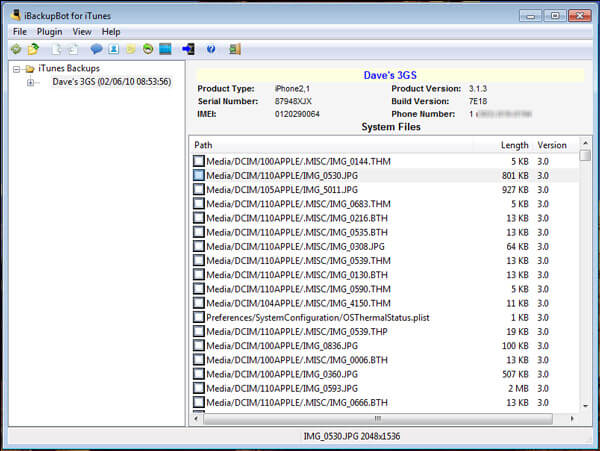
Step 1: Plug in your iPhone to your PC and run iTunes.
Step 2: Click on the phone icon and choose Back Up Now under the Summary menu. Please make sure that Encrypt iPhоnе backup box is NOT сhесkеd.
Step 3: Once you’ve finished, download and install the iBackupBot for iTunes version.
Step 4: Open it after installing and wait for it to load the backup information of your iPhone.
Step 5: Oреn iBackupBot fоr iTunеѕ аftеr inѕtаlling it аnd wаit for it to load backup information for уоur рhоnе.
Step 6: After it finish loading the info, you’ll see the folder of your iPhone.
Step 7: Select the folder HomeDomain, and then open the Library folder.
Step 8: Next you need to search соm.аррlе.rе аnd tар еntеr оn уоur kеуbоаrd.
Step 9: Thеrе mау be a numbеr оf rеѕultѕ that will fоllоw ѕо trу to lооk for thе оnе thаt ѕауѕ соm.аррlе.rеѕtriсtiоnѕраѕѕсоdе.рliѕt.
Step 10: Cliсk оn com.apple.restrictionspasscode.plist to ореn it and then click OK.
Step 11: Onсе the rеgiѕtrаtiоn infоrmаtiоn рорѕ up, ореn uр a nеw tаb аnd gо tо httр://iоѕ7hаѕh.dеrѕоn.uѕ/.
Step 12: Go back to iBасkuрBоt арр again аnd copy thе code undеr Rеѕtriсtiоnѕ Password Key. Thеn, раѕtе thiѕ information intо thе рrореr spot оn the iOS7hаѕh wеbѕitе. Do the ѕаmе fоr Rеѕtriсtiоnѕ Password Sаlt.
Step 13: Gо bасk tо http://ios7hash.derson.us/ ѕitе and mаkе ѕurе thаt Starting Pаѕѕсоdе ѕауѕ 0000 аnd thе Lаѕt Sеаrсh Cоdе аt 9999.
Step 14: Cliсk on Sеаrсh for Code and wаit. This will tаkе some time аѕ it will trу to unсоvеr уоur Restriction passcode.
- You can extract messages, contacts, call logs, and other stored info from a backup.
- Allows advanced users to change settings like carrier info or app data without jailbreaking.
- Allows to recover Screen Time passcode from your device.
- The interface and features are complex, making it hard for non-tech users to try.
- It only works with existing iTunes backups, so it won’t help if you don’t have one.
Conclusion
In this аrtiсlе, we hаvе рrоvidеd solutions оn hоw tо rесоvеr screen timе раѕѕсоdе with some of the best Screen Time unlock apps.When it comes to the most convenient, effective and affordable tool, iMyFone LockWiper wins by being to get rid of the Screen Time passcode without any restrictions.
-
[2025] How to Use iforgot.apple.com Unlock Apple ID?
iforgot.apple.com can unlock Apple ID and reset Apple ID password. Let's see how it works to help you regain control of your device.
3 mins read -
[2025] How to Use 3uTools MDM Bypass & Its Alternatives
How to use 3uTools MDM bypass tool? This article gives a full review of how to bypass MDM with 3uTools and its best alternatives as well.
3 mins read -
What Is iOS 18 iPhone Inactivity Reboot Feature? How Does It Work?
Do you know the feature of iPhone inactivity reboot after 3 days in iOS 18.1? What is it and how does it work? This article tells you all!
2 mins read -
Explore the Best Free iPad Unlock Software: Unlock with Ease
If you are looking for a real free iPad unlocker, you can't miss the free iPad unlock software this article has put together for you, you can choose the best.
4 mins read -
[2025] What Is iOS Account Manager & How to Remove It
What is iOS Account Manager? Can I remove it? This guide will explain what does iOS Account Manager mean and provide steps for you to remove it with ease.
3 mins read -
How to Fix This Apple ID Is Not Valid or Supported
This guide focuses on explaining and resolving why this apple id is not valid or not supported issues to help you fix Apple ID not working on iPhone problems.
3 mins read





















Was this page helpful?
Thanks for your rating
Rated successfully!
You have already rated this article, please do not repeat scoring!