Many people have asked recently: I forgot my iPhone passcode, is there any way to unlock iPhone passcode without losing data?
Don't worry! In this article, we'll provide you with comprehensive ways to answer security lockout iPhone how to unlock without losing data.
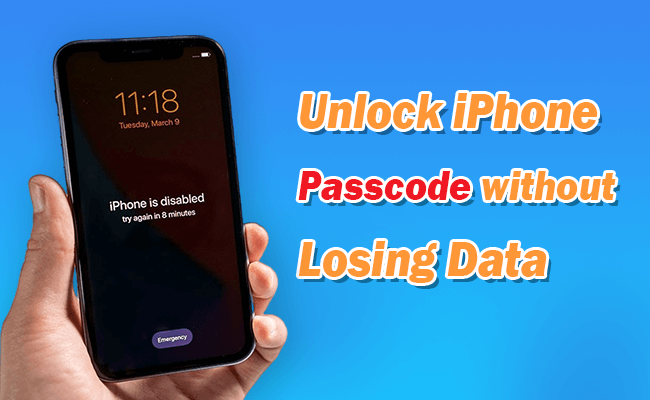
In this article:
Part 1. Can You Unlock iPhone Without Losing Data?
The answer to the question about deleting forgot iPhone passcode without erasing data: yes or no, doesn't make much sense because the possibility of unlocking iPhone without erasing data depends on how you do it.
No: You can't unlock your iPhone without deleting all the data on it.
Yes: If you have previously backed up your data to iTunes or iCloud, you can solve how to unlock iPhone without losing data.
Part 2. Real Methods to Unlock iPhone Without Erasing Data
Using an iPhone data backup can fix how to unlock iPhone passcode without erasing it, and in this section, we'll look at 3 tested and effective methods.
1Use iTunes to Unlock iPhone Passcode Without Losing Data
To use this method, you must first back up your iPhone's data to iTunes, this way you can remove forgot iPhone passcode without erasing the device and use the backup to recover data on your iPhone.
Step 1: Connect your iPhone to your computer and then launch the latest iTunes. If it asks for a passcode, reboot the iPhone while still connected to the computer.
Step 2: On the iTunes window, select your iPhone and then click on Restore Backup.
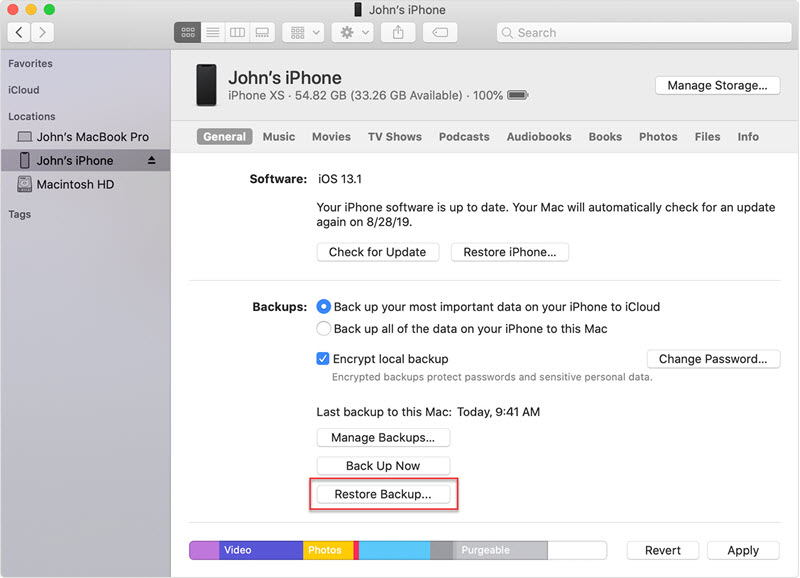
Step 3: The next window brings up a series of backups. Pick the most recent and click Restore. If it asks you for a password, provide the one for your encrypted backup.
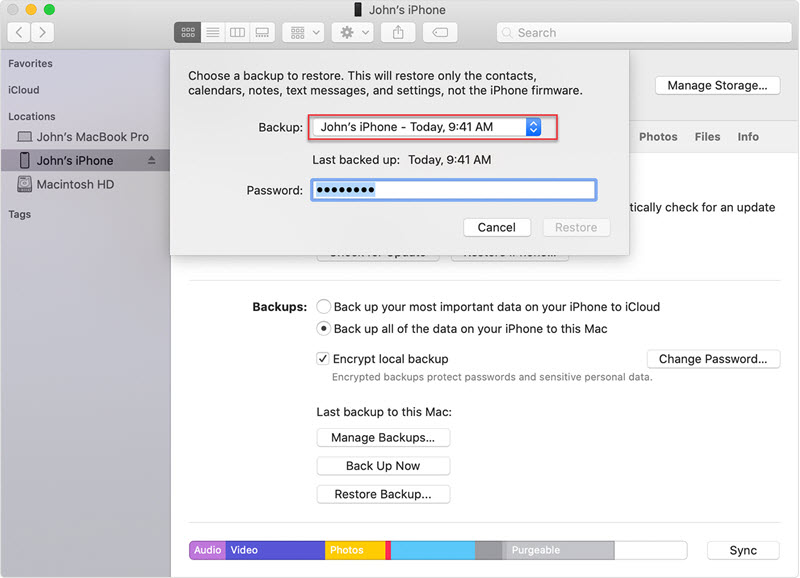
If asked to switch off Find My. At this point, you will need to initiate Recovery Mode.
The operation is as follows:
- iPhone 8, iPhone X, or newer: Press and hold Volume Down + Volume Up + Side Button.
- iPhone 7 or iPhone 7 Plus: Press and hold Volume Down + Side Button.
- iPhone 6s and older: Press and hold Home + Top (Side) Button.
Keep holding the buttons until you see the Recovery Mode screen as the picture shows below.
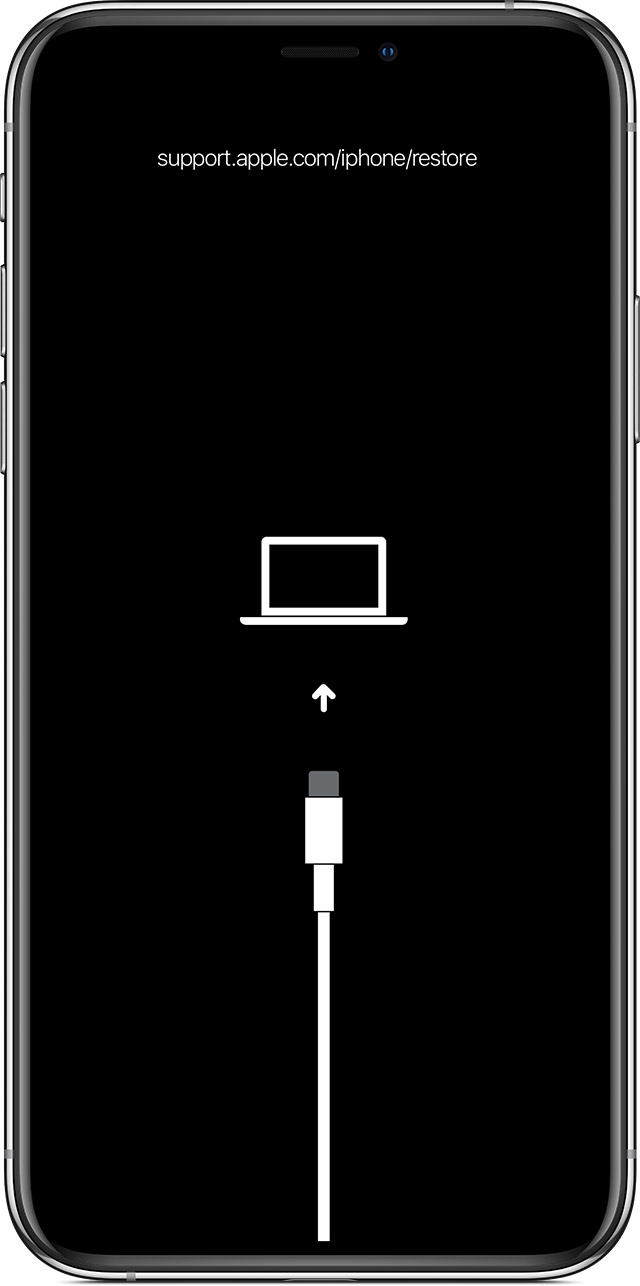
A recovery message will pop up in iTunes, so click Restore and Update and wait for the process to complete, or you can try restoring iPhone without updating in Recovery Mode.
However, all of these methods work only if you have a backup.
2Use iCloud to Unlock iPhone Without Losing Data
This way reset your iPhone and then use the backup on your iPhone iCloud to restore your data to solve how to reset iPhone passcode without losing data.
Necessary conditions for the use of the method:
- iPhone Enable Find My
- Have iCloud backup
- A Strong Wi-Fi
- A USB Cable
- A Computer with iTunes
First, reset your iPhone with iTunes.
Step 1: Connect your iPhone to the computer with iTunes.
Step 2: Initiate Recovery Mode on your iPhone.
Step 3: Click Restore and Update and follow the on-screen instructions to download the latest iOS version.
Then open your iPhone and reach the Apps & Data page.
If prompted for Apple ID and password, provide them. You should expect a few reboots during the process.
Step 4: When you reach the backup stage on your iPhone, tap Restore from iCloud Backup.
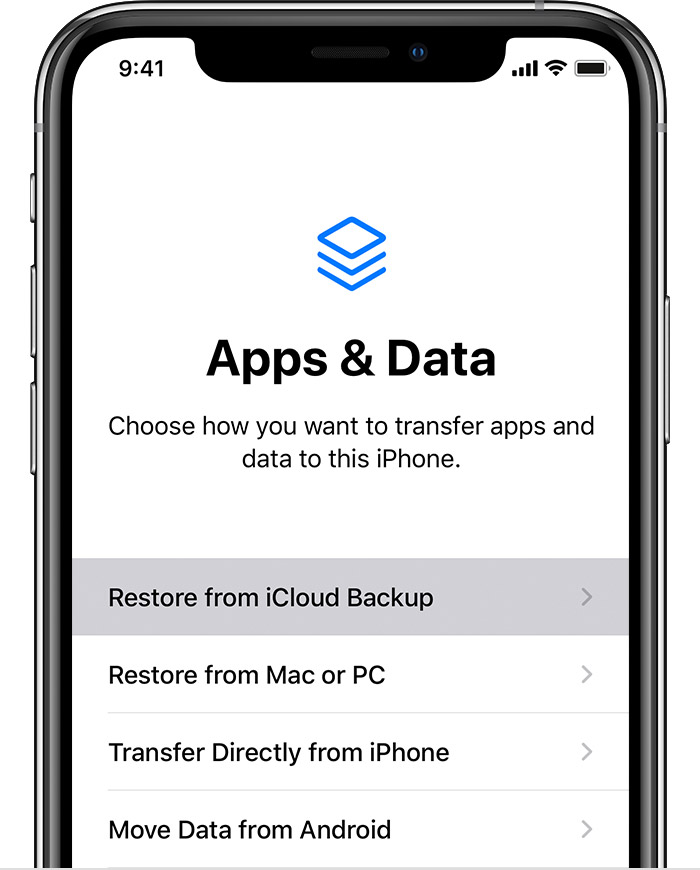
Step 5: Select your latest backup, and click Restore.
Make sure the Wi-Fi signal is stable throughout the process and wait for a few minutes for your device to restore the backup in iCloud.
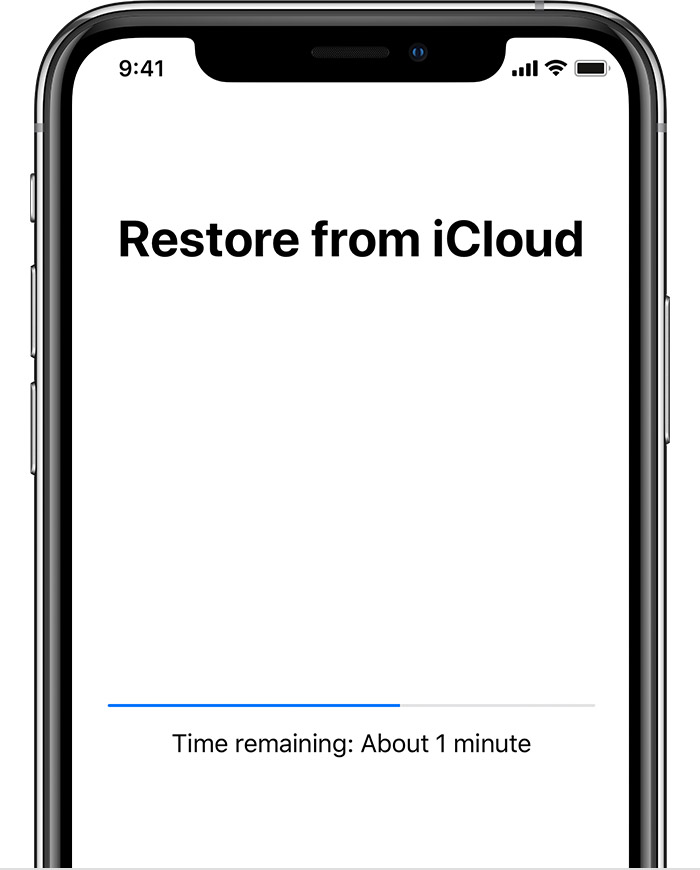
How to unlock iPhone without erasing data? This method is also a practical and workable answer, provided the conditions of use are met.
Download LockWiper to remove forgot iPhone passcode and unlock iPhone in 5 minutes without passcode and backup.
2Ask Siri to Bypass Locked Screen
How to unlock iPhone without passcode without losing data? The best answer to this question is the Siri bug that only applies to iOS 8.0 to 10.3, a small vulnerability that has been fixed in subsequent iOS updates.
Here are the steps on how to use Siri to bypass forgot iPhone passcode without restore.
Step 1: Press the Home Button a few times until Siri activates, and ask Siri something that will turn on the clock.
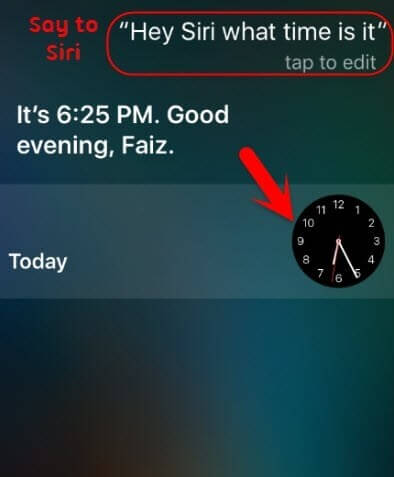
Step 2: Click the clock icon, and open the World Clock interface on your device, then tap on the + icon.
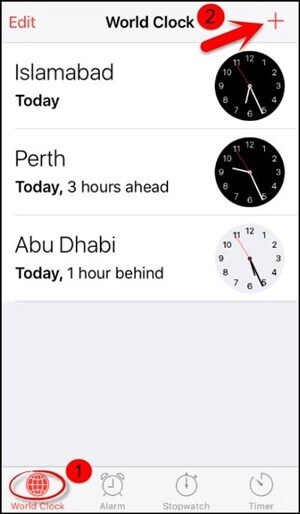
Step 3: Type something in the search bar, choose Select All, then tap on the Share button.
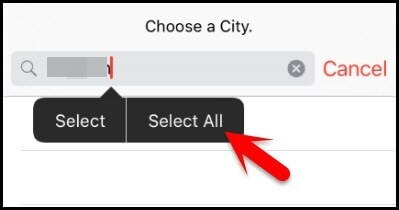
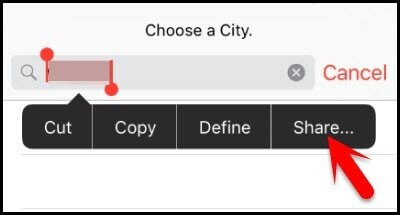
Step 4: Click Message > To, type something, and then click +. In this way, you can move to a new contact.
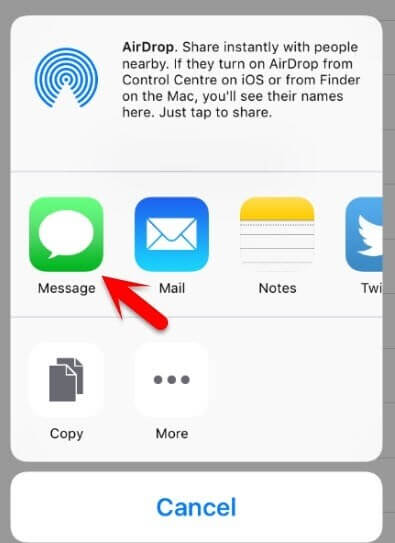
Step 5: Tap on the Create New Contact option, and then click the Add Photo > Choose Photo option.
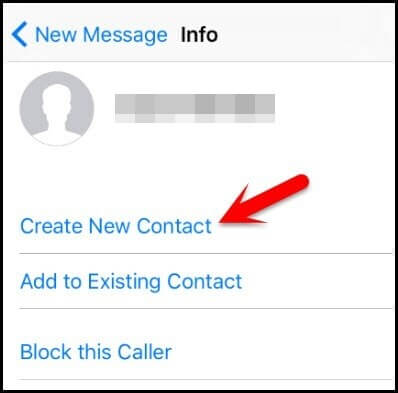
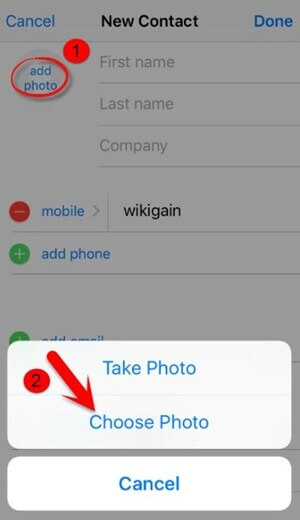
Step 6: Keep waiting, and you will see Photo launched, and then visit any album you want. Once the album opens, press the Home Button, and you can unlock your iPhone.
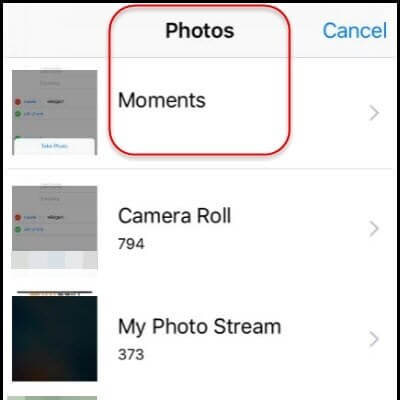
With Siri bug, you can solve the problem of how to unlock iPhone passcode without computer, but it does not support all iOS versions, so it is recommended that you use iMyFone LockWiper, which applies to all iOS versions and has 99% success rate on unlocking iPhone.
3Contact Apple Support
If neither of these methods applies to your situation, we recommend contacting Apple Support for assistance. Please note that following up with Apple Support may cost you hundreds of dollars.
Part 3. Possible Methods to Unlock iPhone Passcode Without Losing Data
There are some non-Apple provided, but user-proven methods to remove forgot iPhone passcode without restore, which are not always guaranteed to work, but are worth a try.
1Try to Backup Without Unlocking Screen
This method does not require unlocking the screen, but it does require you to meet the following conditions for it to work.
- Have a computer with iTunes installed and an iTunes-synchronized iPhone.
- For iOS 11.4 and earlier, you can try to do this way directly.
- For iOS 11.4.1 or later, you have to make sure the USB Accessories is enabled.
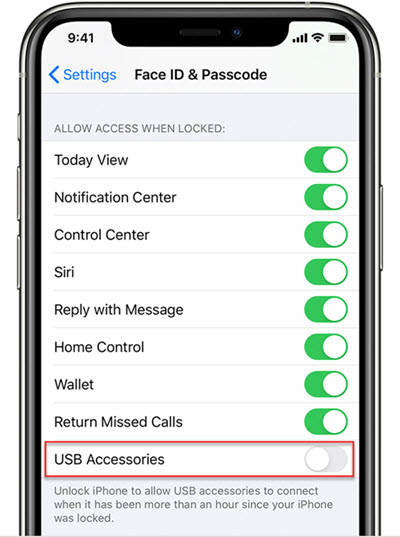
Step 1: Connect your iPhone to your computer and open synced iTunes.
Step 2: Wait for the pop-up window to appear and click Back Up Now.
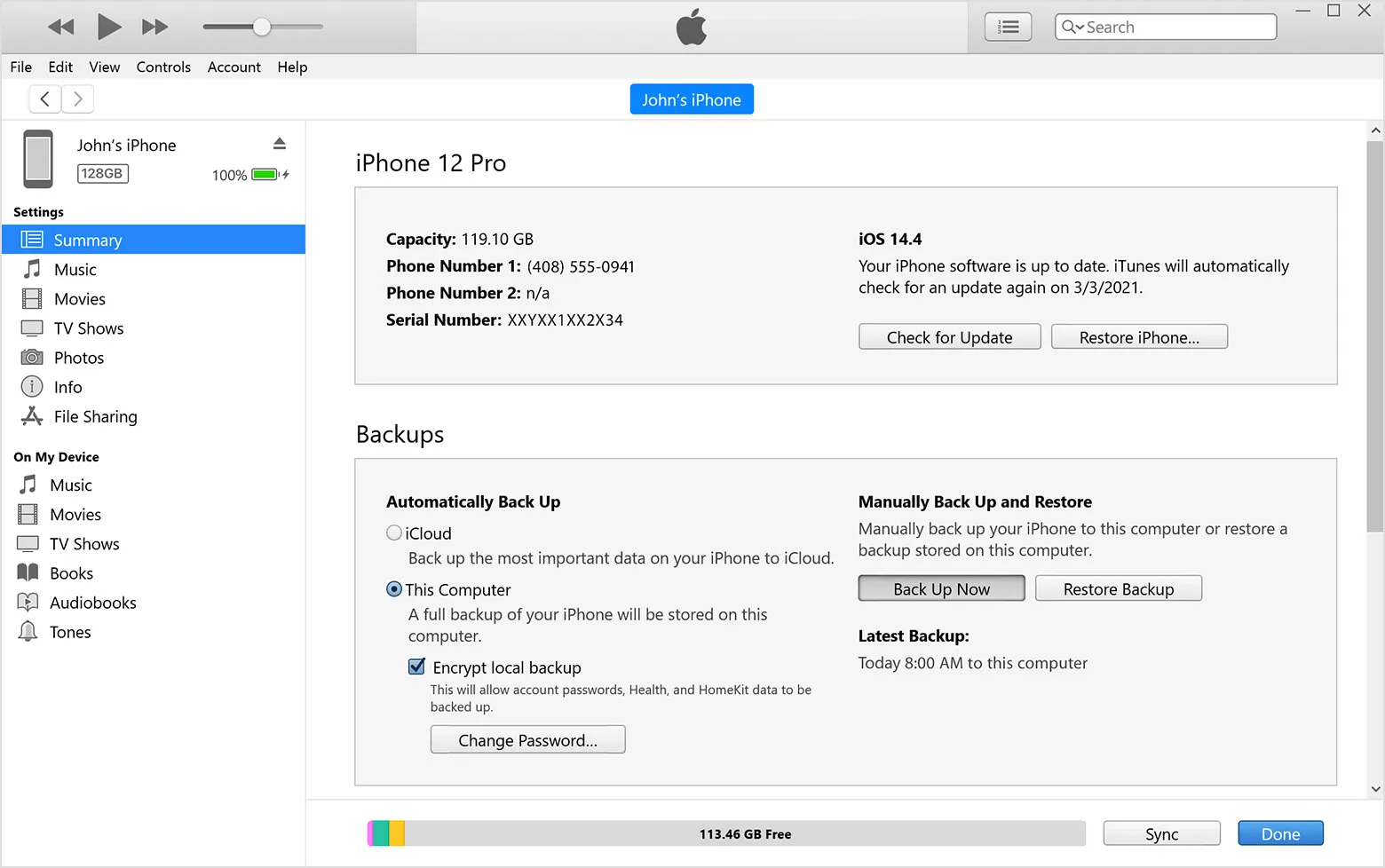
Step 3: Wait for the backup to complete and then click Restore Backup.
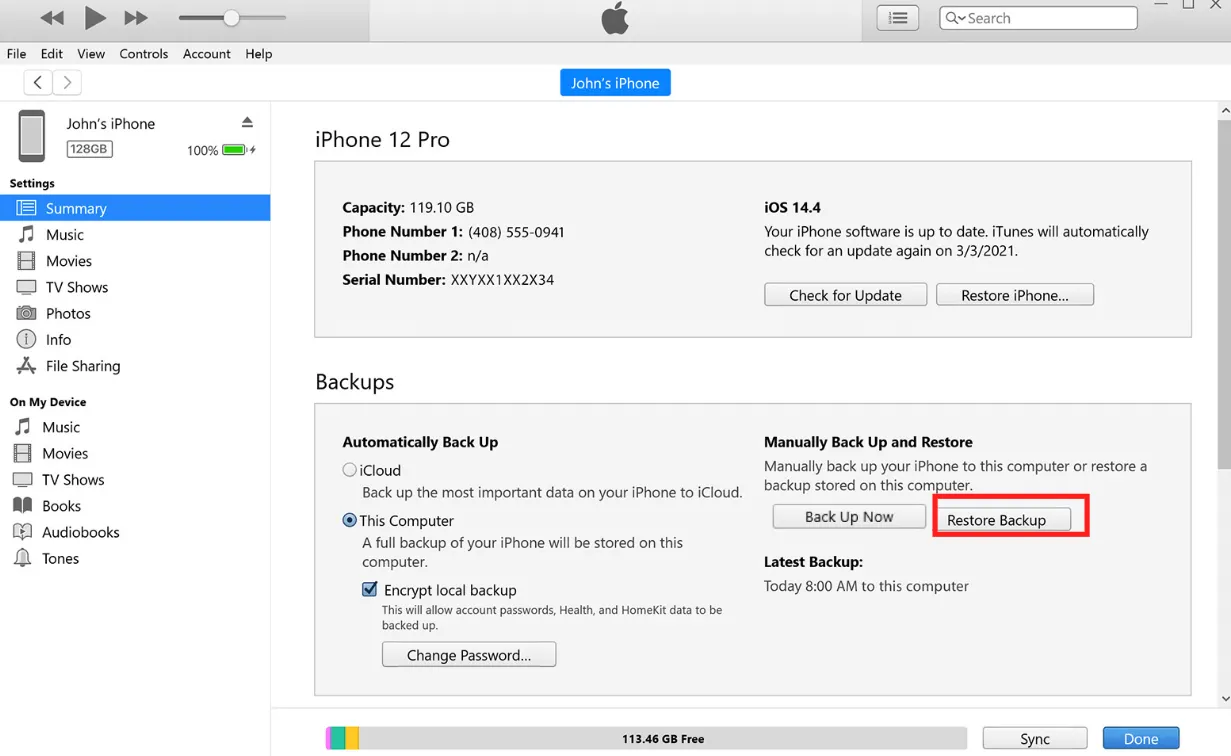
This has some chance to back up successfully, unlock the screen without losing data, and solve the problem of how to bypass iPhone passcode without losing data.
2Use Make Noerase IPSW (An Unauthentic Way)
Perhaps you have heard of this program called Make Noerase IPSW. They claim that it supports unlocking screens and retaining data for iPhones with iOS 10 and below.
We have tested it for you, it can NOT remove forgot iPhone passcode successfully. So we suggest you give up this method and don't waste your time.
Part 4. Other Methods to Unlock iPhone Passcode (Losing Data)
The following method is about how to unlock iPhone forgot passcode but will lose data, if you can accept the loss of data then the following method is suitable for you.
1Use iMyFone LockWiper to Bypass Passcode
When you want to remove forgot iPhone passcode, we recommend you use iMyFone LockWiper - iPhone Passcode Unlocker, which can unlock iPhone without passcode, remove all types of lock screens, and liberate your iPhone easily.
LockWiper unlock success rate is up to 99 while still guaranteeing 100% security of user's privacy.
Besides, LockWiper can also easily delete previous owner's Apple ID and MDM locks without any passcode or any early opening of functions.

- Unlock iPhone without passcode in 5 minutes and simple steps without tech skills.
- Remove all kinds of screen passcodes, including 4/6 digit, pattern, Touch ID, Face ID, etc.
- Bypass second-hand, disabled, unavailable, security lockout iPhone with 99% success rate.
- No password is required to delete your Apple ID and iCloud account.
- Reset your iPhone and clear all data and settings with 100% security.
- Support all iOS versions and devices, including iOS 18 and iPhone 16.
Here is a video tutorial for using LockWiper to remove forgot passcode on iPhone:
Here is a text guide for you to use LockWiper to unlock iPhone without passcode:
We suggest you make a backup with iTunes before using LockWiper to unlock forgot iPhone password. Otherwise, your data will be lost after removal.
Step 1: Download and open LockWiper on your PC/Mac. Then select Unlock Screen Passcode mode.
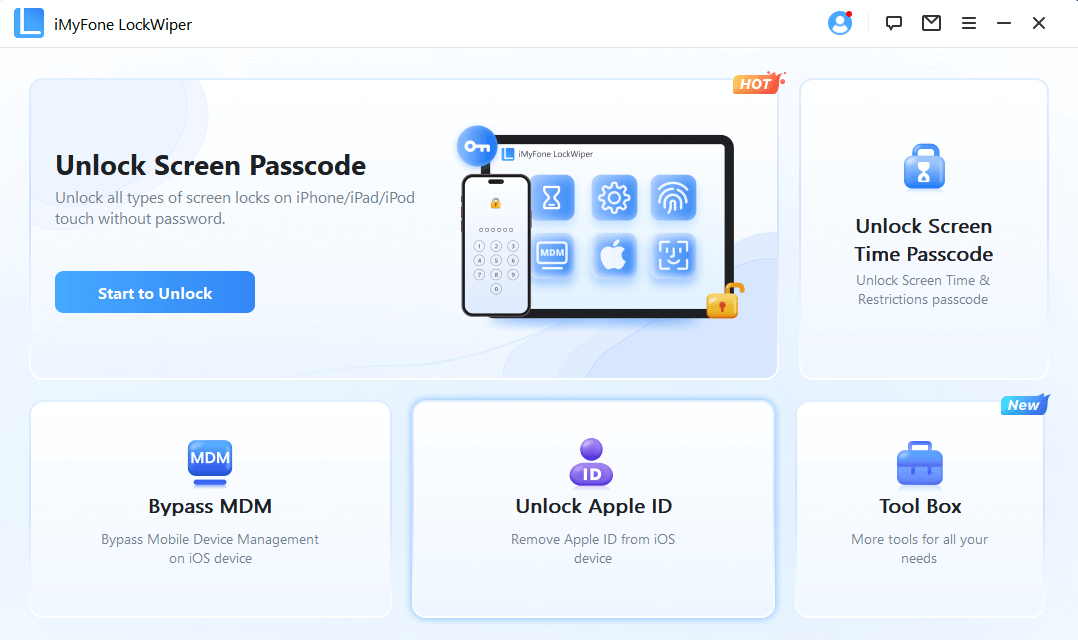
Step 2: Click Start and connect your iPhone to the computer using the USB cable.
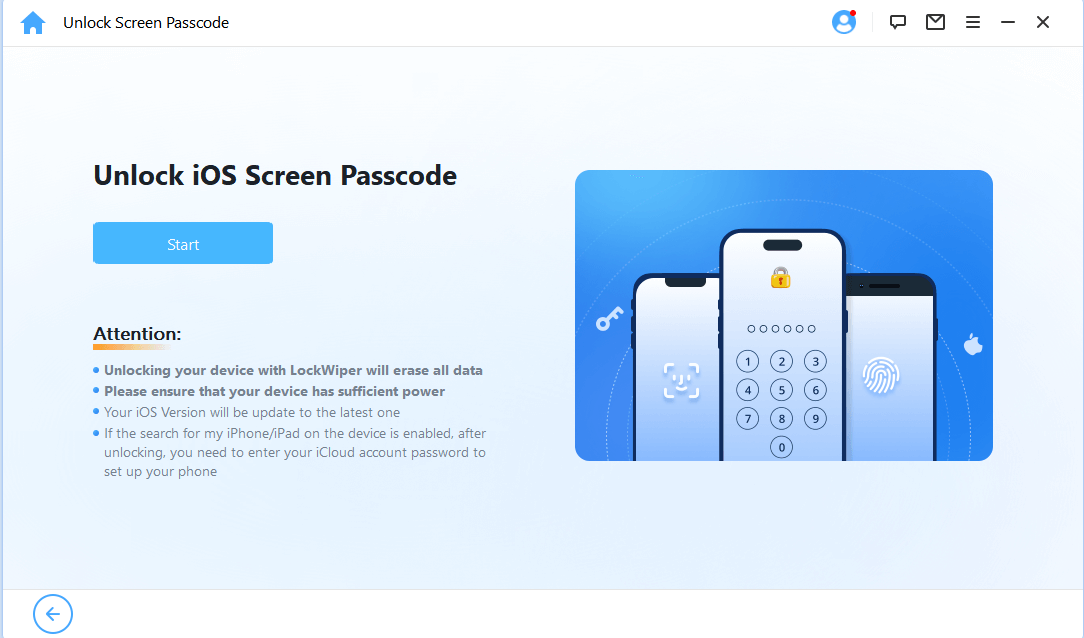
Step 3: Download the firmware package for your iPhone.
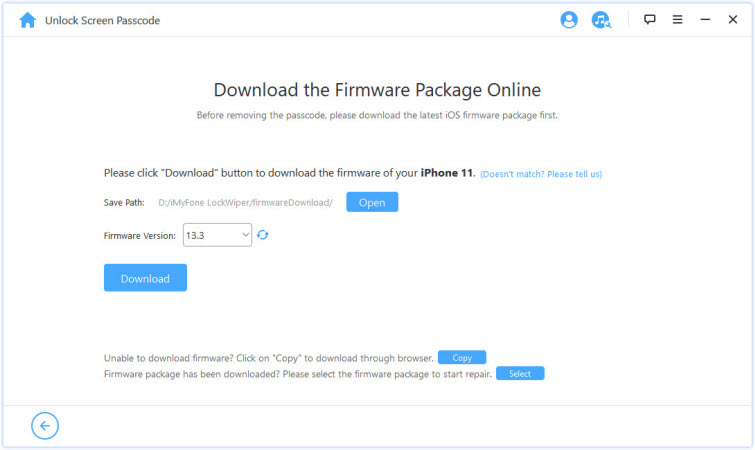
Step 4: When the package extraction is finished, click Start Unlock.
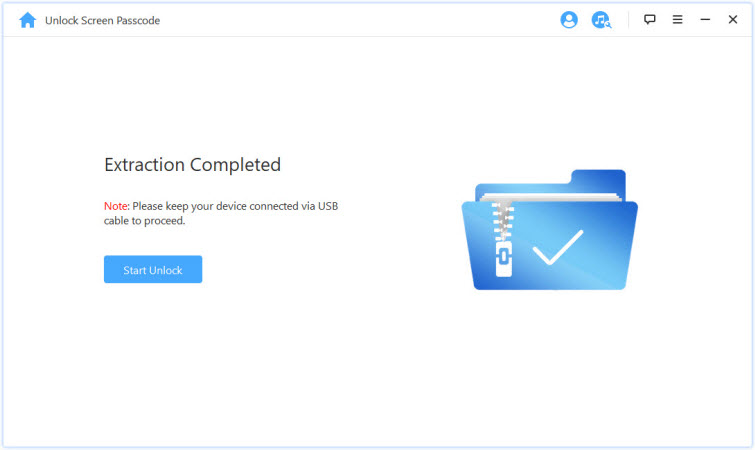
Wait less than 2 minutes for the passcode to be automatically removed from your iPhone.
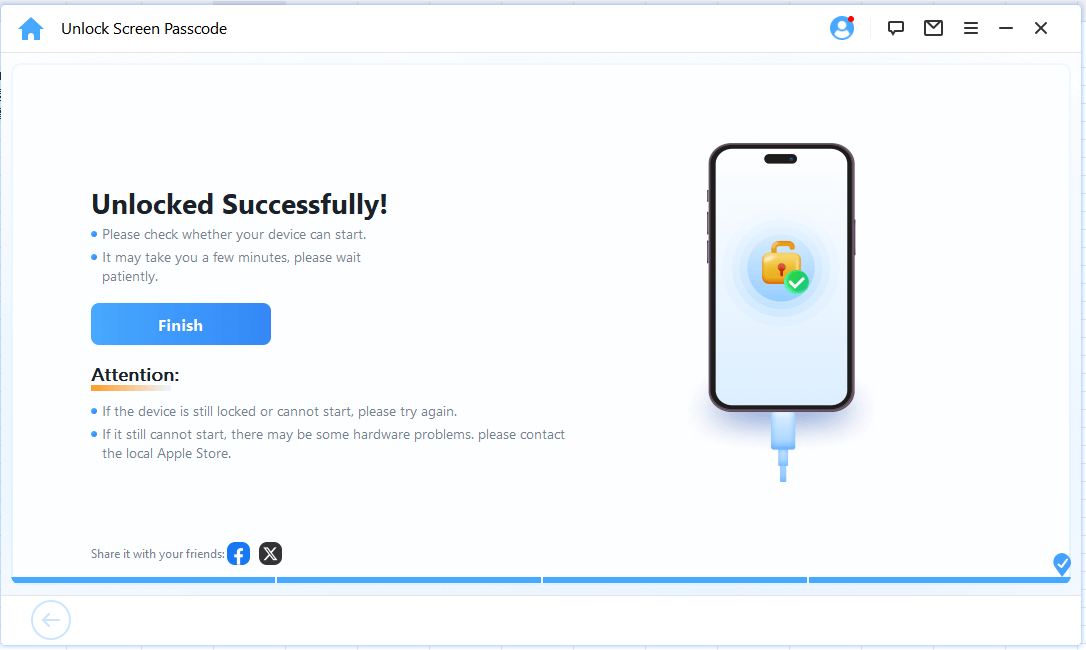
The whole operation process of using LockWiper only requires you to click a few times to complete the unlocking and solve the problem of how to unlock iPhone without passcode, and its success rate is as high as 99%, surpassing many devices on the market, it's worthwhile for you to try it.
2Enter Recovery Mode to Unlock Screen
Deleting iPhone forgot passcode using Recovery Mode is a complicated process that requires you to follow the detailed steps below carefully.
Step 1: Leave your iPhone in idle mode and connected to any computer.
Step 2: Put your device into Recovery Mode which can be found in method 1.
Step 3: When it enters recovery mode, the iTunes window pops up, and then click Restore iPhone.
This will wipe your device and restore it to factory settings.
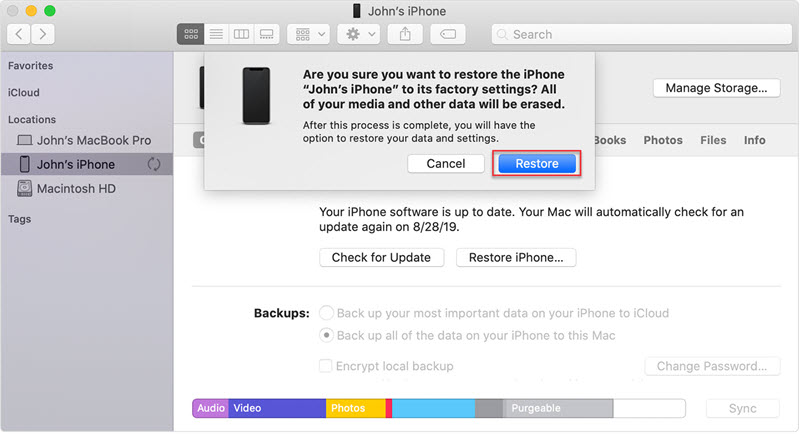
This method may get stuck on the page where you enter recovery mode, then you will need to manually exit recovery mode and start the operation from the beginning again.
Part 5. FAQs about Unlocking iPhone Passcode Without Erasing Data
1 Is it possible to unlock an iPhone without passcode without losing data?
If you have an iCloud or iTunes backup, you can bypass the iPhone passcode by wiping the device and then restoring the iPhone data from the backup.
If your iPhone is running between iOS 8 and iOS 10, you can also use Siri to access a locked iPhone without losing data. Additionally, you can contact Apple Support Center for help.
2 What does it mean if your iPhone says Security Lockout?
The main reason for a security lock message to appear is when an incorrect passcode is repeatedly entered on the iPhone's lock screen, at which point iOS automatically triggers the security lock mechanism.
With this feature, users can protect their devices and data from unauthorized users and potential hackers.
3 Security Lockout iPhone how to unlock without losing data?
1. Restore using backup: If you have created iCloud or iTunes backup before, you can bypass the iPhone security lock by wiping the device and then restoring iPhone data from the backup.
2. Siri trick: If your iPhone is running between iOS 8 and iOS 10, you can try to use Siri to access the locked iPhone, which can bypass the security lock without losing data.
3. Contact Apple Support: If the above methods don't work, you can contact Apple Support Center, they may provide more help or suggestions to solve the problem.
Conclusion
Unlocking iPhone and remove forgot iPhone passcode doesn't have to be impossible. Choose the right way in the above methods of how to unlock iPhone passcode without erasing it, regaining access to your iPhone is achievable.
If you're looking for the most secure method with the highest success rate, look no further than iMyFone LockWiper, which unlocks your iPhone password in just 5 minutes!
-
[2025] How to Use iforgot.apple.com Unlock Apple ID?
iforgot.apple.com can unlock Apple ID and reset Apple ID password. Let's see how it works to help you regain control of your device.
3 mins read -
[2025] How to Use 3uTools MDM Bypass & Its Alternatives
How to use 3uTools MDM bypass tool? This article gives a full review of how to bypass MDM with 3uTools and its best alternatives as well.
3 mins read -
What Is iOS 18 iPhone Inactivity Reboot Feature? How Does It Work?
Do you know the feature of iPhone inactivity reboot after 3 days in iOS 18.1? What is it and how does it work? This article tells you all!
2 mins read -
Explore the Best Free iPad Unlock Software: Unlock with Ease
If you are looking for a real free iPad unlocker, you can't miss the free iPad unlock software this article has put together for you, you can choose the best.
4 mins read -
[2025] What Is iOS Account Manager & How to Remove It
What is iOS Account Manager? Can I remove it? This guide will explain what does iOS Account Manager mean and provide steps for you to remove it with ease.
3 mins read -
How to Fix This Apple ID Is Not Valid or Supported
This guide focuses on explaining and resolving why this apple id is not valid or not supported issues to help you fix Apple ID not working on iPhone problems.
3 mins read



















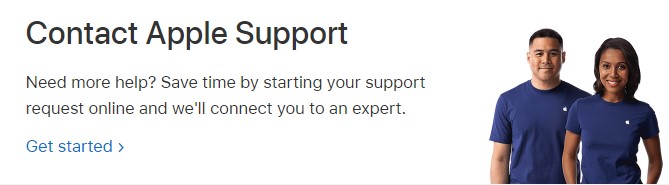

Was this page helpful?
Thanks for your rating
Rated successfully!
You have already rated this article, please do not repeat scoring!