In case, you are currently possessing iPhone and planning to switch to Google Pixel, one of the main problems or issues that you will come across while switching is the problem of not being able to transfer WhatsApp messages from iPhone to Pixel or Pixel to iPhone. Yes, you heard it right. That's because both of the devices (iPhone & Google Pixel) work on the different operating systems: iOS and Android respectively. And, there is no official method to perform this kind of migration of Whatsapp data between these two different OS.
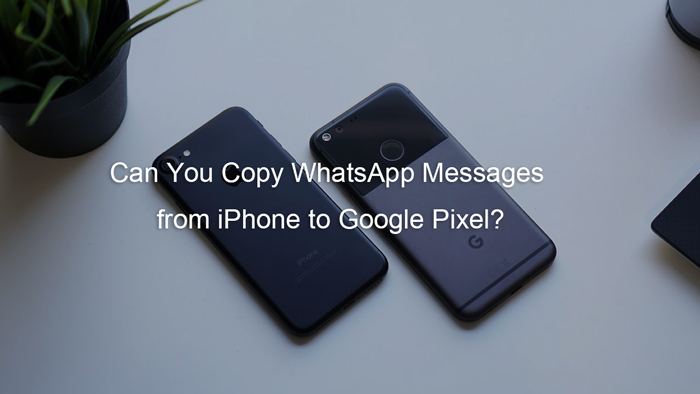
There is no doubt that backing up the WhatsApp data to iCloud is possible. But have you ever thought of how you will restore this data to your new Google Pixel? Of course, that's not so easy.
Transfer WhatsApp Messages From iPhone to Google Pixel or Pixel to iPhone Without Copy
The most effective and powerful method to migrate WhatsApp from iPhone to Pixel or Pixel to iPhone is to make use of iMyTrans. You can either directly transfer the Whatsapp data from your iPhone to Google pixel or Pixel to iPhone first, take a backup to your PC or computer and then restore the WhatsApp data to your Google Pixel. Both WhatsApp and WhatsApp Business are supported by iMyTrans (pre iTransor for WhatsApp).
Steps to transfer WhatsApp messages from iPhone to Pixel or Pixel to iPhone:
Step 1 Download & Install The Program
First, you will need to download the iMyTrans and install it on your PC/computer. Once the installation is complete, launch the program.
Step 2 Proceed For Transfer Process
In the main window, you will come to see a list of options. Click on the "Transfer WhatsApp between Devices" option from the list available over there.
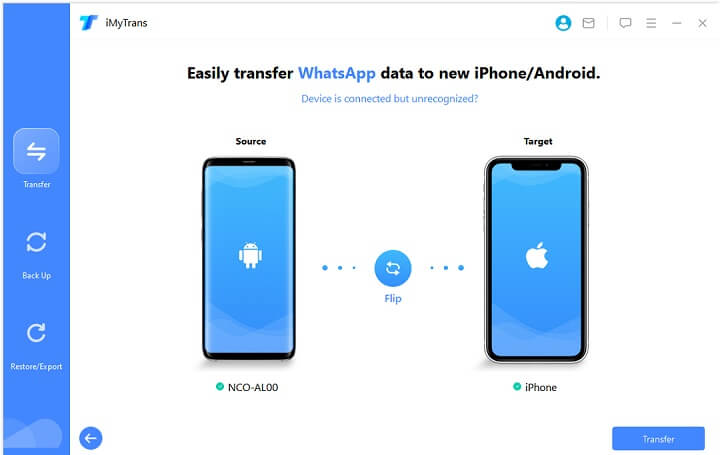
Step 3 Connect Your Phones To The PC/Computer
The next step is to connect both of your phones (iPhone & Google Pixel) to the PC/computer. Then wait until both of the devices are recognized by iMyTrans. After it has successfully recognized the devices, make sure that the iPhone is set as the "Source" device and Google Pixel is set as the "Destination" device. And, if it is not so, you can hit the "Switch" button so as to correct the order.
Step 4 Start Migration Process
Once you are done with connecting the devices in the right manner, the next step is to start the migration process. You can start it by simply hitting the "Transfer" button. After the transfer process has started, don't disconnect your devices from the computer before the completion of the transfer process. As soon as the process to migrate WhatsApp from iPhone to Pixel is complete, you will get a notification from the iMyTrans. And, the notification will be something like "WhatsApp Transfer Successful". And, thus it's finally done.
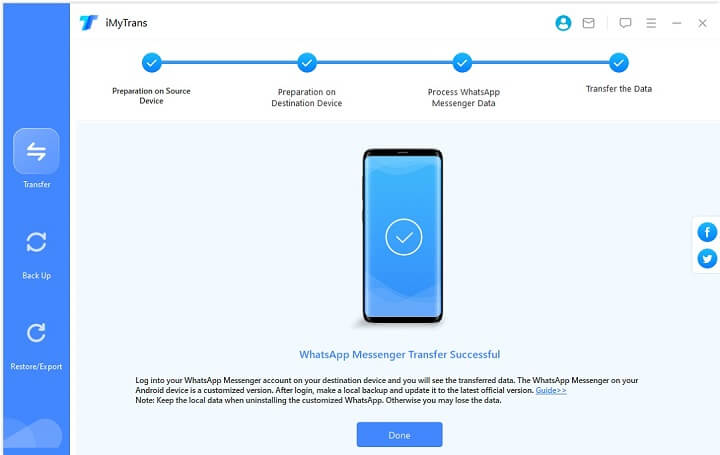
Export Important Whatsapp Messages from Google Pixel Via Email
If you decide to export your important WhatsApp chats or messages via email, it is also not going to be that much useful. That's because, with this method, there are some restrictions as mentioned below:
- More than 10000 messages cannot be sent at once.
- It will end up generating a TXT file.
- Moreover, it is not possible to restore this exported WhatsApp data back to your phone or device.
Still, if you have no problem with the limitations offered by this backup solution, you can go ahead with it by following the steps mentioned below. Otherwise, this is not the perfect solution.
Step 1 Open Conversation Window
First, open the window for the WhatsApp conversation you want to export via email. Tap on the 3 dots available on the top right corner of the conversation window.
Step 2 Go To Menu of Options
Once you click on the 3 dots, a menu of options will open in front of you. Select the option "More" to see more options on the menu.
Step 3 Export Conversation
Now tap the "Export chat". Once you tap on it, you will be asked whether or not you want to include media in the exported file. Choose the required option and then select the Email service in order to finally export the conversation via Email. And, it's done!
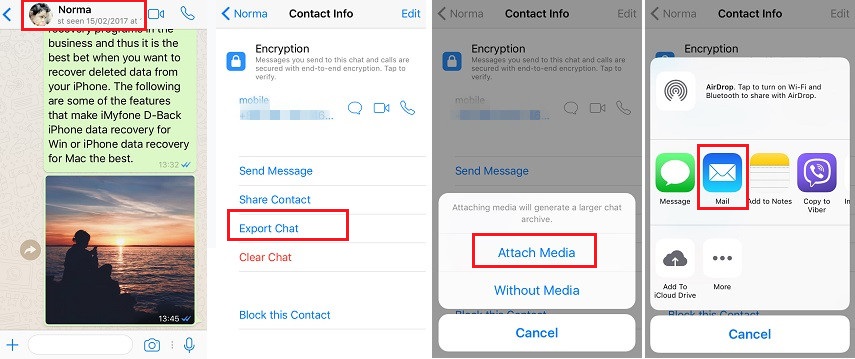
But now the question is whether or not you can actually back-up and restore WhatsApp from iPhone to pixel? The answer is yes. In this article, I am going to reveal the most effective and powerful method to successfully perform this task. So just keep reading…
Restore Whatsapp Backup From iPhone To Google Pixel
In case, you intend to first backup your WhatsApp from your iPhone to your PC/computer and then restore the data to your Google Pixel, iMyTrans also makes it possible. For this, you can make use of the backup & restore function offered by iMyTrans. Thus you will be able to keep a backup in your computer also and it will add to the safety of your data. That's because you can restore your data from your PC at any time.
It is just a matter of a few minutes to backup and restore WhatsApp from iPhone to Pixel. All you need to do is just follow the simple and easy steps mentioned below:
Step 1 Download & Install The Program
First, you will have to download the iMyTrans and install it on your PC or computer. Once the installation process for the software is complete, launch it.
Step 2 Proceed For Backup
While you are on the main window of the program, hit the "Backup WhatsApp on Devices" icon.

Step 3 Connect Your Phone To The PC/Computer
The next step is to connect or pair the iPhone to your PC/computer. For making this connection, you can make use of a USB cable. Remember that the iPhone must not be locked. Otherwise, the software will not be able to recognize it. If it is locked, unlock it. Once the device is recognized by the iMyTrans, hit the "Backup" button in order to start the process of backup for the WhatsApp data of your iPhone. And, you can disconnect or unpair your device from the PC/computer after completion of the backup process.
Step 4 Select The Backup Option
After completion of the above step, you will need to get back to the main window of the program. Once you are on the main window, click on the "Restore WhatsApp to Devices" icon or option. On clicking on this option, it will show you a list of backups that you have created. Select the required backup that you have recently created and click on the "Next" button given at the bottom right corner.
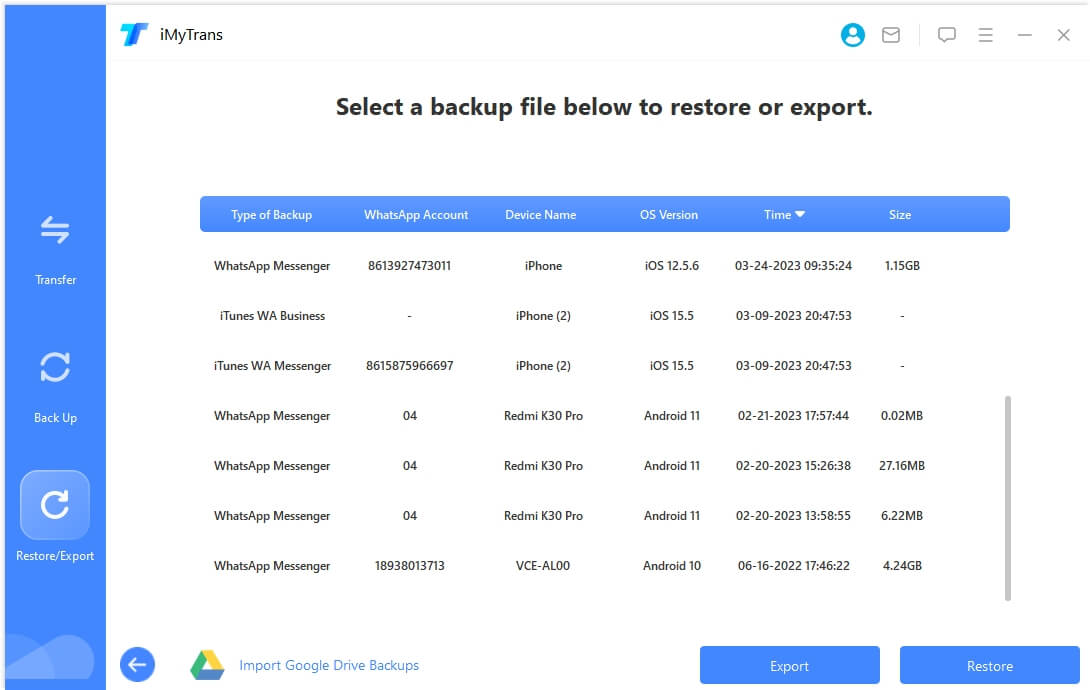
Step 5 Restore Your WhatsApp
The next step is to connect or pair your Google Pixel to your PC/computer. And, USB debugging should be enabled so that iMyTrans can recognize your device (Google Pixel). Then you will need to click on the "Restore" button provided at the bottom. Once you have clicked on it, the restoration process will start and you will have to wait until the process is complete. Thus finally it will restore WhatsApp from iPhone to Pixel.
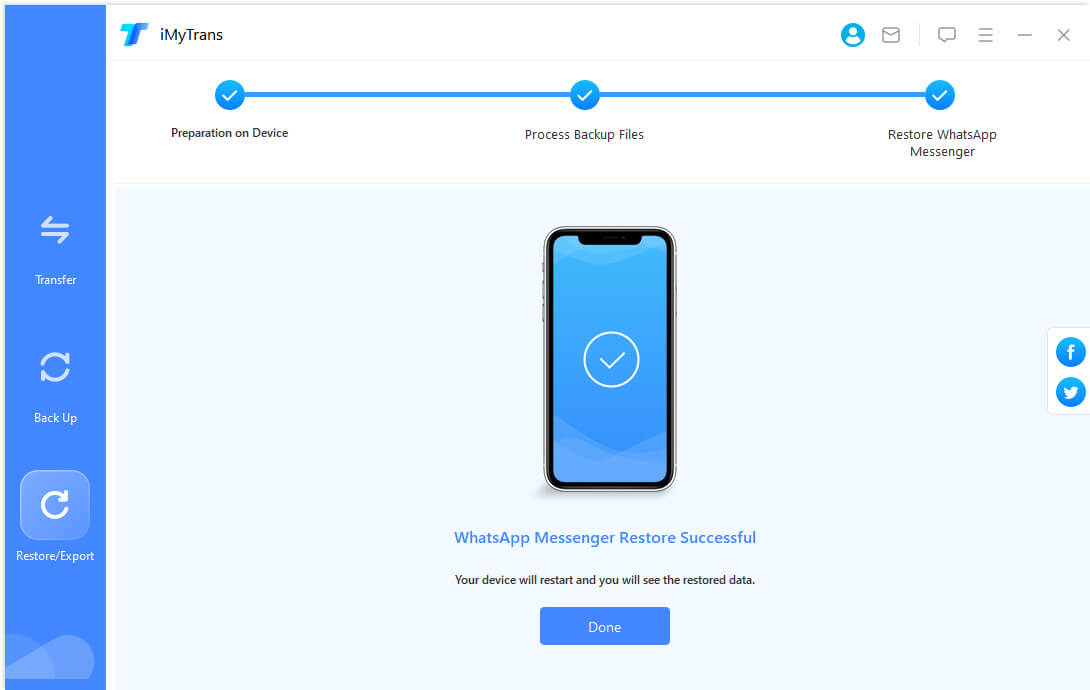

















 July 5, 2023
July 5, 2023
