WhatsApp is a prevalent instant messaging service. It has made communications between friends, family, and acquaintances easier than ever. Knowing every feature in the app is crucial. So, in this guide, we will cover the sharing features. Most users already know that they can share their conversations via email. And the same is possible for pictures and other media files as well.
Here, we are going to explore how to send photos from WhatsApp to email without any hassle. This will be helpful for people who care about having an extra backup of their precious memories stored in pictures. You would learn the the way to share WhatsApp photos in batches with ease.
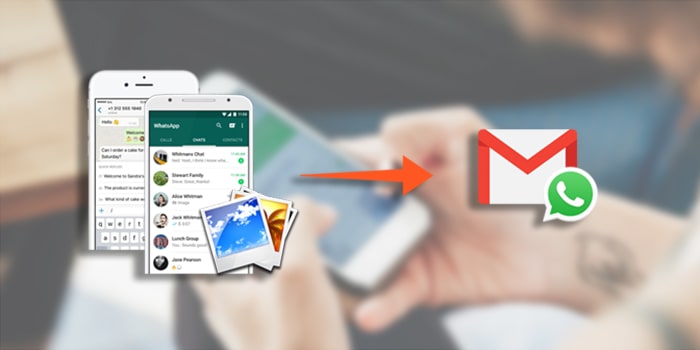
- Part 1: Send Photos from WhatsApp on Android/iOS to Email
- For Android: Share Android WhatsApp Photos to Gmail/Outlook/Email
- For iOS: Deliver WhatsApp Photos from iPhone to Email
- Send Multiple WhatsApp Photos via Email [iOS & Android Supported]
- Part 2: Export All Photos from WhatsApp and Send to Email in Bulk [Recommended]

- FAQs: More Tips About Sending WhatsApp Photos
Part 1: Send Photos from WhatsApp on Android/iOS to Email
To send photos one-by-one on WhatsApp to email, you can do the following process, however, if you prefer to transfer multiple photos on your phone directly, you can refer to the multiple part to learn how.
For Android: Share Android WhatsApp Photos to Gmail/Outlook/Email
To send WhatsApp photos to email, the process is very simple. Just make sure that you are logged into your Gmail/Outlook or other email account and you are ready to go:
Step 1. Open the chat in which the pictures were shared of your WhatsApp account. Find the photos that you want to share and select them. To select the photos, tap on the photo, and hold it.
Step 2. Now, after you've selected the image, you will see three vertical dots on the top right-side corner of the screen. Click on it, and you will see the "Share" option.
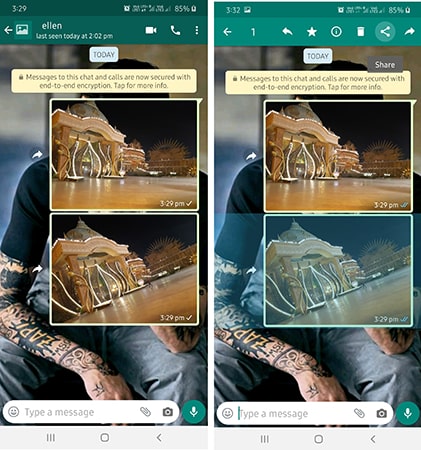
Step 3. Select the Share option, and the various application with which you can share the images will open up. Among the options, select "Gmail" or other mail wat and wait for the application to open up.
Step 4. A new mail will be composed where you need to enter the receiver's email address. Provide the target address, which can be your own address as well, and hit the "Send" icon that looks like an arrow.
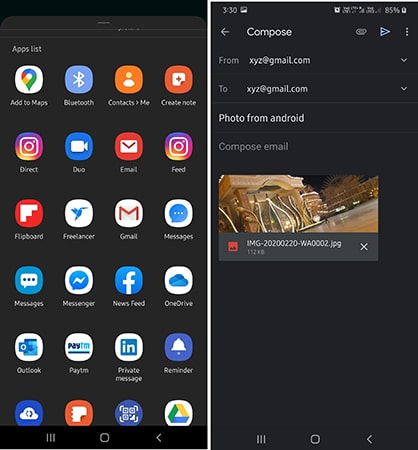
This will allow you to share images with people who don't have a WhatsApp account and keep a backup as well.
For iOS: Deliver WhatsApp Photos from iPhone to Email
Generally, users send the entire chat withattached media files if they have no other way to send images to a person. But,you can send images directly without attaching messages or audio files in themail. This is how to send photos from WhatsApp to email on the iPhone.
Step 1. Launch the WhatsApp application and open the WhatsApp chat in which the photo is available. Click the photo, and there you will see the "Share" icon.
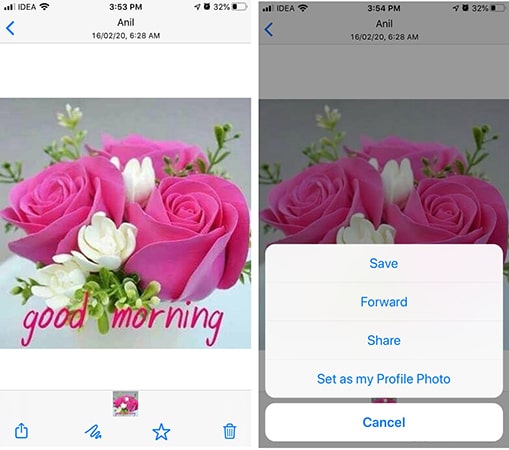
Step 2.As you click on the Share icon, several options will appear on the screen. Choose the Mail option, and a new mail will be created, and you can simply add the email address to which you want to send the images.
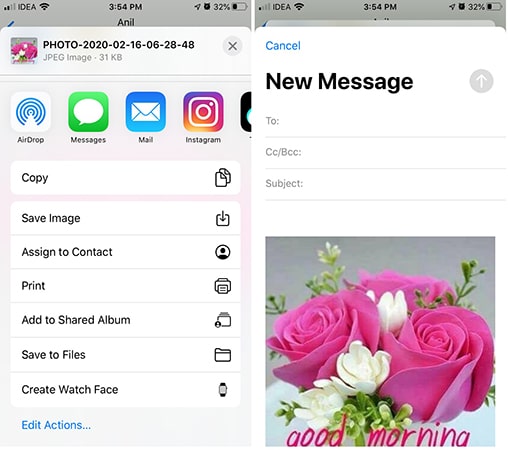
This is a fast way to send images via email. But if you have multiple files, then we recommend that you switch to a reliable tool like iTransor for bulk sharing.
Pros
- You can accomplish the process in WhatsApp.
- The most convenient way to send one photo each to email at anytime.
Cons
- You can only send one image once at a time. It would be time consuming for sending multiple photos by using the same way.
Send Multiple WhatsApp Photos via Email [iOS & Android Supported]
To send photos in batches, you need to save images from WhatsApp on your iPhone or Android first. Here is the location that you can find your archived WhatsApp pictures from:
- On your iPhone: iPhone Photo Library
- On your Android: Image Gallery
Now finding the photo library, you can follow the steps to forward WhatsApp photos to emails.
For iPhone Users:
Step 1: Select the WhatsApp images that you want to share, then click the 'Share' icon.
Step 2: Click on the 'Email' icon and send these images forward.
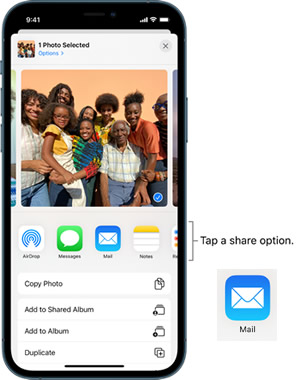
For Android Users:
Step 1: Long press on one photo to select multiple images, then click the 'Share' icon.
Step 2: Select 'Email'/'Gmail' or other mail method to send.
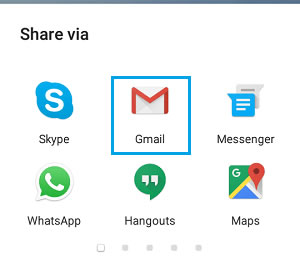
Pros
- These can be done by yourself for all your iOS and Android device.
- You can keep sending saved WhatsApp images you like whenever you want.
Cons
- WhatsApp photos should be downloaded on your device in advance and that may occupy parts of your phone storage.
- Due to the sensitive phone screen, you may need to start over while selecting multiple photos if you tap on the wrong spot by accident, and sent emails cannot be canceled.
Part 2: Bulkly Export Photos from WhatsApp and Send to Email [High Efficiency]
To find out how to send multiple photos from WhatsApp to email at once, you must try using iMyTrans. This is an WhatsApp backup, restore, transfer and export tool that provides an alternative to the users for iCloud and Google Drive as well.
With the help of iMyTrans, you can backup all WhatsApp chats with its corresponding data and export them to the computer. The application software allows users to create a selective backup andrestore the data of WhatsApp (including WhatsApp Messenger and WhatsApp Business). So, no matter where the WhatsApp images are stored, you will be able to export them in bulk with just one click. You can later select and send the photos you hope to email together.
- Selectively export WhatsApp emails, messages, media, etc... at once.
- Backup, restore, transfer and export WhatsApp with media files.
- Transfer WhatsApp data between Android and iOS.
- View and read WhatsApp chats on computer directly.
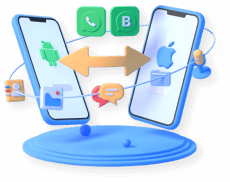
So first of all, download and install the software, finish the setup, and the software will be ready for use. Follow the guide given below to send photos in bulk from WhatsApp to email.
Step 1.Run iMyTrans
Run the program and connect your iOS/Android phone with it. From the home interface, select the "Back Up WhatsApp on Devices" tab and then click "Back Up".

Step 2.Select Export Data Type and Scan
Once the backup is done, switch to "Export/Restore WhatsApp Backup" tab. From the backup list, choose the backup you just made and click "Export to Computer" from the bottom button.
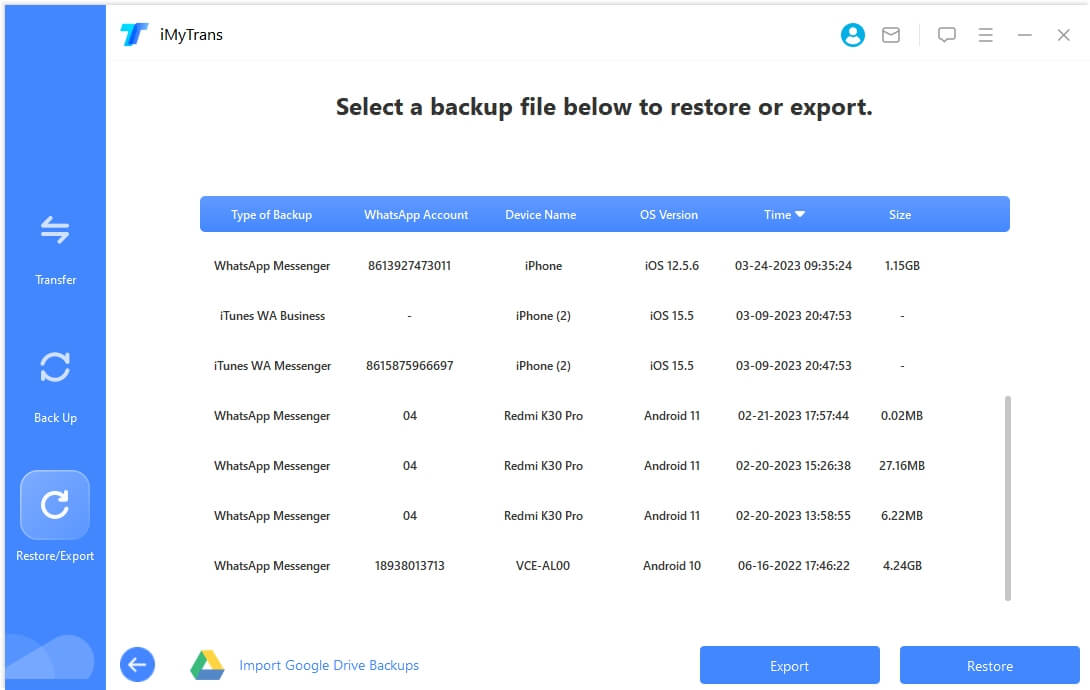
Step 3.Preview & Bulk Export WhatsApp Photos
Once the scan finishes, you will see the results on the screen. You can further filter the results to precisely want the photos that you want to export. Select the images and other files that you want to export to the computer and hit the "Export" button.
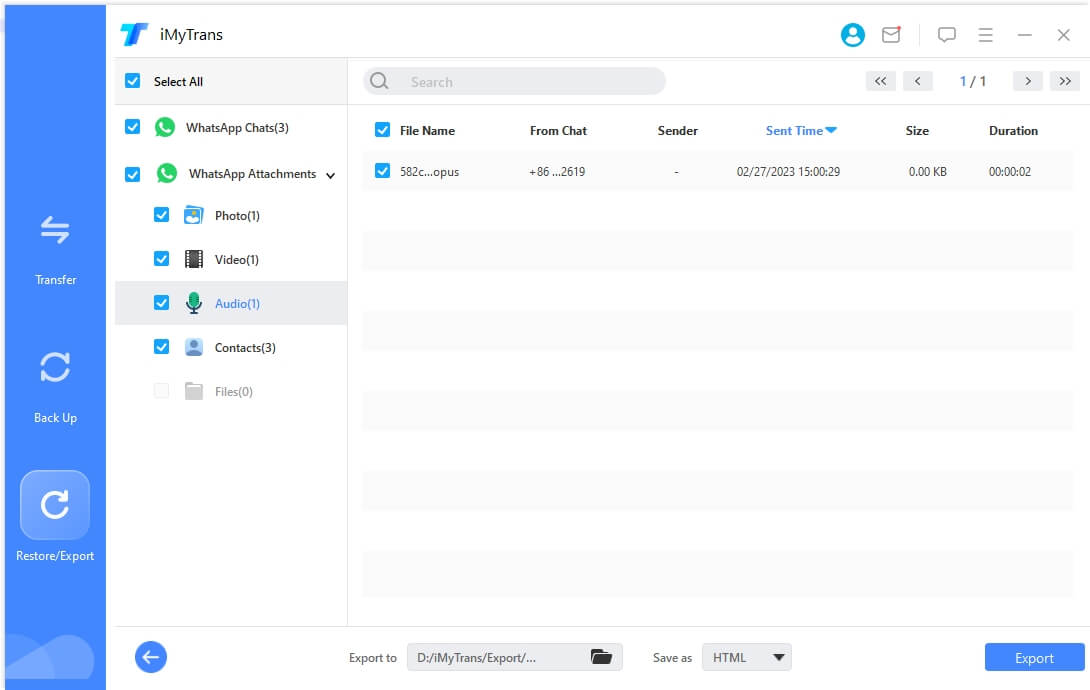
Step 4.Select and Send Photos Exported from WhatsApp to Email
You will get a folder, and you can see the media files attached in another folder of this one. Open it, select the photos you hope to send, copy and paste to another folder. Then you can send bulk photos to the email address you plan to.
FAQs: More Tips About Sending WhatsApp Photos
1 Where are my WhatsApp photos stored?
- On Android: Your WhatsApp media files are automatically saved in the path of WhatsApp/Media/folder. However, you can change the saving place to internal storage or external storage.
- On iPhone: Generally, all images received through WhatsApp are automatically saved on iPhone's Photos app.
2Are my WhatsApp photos private?
We can't ensure that your photos are 100% secure on WhatsApp since there are many factors that may cause data loss such as unsecured Wi-Fi connection, unstable network, or hackers.
Conclusion
Above are the solutions for helping you send one photo, multiple photos or all photos at once from WhatsApp to email. You can find the answer according to your need. Plus, if you are looking for a way to back up all your WhatsApp data include photos, contacts, messages and more, you can give iMyTrans a try.






















 June 29, 2023
June 29, 2023
