If you're a member of several WhatsApp group chats on your iPhone or Android device, you're probably wondering how to turn off autosave on WhatsApp so you don't have thousands of random and unwanted images saved on your device.
The great news is that this article tells you everything you need to know about stopping WhatsApp from saving photos to your device, so you can preserve your camera library for images that you actually want to store on your device.
Let's begin by identifying how to turn off autosave on WhatsApp for iPhone.
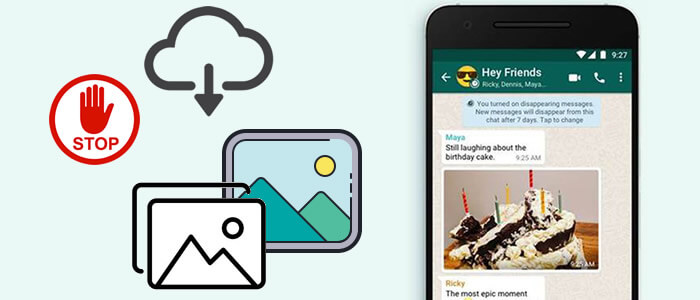
- Part 1: Stop WhatsApp Photo Auto-Download on iPhone
- Part 2: Turn Off Automatic Download on WhatsApp on Android
- Part 3: How to Limit WhatsApp Media Downloads to Wi-Fi
- Part 4: Create a .nomedia File to Hide All Your WhatsApp Photos from Your Phone's Gallery
- Bonus Tips: Backup WhatsApp Photos to Computer and Restore At Any Time
- FAQs: Tips You May Want to Know
Part 1: Stop WhatsApp Photo Auto-Download on iPhone
There's nothing too complicated about turning off the autosave feature on WhatsApp for iPhone; you just need to know where to look. This is excellent news for your cluttered camera feed, as you can easily change the settings on your iPhone to prevent your camera roll from becoming clogged. To turn off autosave on WhatsApp for iPhone and to de-clutter your camera feed, follow these simple steps:
- Unlock your iPhone and open WhatsApp by clicking on its icon.
- Access your WhatsApp settings by clicking on the 'gear' icon at the bottom of your screen.
- Look for the 'Data and Storage Usage' settings and select the 'Media Auto-Download' feature.
- You will now have the chance to turn off the option for photos by toggling the button off.
- The final step is to head back into your WhatsApp settings and select 'Chats'. Within, disable the option 'Save to Camera Roll', and images you receive from friends will no longer save automatically to your iPhone.
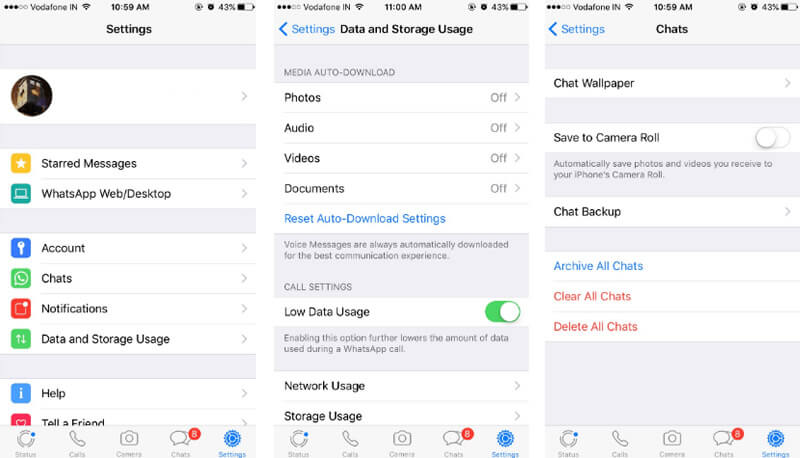
As you can see, turning off autosave on WhatsApp for iPhone is a super simple process! You no longer need to be worried about clogging up your device with unwanted images from your group chats and can free up your library for pictures that you want to store.
Part 2: Turn Off Automatic Download on WhatsApp on Android
If you use an Android device and not an iPhone, it's still perfectly possible to turn off the automatic download option on WhatsApp. The autosave feature is turned on as standard on Android devices, so you will need to disable it yourself to prevent your phone's gallery from becoming full. Below are the steps you need to take to turn off autosave on WhatsApp for Android:
- Unlock your device and open WhatsApp. At the top of your screen, you will see three dots(...) that you need to click on to access the settings.
- After clicking on the dots, head into settings, followed by 'Data and Storage Usage'. In this category, you can then access the 'Media auto-download' option. This allows you to download the auto-download feature on WiFi, mobile data, and roaming, so select the option you wish to change (you can do it all individually if you prefer).
- Tap the appropriate option and turn the auto-download feature off for photos and any other media file that you desire.
- Finally, go back to the WhatsApp settings and open the 'Chats' option. You can then turn off the 'Media Visibility' option, which ensures downloaded photos don't display within the main gallery of your phone.
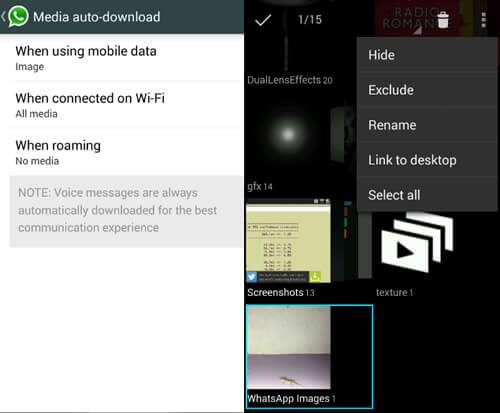
Performing these simple steps will free your Android gallery from unwanted downloads and save you from removing photos from your device manually.
Part 3: How to Limit WhatsApp Media Downloads to Wi-Fi
If you're hoping to save your data, you can limit media downloads to WiFi only. This means any WhatsApp image you receive will only be downloaded to your phone when connected to WiFi. To restrict auto-download to WiFi only, follow these simple steps on your iPhone:
- Open WhatsApp and access its settings and access the 'Data and Storage' tab.
- Tap on the option 'Media Auto-Download' and view the options presented.
- You can then select photos, audio, videos, and documents and choose WiFi. This ensures your iPhone will only download the selected media when connected to WiFi and save your data.
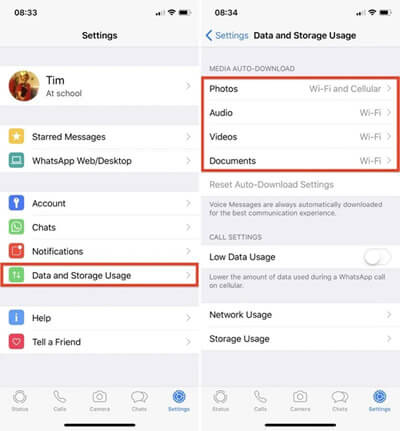
Part 4: Create a .nomedia File to Hide All Your WhatsApp Photos from Your Phone's Gallery
Creating a .nomedia file is an excellent way of hiding all your WhatsApp photos from your phone's gallery. Here are the steps you need to take to create a .nomedia file on Android:
- Download a suitable file explorer from the Google Play Store.
- Once opened, go to Images/WhatsApp Images in the file explorer.
- Manually create a file named .nomedia and return it to your images.
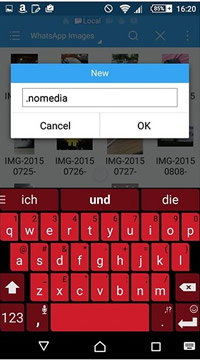
Bonus Tips:Backup WhatsApp Photos to Computer and Restore At Any Time
If you don't have enough space to store your WhatsApp photos, you can back them up to computer before deleting them. And this is what iMyFone iMyTrans can help! You can follow the steps below to make a full backup of WhatsApp.
Step 1.Download and install iMyFone iMyTrans on computer. Launch it and choose 'Back Up WhatsApp on Devices' module. Connect your Android or iOS device to computer via USB cable. When iMyTrans (pre iTransor for WhatsApp) finish to anaylze your device, hit 'Back Up' to start.
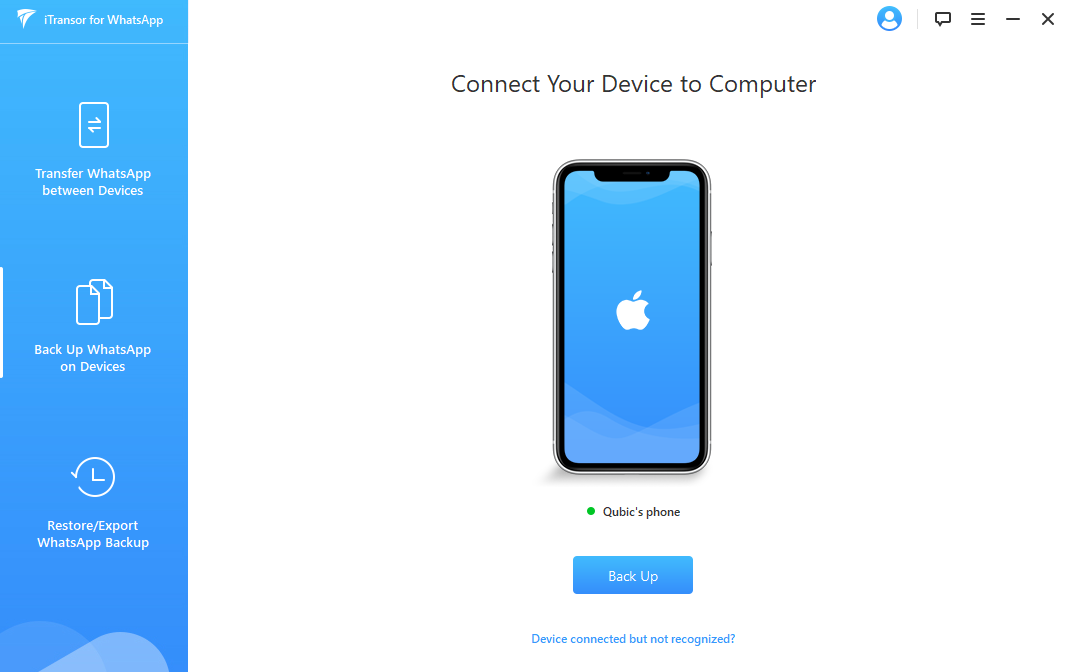
Step 2.For Android users, you need to follow the instructions that show on screen to install cumsomized WhatsApp to access your WhatsApp data. For iPhone users, you can just wait till complete. iMyTrans will back up all conversations, stickers, photos, videos and attachments from your device to computer.
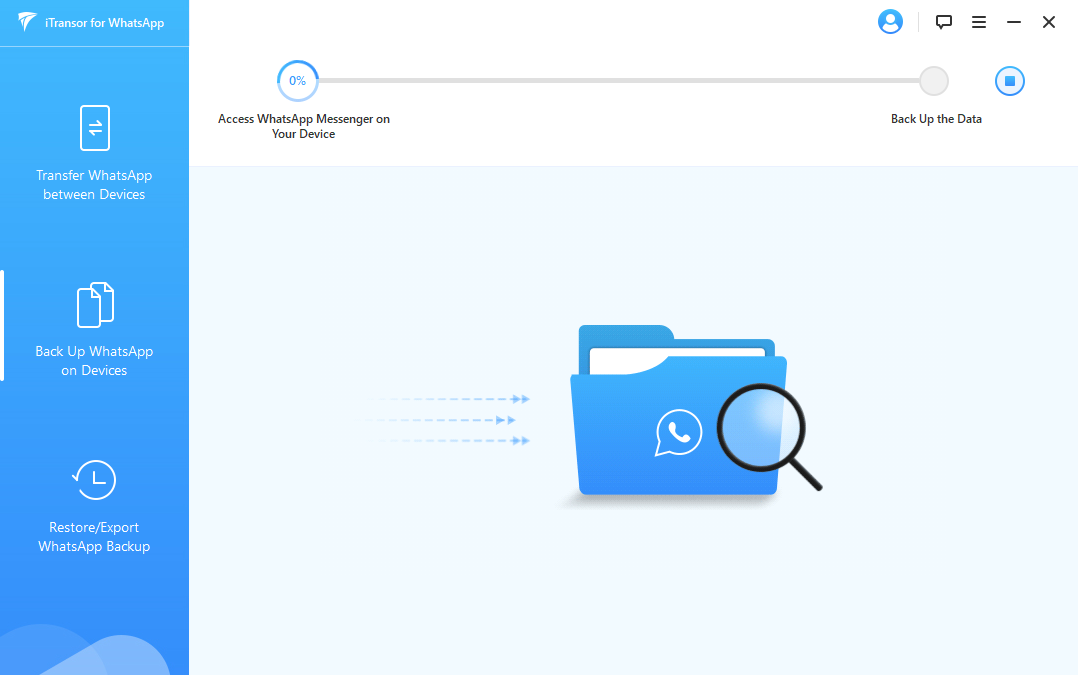
Step 3.When the 'WhatsApp Messenger backup successful' comes up, you are done with it!
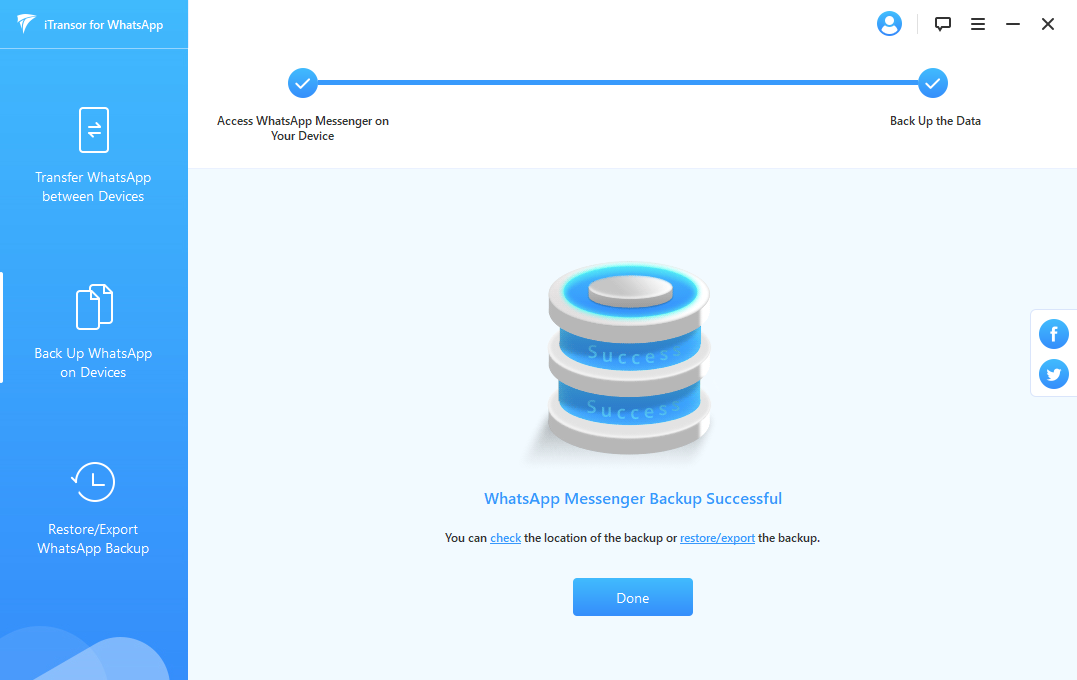
If you are interested in this, don't forget to download it for a try.
Transfer/Backup/Restore/Export WhatsApp on iPhone/Android with One Click.
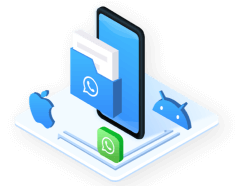
Conclusion
So many WhatsApp users are frustrated by the auto-download feature that saves every image, video, and audio file shared via the app to your camera roll or gallery. But as you can see, by following a few simple steps, you can disable the auto-save feature and keep your gallery free for images that you actually want to save. The iMyFone Transor for WhatsApp is an ideal app to back up your WhatsApp media to ensure you don't lose any important files.
FAQs: Tips You May Want to Know
1 How do I reduce WhatsApp storage space on Android/iPhone?
You can free up storage space on your Android or iOS device by reviewing and deleting items stored in WhatsApp. You can do this by accessing settings and heading to the 'Chats' tab, and then selecting 'Storage and Data' followed by 'Manage Storage.' Here you can see how much storage is taken up by specific files and media, and you can then delete whatever you choose. For more information, click here.
2 What happens if I clear my WhatsApp data?
After you've cleared data on WhatsApp, you will need to verify your WhatsApp account again. You will need access to the same number when you registered your phone, and things like your wallpaper, font size, and storage usage will all be reset. Providing they've been backed up, your files can still be accessed via the relevant app.
3 How can I recover deleted WhatsApp messages without back-up?
If your WhatsApp messages haven't been backed up, you will need to use a third-party application to retrieve your messages. One such app is MiniTool Mobile Recovery, which can be downloaded from the iOS and Play stores.

















 July 5, 2023
July 5, 2023
