User Guide of iMyFone AnySmall
iMyFone AnySmall is a video compression tool running on Windows/Android system, which can quickly and safely compress your video to any size you want while maintaining high quality. You can start compressing any video with just one click.
The highlight of this software is that it can compress your video to the most suitable size according to the usage scenario. Besides, whether you want to customize the video size or batch compress, iMyFone AnySmall can easily do that for you. Therefore, you no longer need to worry about problems like videos being too large to share or not having enough storage space.
Part 1. iMyFone AnySmall for Windows
Step 1 Launch iMyFone AnySmall
Start iMyFone AnySmall to enter the main interface of the product.
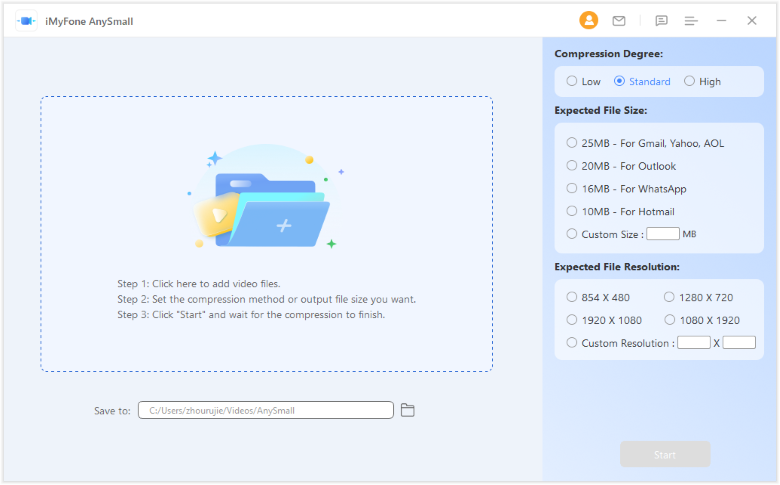
Step 2 Upload Videos
By clicking on the left area, you can upload any video you want to compress in bulk. In the meantime, you can choose the save path for the compressed videos by clicking the folder next to 'Save to'.
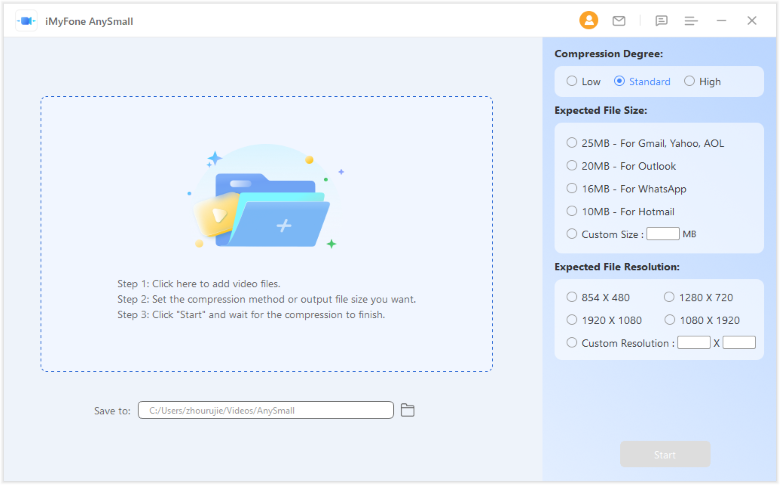
- The program will automatically save the compressed video. You can click on the folder icon and modify the saving location on that page.
Step 3 Choose Compression Degree
After the video is uploaded, you can choose the most suitable compression degree on the right side according to the actual usage, then click 'Start'.
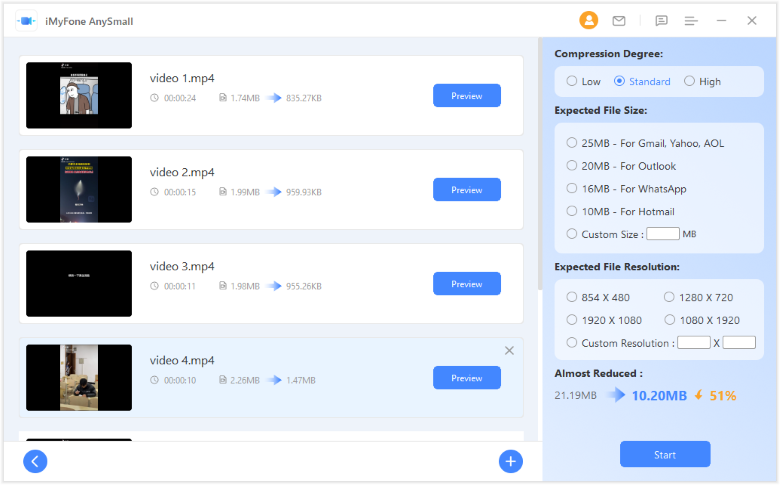
- Once the compression mode is selected, all uploaded videos will be compressed according to this mode.
- You can see the estimated size after compression and the percentage of compression on this page.
- You can customize the expected size of a single video after compression, and the program will try its best to compress it within this expected value.
- If you need to add more videos, please click on the button in the lower-right hand corner to select videos your want and upload them.
Step 4 Wait for the Compression Process to Complete
The program will automatically start compressing videos one by one for you. From here, you can check the compression progress of each video and the estimated time for waiting. What's more, you can pause the video that is compressing or start to compress any video ahead, both of which are quite convenient.
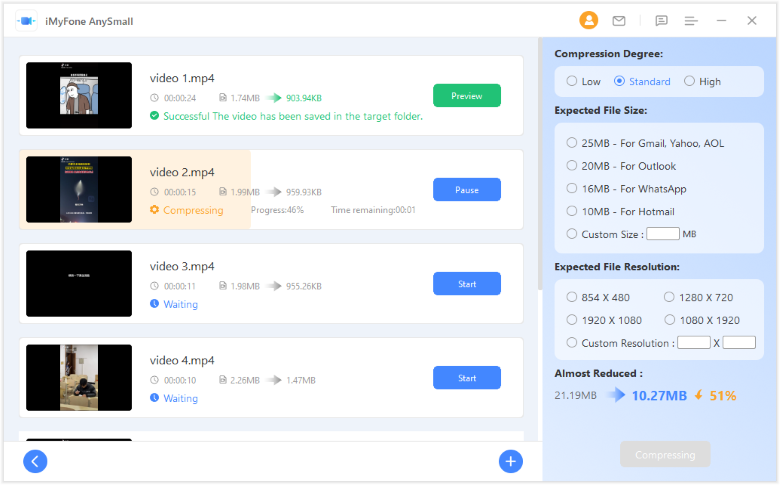
Step 5 Compress Videos Successfully
When the compression is complete, we will automatically save the compressed video for you. You can click 'Preview' to preview the compressed effect, check the actual file size and the compression percentage, or delete the compressed file, etc.
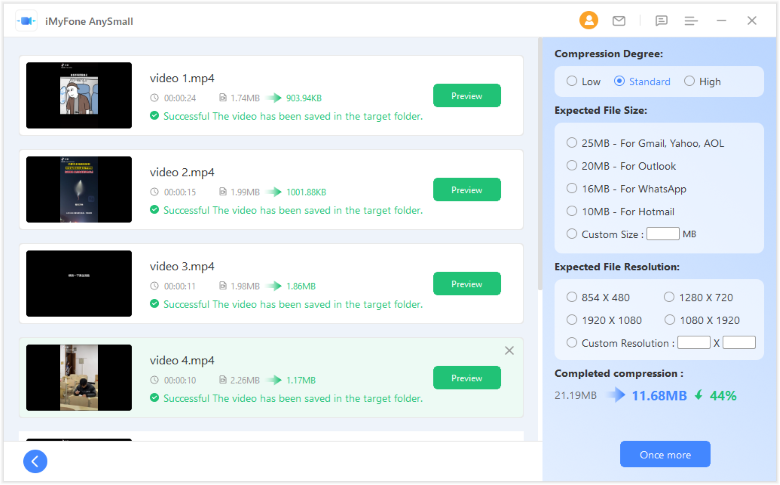
Part 2. iMyFone AnySmall for Android
Step 1 Launch iMyFone AnySmall App
Start iMyFone AnySmall to enter the main interface of the product.
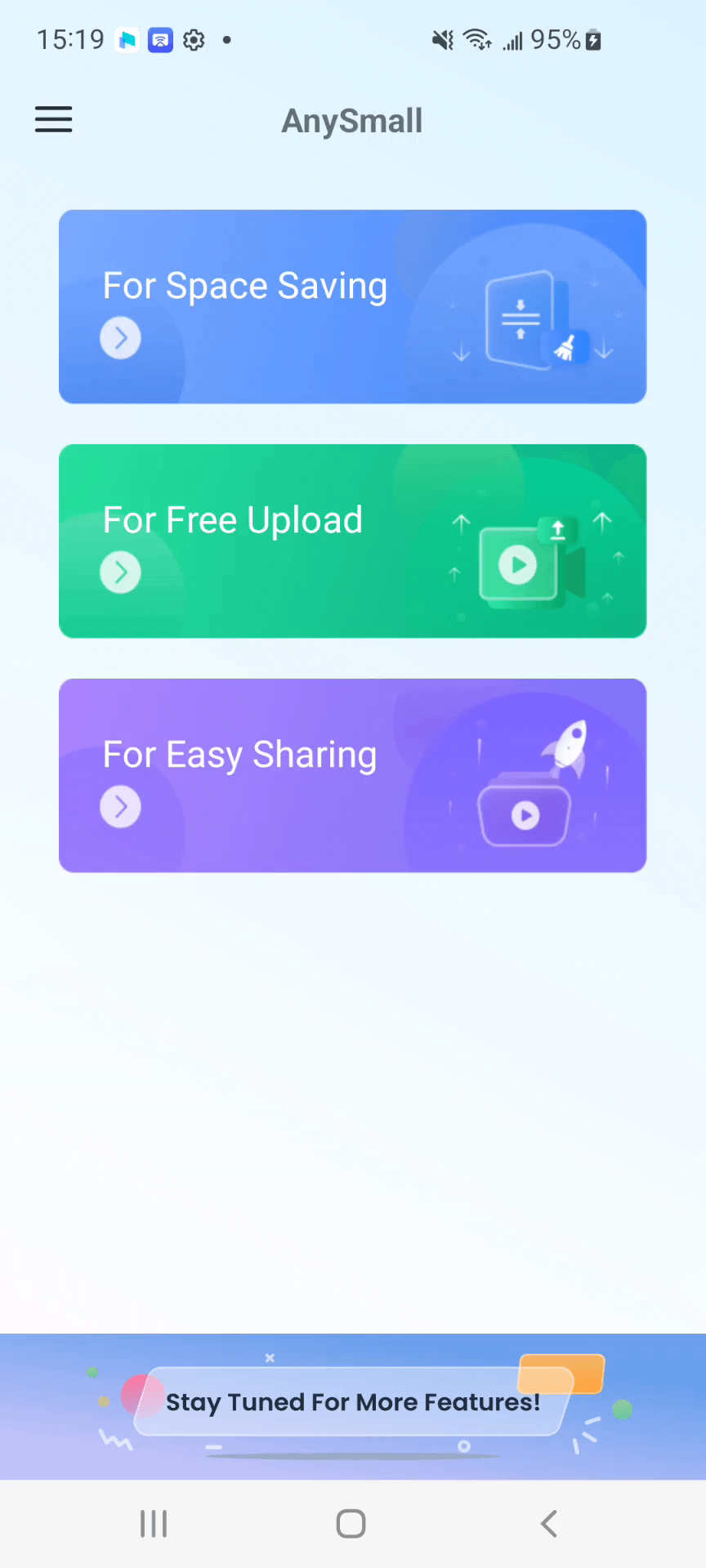
Step 2 Choose Compression Mode
You can choose the compression mode according to your usage scenario. For example: to save your phone storage space, to upload videos to more platforms, or to make video transfer faster. After choosing the compression mode, you need to upload one/multiple videos.
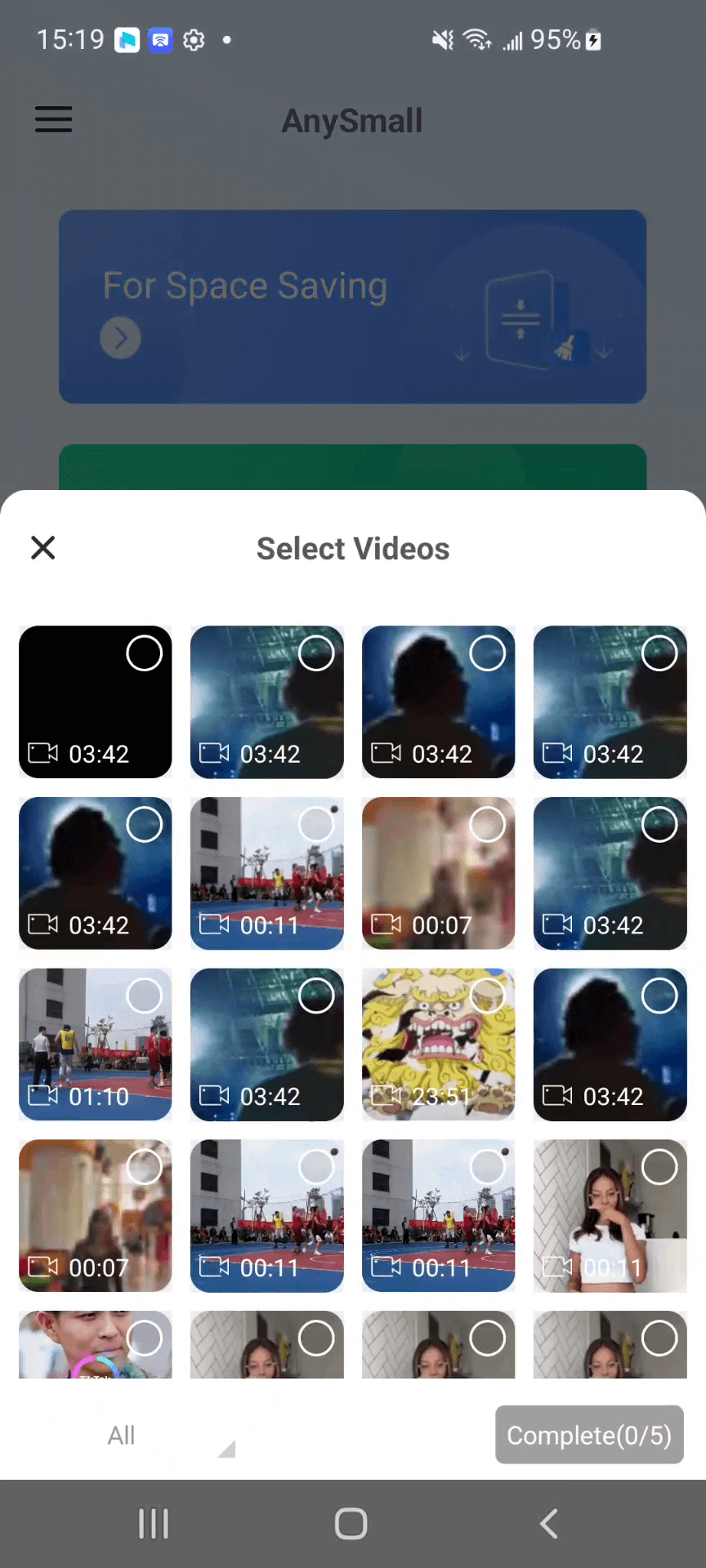
After clicking 'Complete', you will enter the corresponding compression configuration page.
To Save Storage Space:
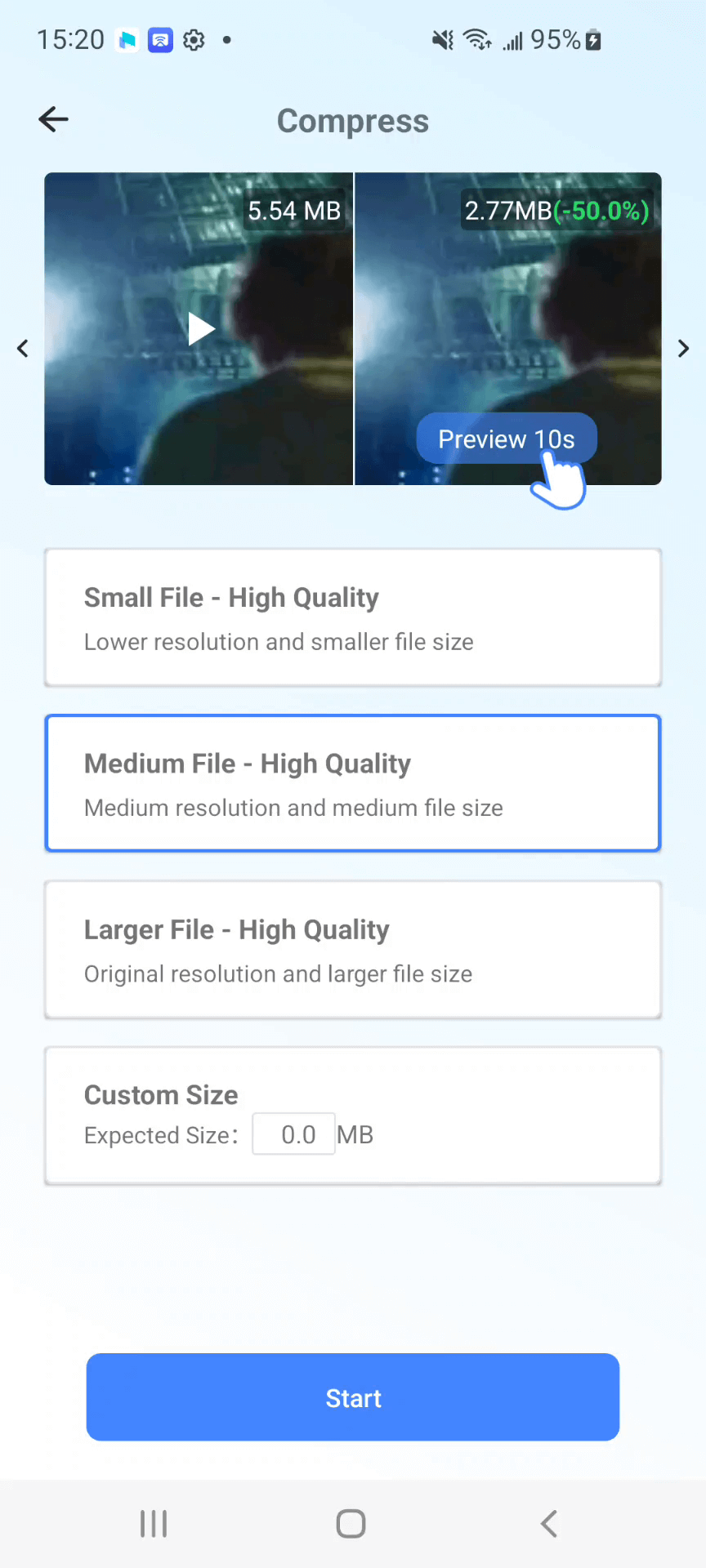
To Upload:
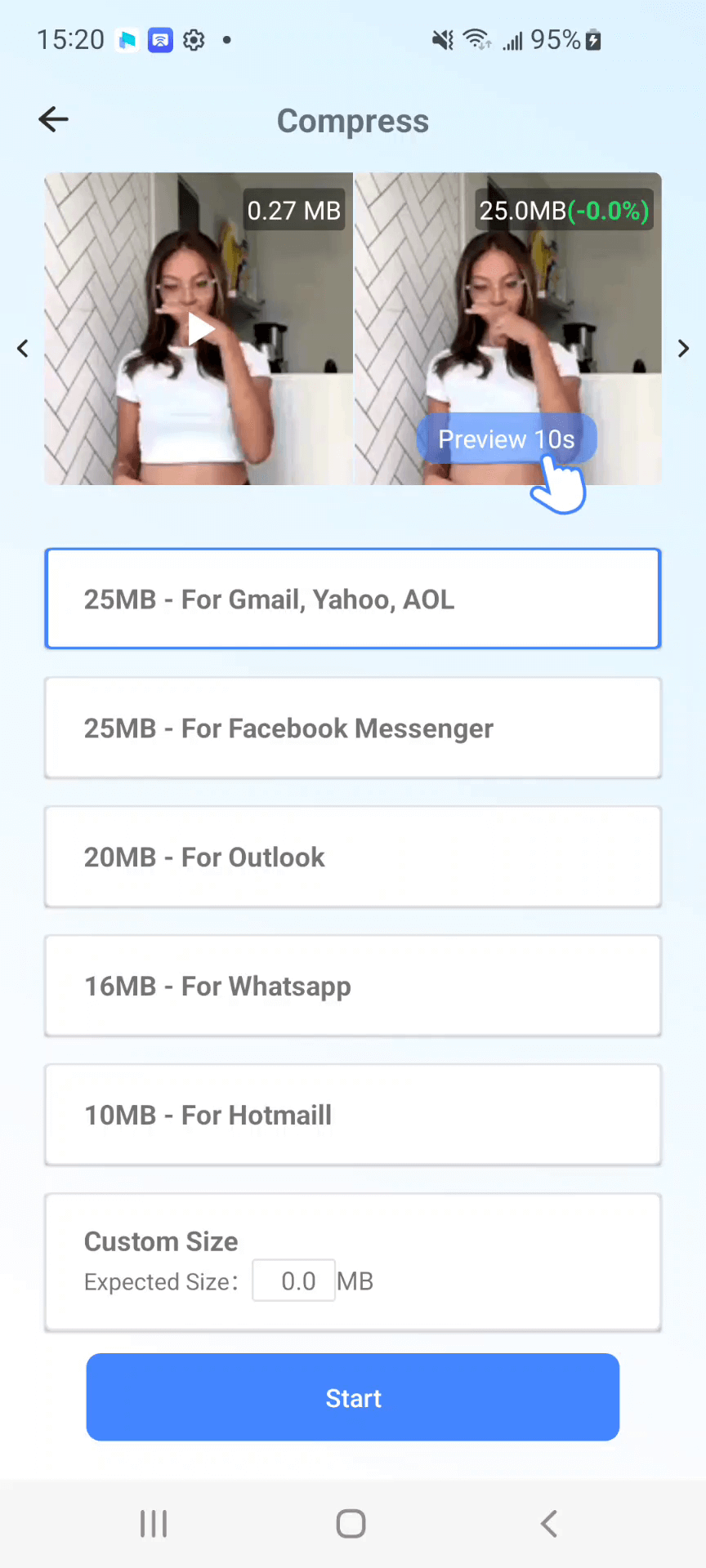
To Fast Transfer:
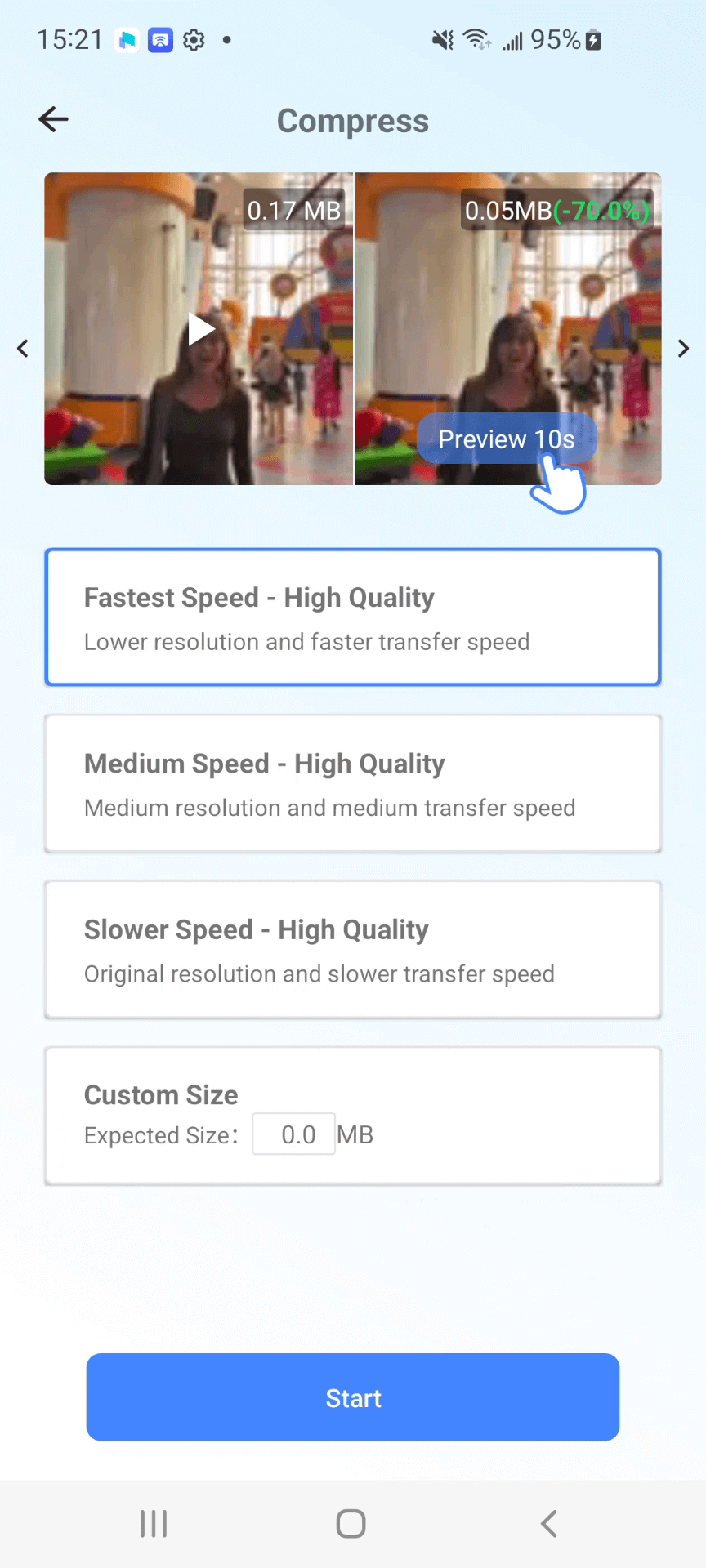
- You can customize the expected compression size, we will try our best to make the compressed video size smaller than the expected value;
- You can preview the compression effect and compression size before you start, but it may be somewhat different from the actual compression result.
Step 3 Wait for the Compression Process to Complete
Please wait patiently for the processing. Generally speaking, the compression speed is related to the size of the video.
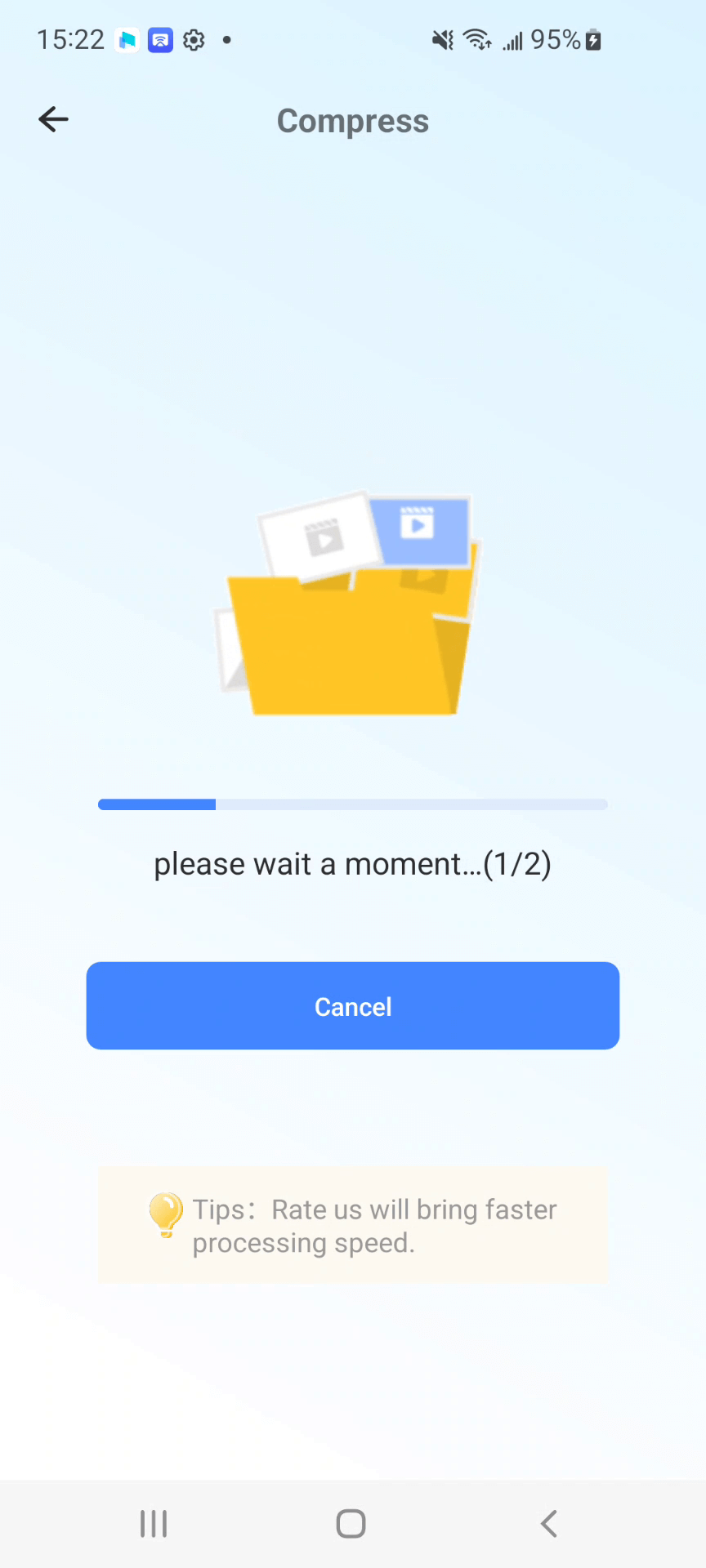
Step 4 View the Compression Result
When the compression is complete, we will automatically save the compressed video for you. You can choose to preview the video, delete the video, replace the original one, check the location of the video or click to share.
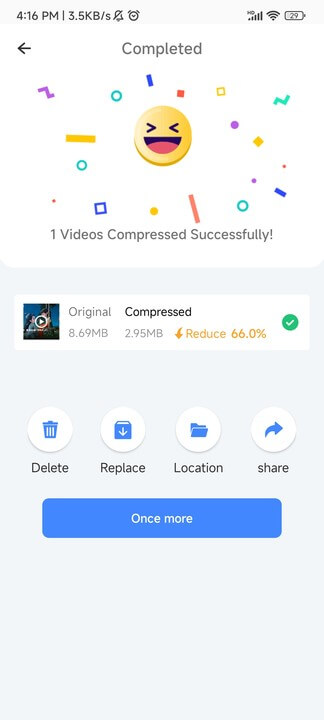
Still Need Help?
Go to Support Center >




















