Apple TV is an excellent means of streaming movies, play games and watching TV. There are several numbers of issues that can arise from the usage of Apple TV ranging from slow performance, Wi-Fi issues and a host of others. Despite with right setup, it still won't stop you from running into some malfunctions. Below are ways you can fix your Apple TV not showing Apps.
If you have no idea which one to choose, we suggest you have a look at the following comparison table first.
| Success Rate | Difficulty | Required Time | What Can Be Solved | |
|---|---|---|---|---|
| 1. iMyFone Fixppo | High | Easy | Short | All system/software issues |
| 2. Restart Your Apple TV | Medium | Easy | Short | Some software issues |
| 3. Update Apple TV to Latest | Medium | Easy | Short | Some software issues |
| 4. Reset Your Apple TV | Medium | Easy | Short | Some software issues |
| 5. Restore Apple TV with iTunes | High | Complex | Long | All software issues |
| 6. Unplug & Plug Apple TV | Low | Easy | Short | A few software issues |
| 7. Contact the App Developer | High | Complex | Long | All software issues |
Way 1. Fix Apple TV Not Showing Apps without Data Loss
If you are stuck with some glitches on your Apple TV like your Apple TV not showing App. If you do not want data loss in the fixing process, iMyFone Fixppo will help you. This is the best way to use when having issues with your Apple TV and even the tvOS 17/18 beta/18 is also supported. Problems including Apple TV stuck on Apple logo can also be fixed with ease.

Start with downloading Fixppo to your computer.
Step 1. Install iMyfone Fixppo on your computer, three main option will be displayed on the screen, click on the standard mode. After the standard mode is selected then connect your Apple TV to your computer. Click on the "Next" button.

Step 2.You need download the firmware to solve your Apple TV issues. Different versions of firmware are available, the one that matches the model of your device should be chosen and downloaded.

Step 3.Once everything is set, you can hit the Start button to begin fixing. During the process of fixing do not unplug your Apple TV.

Do not hesitate to try this tool and here is one of the users' feedback on it.

Way 2. Restart Your Apple TV
Most times restarting a device fixes some malfunctions in the device. Obviously, this might seem like a normal process, but it is very effective in fixing anomalies like Apple TV keeps crashing. It helps to fix Apple TV not showing Apps by resetting some error that goes in the background.
Step 1: On the Siri remote Press and Hold the "home" and "Menu" button together until you see a light on the Apple TV box blinking.
Step 2: Go to the "settings" and located "system" then click "Restart".
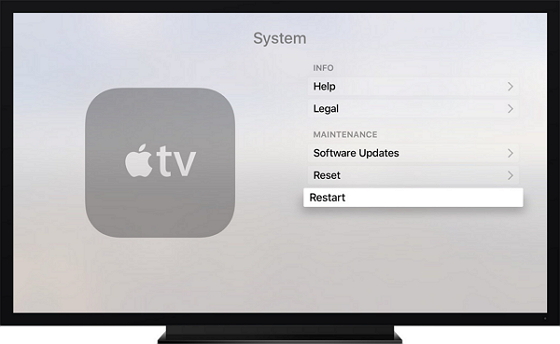
Way 3. Update Apple TV to Latest
Simply updating your Apple TV to the latest version can easily fix these glitches you are experiencing. With the recently updated version comes better performance and eliminates the error from the previous one. It is necessary to put your Apple TV on automatically update.
Step 1: On your Apple TV head over to "setting" and locate "system" then to "software update" and click "Update Software".
Step 2: If you see an update, click on the "download and install". Wait for the download to complete. Note that your Apple TV should remain plug to a power source. After the latest update is completed successfully, your Apple TV will restart immediately.
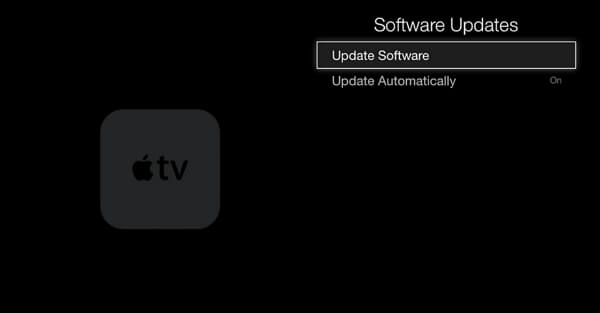
Way 4. Reset Your Apple TV
Resetting your Apple TV can be a fast way to fix your Apple TV not showing Apps. If you are confused about what resetting means, it means restoring it to factory settings which involve erasing all its information. Just head over to "System" and locate "Reset".
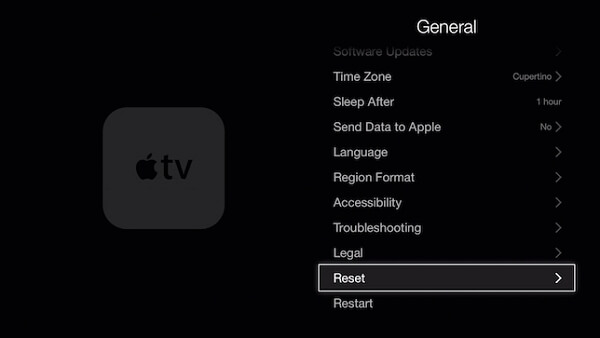
Way 5. Restore Apple TV with iTunes
This method works likes the resetting method above but what makes it different is using the Apple iTunes on your computer to carry it out.
Unplug both the power and HDMI cables from your Apple TV.
Step 1: On your laptop, open the iTunes software and make sure it is up to date.
Step 2: Plug the USB cable on the back of your Apple TV. You must use the correct cord for your model. Plug the other end of the cable to your computer (Plug the power cord to a power source for third-generation or HD while for the second generation it should be left unplugged).
Step 3: You will see the Apple TV summary page on iTunes. On the top-left corner, click the Apple TV logo. Then click the restore option.
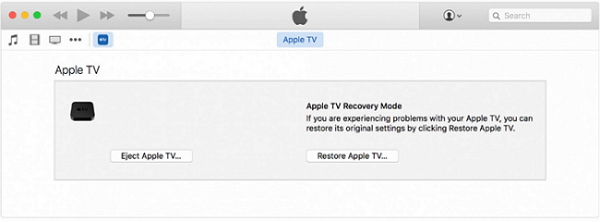
Way 6. Unplug Apple TV & Plug it back
After you have tried restarting your device from the setting menu, unplug the power cable of your Apple TV from its power source and wait for about 15 seconds, then re-plug.
Way 7. Contact the App Developer
If you need more help after trying the methods above, you can contact the app developer, they can provide you with expertise that can help fix the problem you encounter.
Conclusion
With all the methods explained above, it is certain you will find a fix to help you. To get the best of any method, you’d better follow the step carefully without missing any. Thanks for reading and kindly leave your comments below.

















 July 30, 2024
July 30, 2024
