If you are a busy person and you mark your calendar for different events, then the calendar app is a big deal for you. Whenever people switch phones from Android to iPhone, the big question that arises is how to transfer the data. In this article, we will discuss a few different methods that users can use to transfer calendars from Android to iPhone.
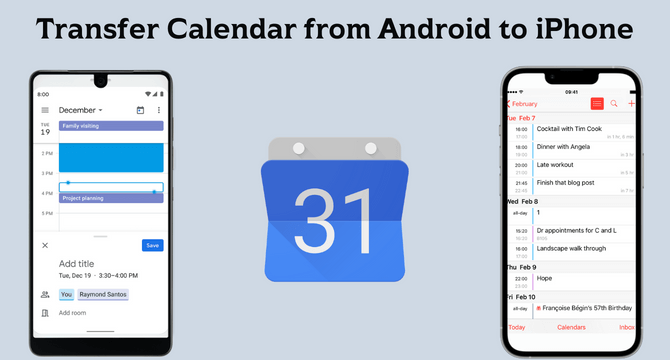
Table of Content [Hide]
Part 1. Transfer Calendar from Android to iPhone with Google Account
The first method that we are going to talk about is transferring calendars from Android to iPhone with Google Account. Google Account can transfer different types of data over the phone with just a click of a button. To be able to transfer the calendar from Android to iPhone, the user will need to install an app, which is Google Calendar, from the Play Store. Through this app, the user can transfer calendars from Android to iOS easily.
Step 1: Go to the Play Store and download Google Calendar on your Android device. Open it and go to its Settings. Sync this calendar with your Android calendar.
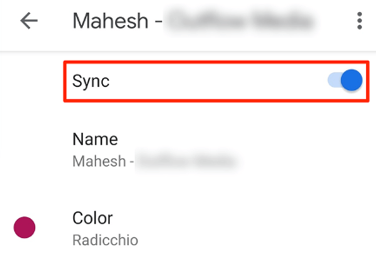
Step 2: Now, unlock your iPhone and go to its settings. Toggle the Calendar and tap on it. Then click on Account and tap on Add Account. Enter your Google Account that you used to sync your calendar.
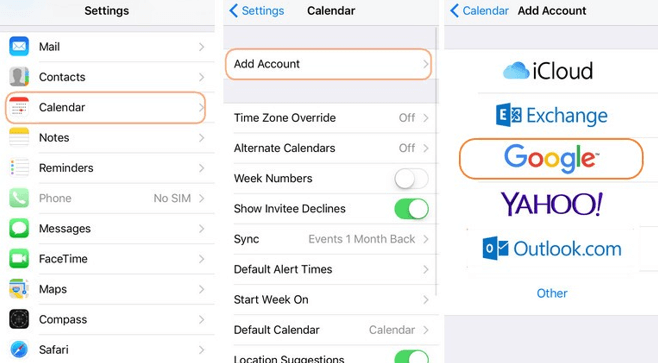
Step 3: Then tap on Next and enable the Calendar from Google settings. Now the calendar will be synced to your Google Calendar.
Part 2. Transfer Android Calendar to iPhone Using Move to iOS App
The second method that we are going to discuss is Move to iOS App. Through this app, you can easily transfer different files from Android to iOS. In this case, we will talk about how to transfer calendars from Android to iOS using the Move to iOS App. It is a very effective app that acts as a medium of transfer between the two devices.
Step 1: On your Android device, go to the Play Store and download the Move to iOS app. Install the tool. Whereas on your iPhone, go to Settings and navigate to Apps & Data.
Step 2: Here, tap on Move Data from Android. Here, you will see a code of random numbers. This code will generate the link to share the data between Android and iPhone.
Step 3: Open the Move to iOS app on your Android device, tap on Continue, and enter the code. With this code entered, both the phones will be connected to the same Wi-Fi, and through this connection, data will be transferred.
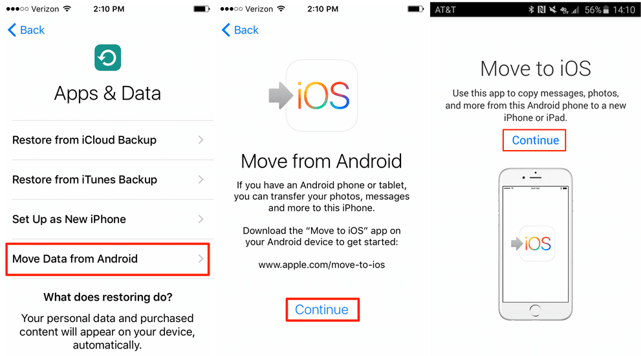
Step 4: Now, choose the data that you want to transfer to your iPhone. As we want to transfer the calendar, tap on calendar and then tap on Next in the top-right corner.
Step 5: Transfer will occur, and you will be notified when it's complete. Most of the time, the iPhone will ask the user for a Google Account password. Enter the password to finish the transfer of selected data.
Bonus: Selectively Export Data Including Calendar from iPhone to Computer
In this part of the article, we will discuss a much easier way to export the calendar from iPhone to the computer. However, this method requires a third-party data transfer tool which is known as iMyFone iTransor Lite. This tool allows the user to transfer any type of data from an iPhone to a computer with just a click. There are not many tools that are capable of transferring data from iPhone to computer, and this is what makes this tool unique and rare.
iMyFone iTransor Lite supports more than 18 types of data and helps the user to create a backup of their iOS device besides an iCloud backup. The best thing about this tool is that it is compatible with all iPhones that have iOS 7.0 and above. Let us see how we can selectively export data, including calendars from iPhone to computer with iMyFone iTransor Lite.
Step 1.Install the tool and open it. Connect your iPhone to the computer. You will see different options on the home screen of the tool. Click on Export from Device & Backup and then on Export from Device.
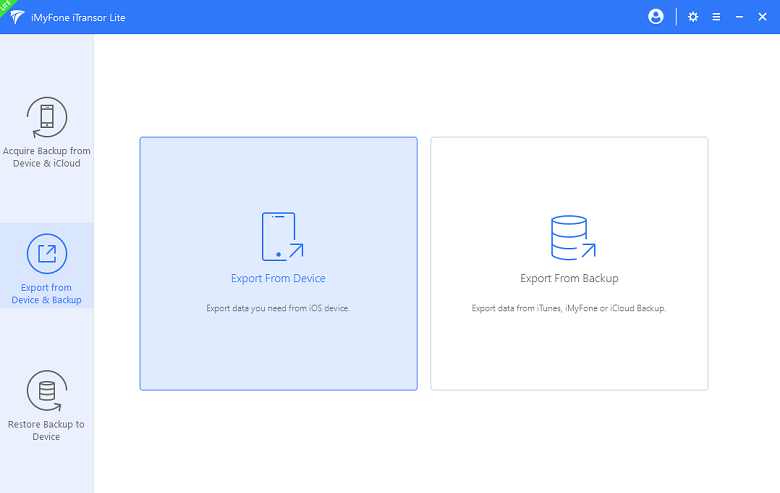
Step 2.Choose the type of data that you want to export to the computer from the iPhone. Click on Calendar & Reminder and then click on Scan.
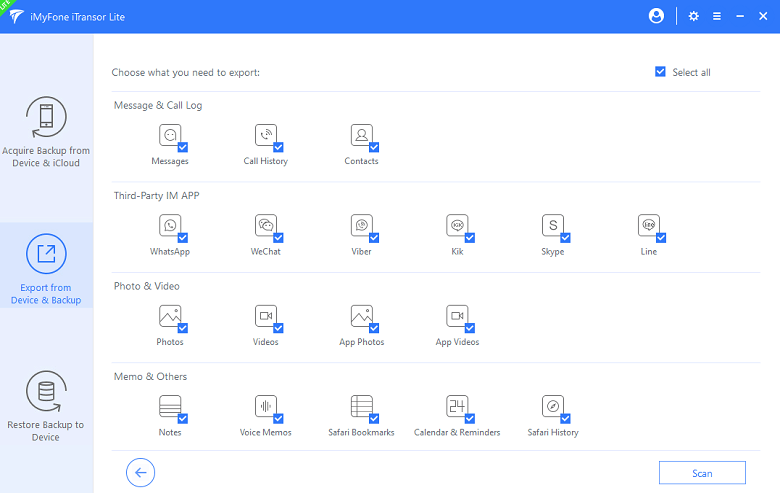
Step 3.After the scanning, the user will get to choose the data from a list. After selecting the data, click on Export, and the data will be exported to the computer.
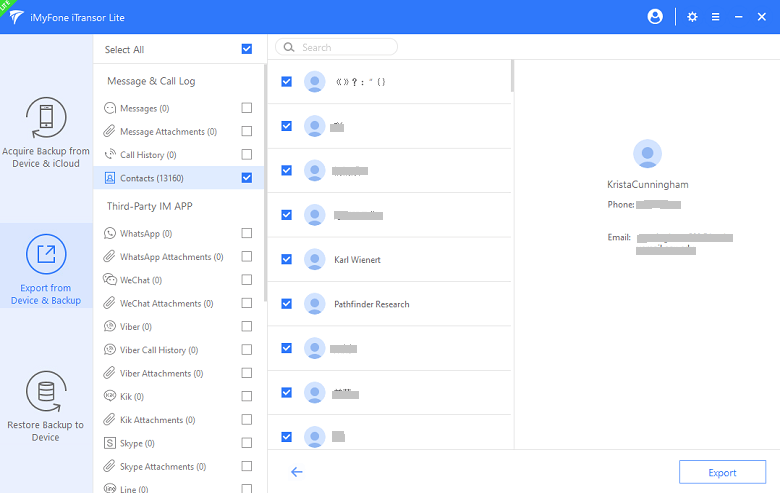
FAQ: Can I Transfer Calendar from iPhone to Android?
Yes. There are different ways in which a user can transfer a calendar from iPhone to Android, just like from Android to iPhone. Google Account is a common method that works both ways. Google Calendar is another method that we discussed in this article. Moreover, the user can use a third-party tool like iMyFone iTransor Lite and transfer the data first to a computer and then to an Android device.
Conclusion
In this article, we have discussed different ways to transfer calendars from Android to iPhone. It includes Google Account and Moves to iOS app. Moreover, we discussed a bonus topic of exporting selected data from an iPhone to a computer with iMyFone iTransor Lite. It is a free data transfer tool that is specific to iPhones. The user can use this tool to transfer any type of data and also create a self-backup.

















 July 28, 2022
July 28, 2022


