Contacts are valuable for anyone because they connect us with people we know and want to contact. There can be contacts of important leads, influential people, friends, and other important people in our lives.
It is most crucial to lose such contacts that are close to us, but we have all the solutions for the recovery. In this article, you will learn how to create a backup and export/import contacts effectively.
Part 1. How to Backup/Export Contacts to PC/Mac On Motorola Android
Several ways are applicable to back up or export contacts to a PC, but we must use trustworthy and professional backup software. It isn’t easy to keep all the contact in a place, so always try to create a backup for safety. Let’s see which professional software is the best for backup.
1.1 D-Back For Android Best Motorola Contacts Backup Software
There is a massive list of backup software available, but we need software that is risk-free to use and has the fastest backup speed. The best tool for backup and export is iMyFone D-Back, which has all the latest features available.
iMyFone D-Back is an excellent backup and recovery software that supports the latest Android OS. It can retrieve your data from various scenarios, such as accidental deletion, system crashes, water damage, etc. Three data recovery modes exist, even for broken or damaged phones and tablets. It has a filter and preview feature that makes it extra efficient. iMyFone D-Back recovers files from rooted and unrooted devices.
Let’s move towards the steps to back up your important contacts from Motorola to PC.
Step 1: Download iMyFone D-Back and install it on your PC. Open the software. You will have multiple options on the interface. Click “Recover Phone Data” to begin the recovery process.
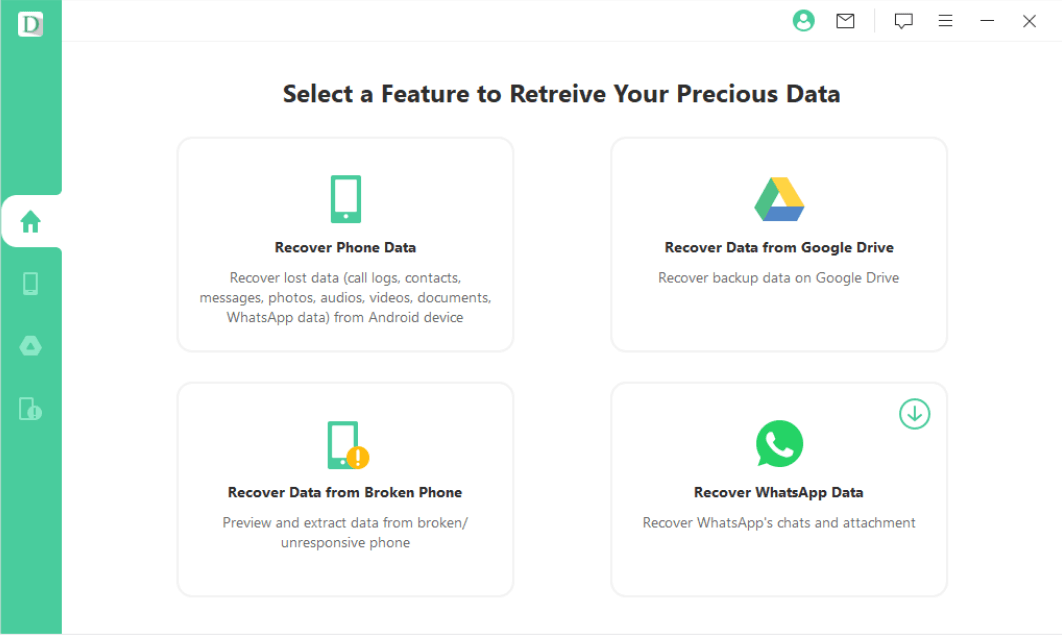
Step 2: It will open a new window; You have to enter the device model and name. Hit “Next” and connect your Motorola phone to the PC. Hit “Next” again to download the data package.
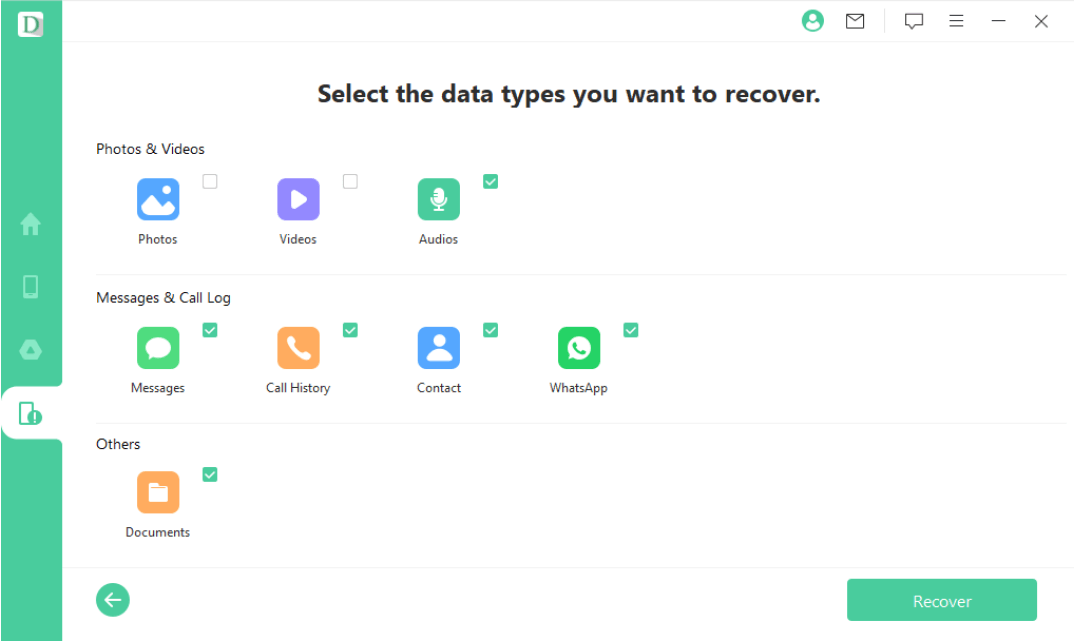
Step 3: Now, select the file type. Click “Contacts” and hit “Recover” to begin the deep scanning process.
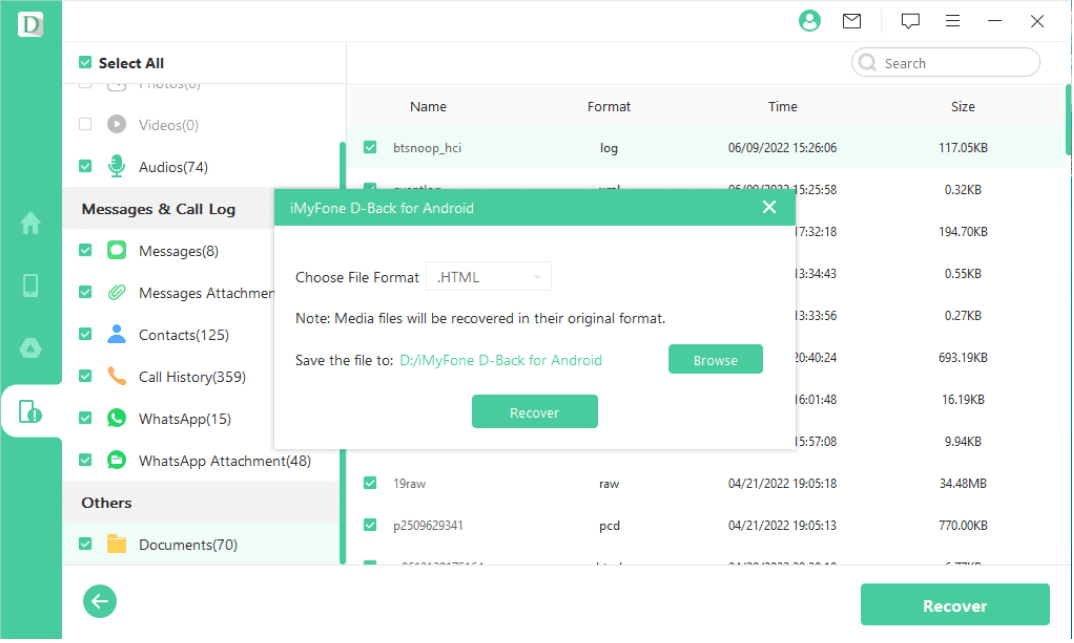
Step 4: It will preview all the contacts available on your phone. Select all of them or skip the one you want and hit “Recover.” You can also search for the relevant contact on the search bar at the top right corner of the screen.
Select the “File Type” and “File Path” to enter the destination where you want to store it safely on your PC.
Part 2. How To Export Motorola Contacts To Sim And Import Contacts To Motorola?
You can export and import the contacts in Motorola phones easily. It has the most straightforward steps, so a new user can easily move contacts. It has a built-in app for managing contacts.
The steps to export and import contacts are as follows:
Step 1: Open the app drawer and tap “Contacts” from the application menu.
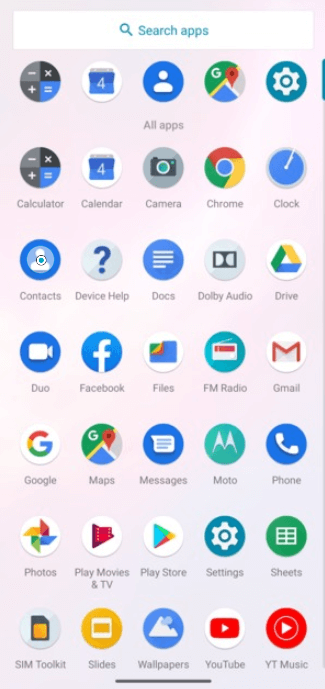
Step 2: Open the hamburger menu at the left and go to “Settings.”
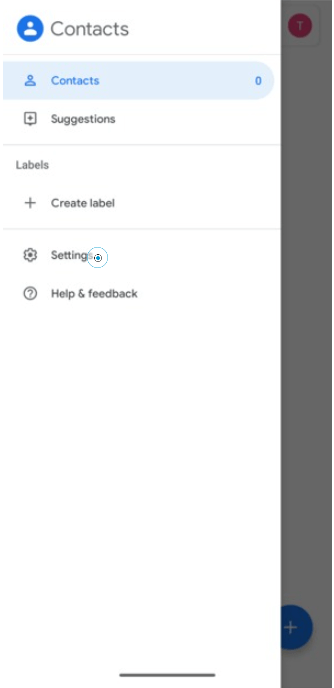
Step 3: Tap “Import” from the menu. It will open a new window with a couple of options. Select “Sim Card” and tap “OK.”
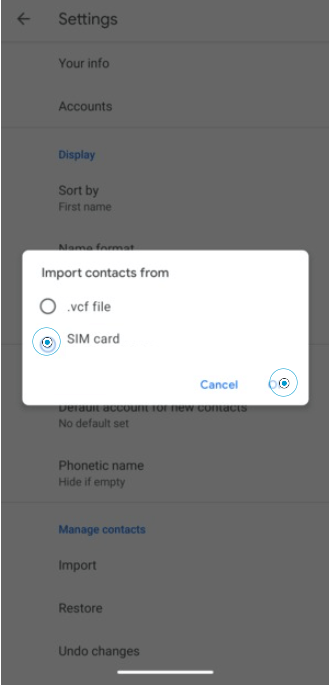
Step 4: Now, it will open the list of contacts, so select the contacts and hit “Import.” It will take a few minutes to import all the contacts from your sim card to your mobile.
If you want to Export the contacts to your phone, tap “Export” from the settings and select sim card as a destination. Select the contact and hit “Export” to move all the contacts to your sim card.
Part 3. How To Transfer Contacts From Motorola Phone To Computer With Gmail
Gmail can also be a source to transfer your contacts from your Motorola phone to your computer. It does not require expertise to transfer from Gmail. This is the most time-saving and quick application to move your contacts. Let’s follow the steps to learn the contacts transfer process.
Step 1: Open the Application menu on your Motorola mobile and tap the “Contacts” icon.
Step 2: Select the contact you want to transfer and tap on the share icon at the top of your screen. Tap the “Gmail” icon from the menu.
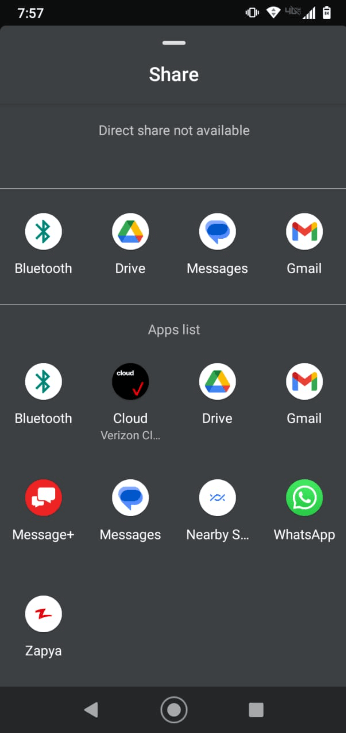
motorola-share-contacts
Step 3: It will automatically compose an email with the attached contact vcf file. Enter the Gmail account where you want to send and hit send key at the top.
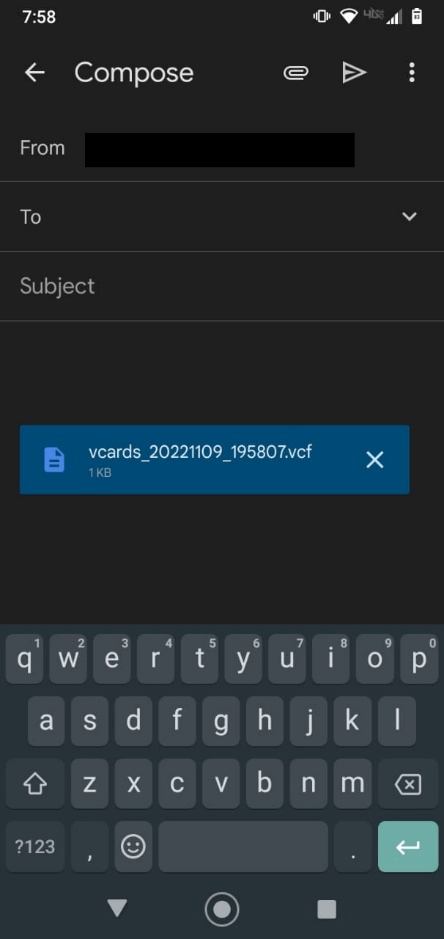
motorola-send-vcf-file
Step 4: Now, log in to your Gmail account on your PC and head toward the “Sent” folder. Open the mail you have sent and download the contact file on your computer by clicking the download icon on the file.
Conclusion
We have seen the necessary techniques to transfer your contacts using multiple sources. Now, you are able to save your contacts on your PC to save it from critical losses. iMyFone D-Back is always at its best because of its advanced features and user-friendly interface. You can transfer files using iMyFone D-Back effortlessly.

















 June 3, 2025
June 3, 2025