Just like any other Android phone, Motorola phones have multiple ways to back up and restore data and files. This includes their own as well as third-party software. If you own a Motorola phone and thinking about the best free Motorola backup and restore software for your PC to perform a Motorola full backup, this article is for you.
- Part 1: Best Free Motorola Backup and Restore Software for PC to Fully Backup Motorola Phone to PC
- Part 2: How to fully backup Motorola data to pc before factory reset with ADB command
- Part 3. How to fully backup Motorola data to mac with Android Files Transfer
- Part 3. How do I restore my Moto G from Google backup?
Part 1. Best Free Motorola Backup and Restore Software for PC to Fully Backup Motorola Phone to PC
There are many Motorola phone backup software for PC which you can use. But not all the Motorola backup and restore software are free or worth paying for. So, to ensure a full backup of your Motorola, here are our pick of the best 3 free software.
1. d-back for android Motorola backup and restore software
The best free Motorola phone backup and restore software for PC is iMyFone D-Back. It is a great tool to perform a Motorola full backup and restore using your PC. Plus, D-Back for Android has a relatively simple interface, making backup and restoration a breeze.
Here’s how to back up and restore your Motorola smartphone using D-Back for Android on your PC.
Step -1: Install D-Back for Android
First, you have to download and install D-Back for Andriod software on your PC. Then launch the software.
Step - 2: Select the feature
After connecting the Motorola phone to your PC, you have to tap “Recover Phone Data” from the main interface.
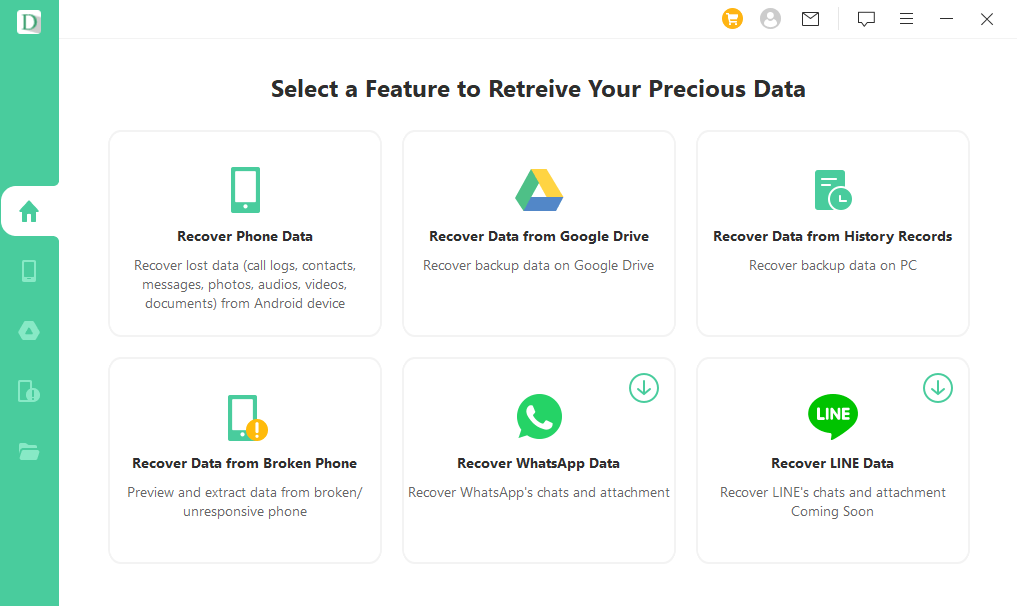
Step - 3: Scan the device
Next, you’ll need to start scanning your device. To do so, you have to select the data types your want to backup from your Motorola.
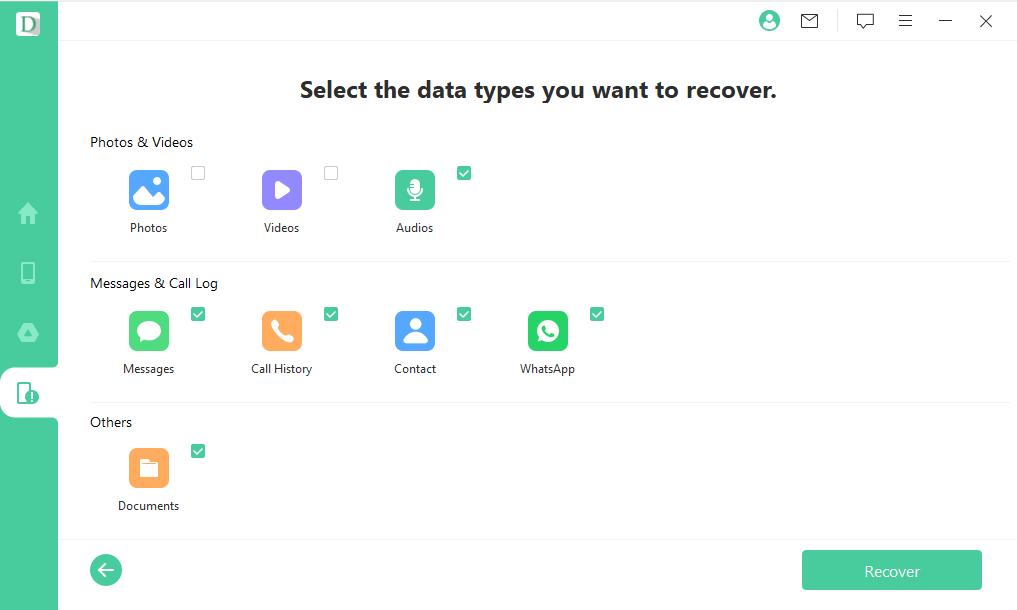
Step - 4: Backup the device and save
Preview the scanned files and tap “Recover” to initiate the recovery and backup process. You can select where you want to save the backup files on your PC from the browse option. Don’t forget to remember the location of your backed-up files as you will need them when you want your Motorola to restore.
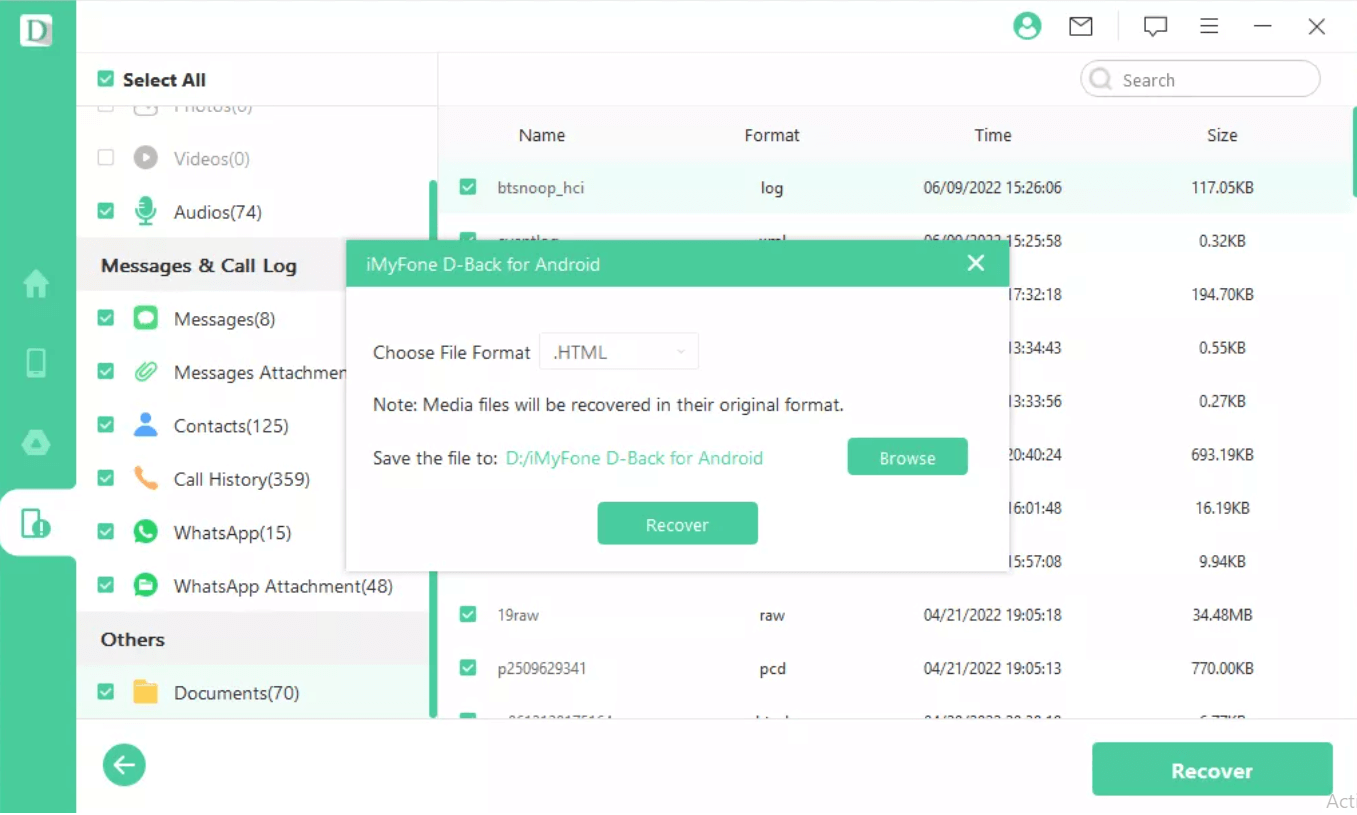
2. Motorola Migrate Motorola backup and restore software
Motorola Migrate is a great tool provided by Motorola Mobility that you can use to back up your Motorola phone and restore data. Photos, videos, contacts, call logs, and text messages can all be wirelessly backed up from an old Moto phone to a new Moto or pc. Also, it is suitable for most Android phones (Android 2.2 or above). To use the Motorola Migrate app, follow these steps -
Step - 1: Install & Open the Motorola Migrate App
First, you will need to install the Motorola Migrate app on another device where you want to restore the backup files. From there, you can select what types of files you want to back up from your own Motorola smartphone. After selecting, you will get a QR code.
Step - 2: Backup your phone
Now, you have to install and open the Motorola Migrate app in your own phone where you have to select the operating system of the first device. Then a QR scanner will pop up. Scan the QR code from step one and your files will be backed up from your own Motorola to the new device.
3. Lenovo Moto Smart Assistant Motorola backup software
To backup files from Motorola to your pc, Lenovo Moto Smart Assistant can be a great option! The Lenovo Moto Smart Assistant is an all-purpose tool with multiple functions, developed by Lenovo. It is a software application that allows you to manage your smartphones, including Motorola and Lenovo Android phones, tablets, and more, from a personal Windows PC.
You can follow simple two-step to do:
Step - 1: Download and install
Download, install and launch Lenovo Moto Smart Assistant on your pc. When the Moto phone is connected to your computer, turn on Motorola's USB debugging.
Step - 2: Backup your Motorola phone
Now, Click ‘Backup/Restore’. You can then select the data categories you want to back up and click "Backup" to sync your Motorola data with your PC.
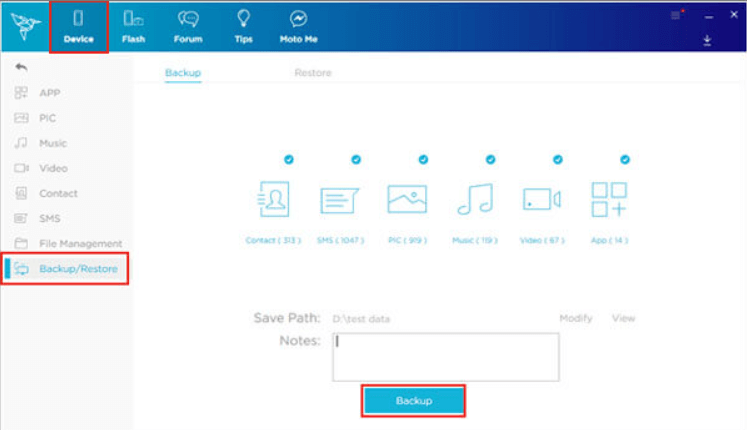
Part 2. How to fully backup Motorola data to pc before factory reset with ADB command
Motorola full backup can also be backed up to a PC with the ADB command. This is pretty convenient if you are good with your PC.
Step - 1: Connect your Motorola phone to your PC.
Step - 2: Find the folder in which the ADB tools are located and search “ADB devices”. A pop-up will emerge in your phone where you need to grant permission to access your device.
Step - 3: Then, type “adb backup -apk -shared -all -f <filepath>/backup.ab” and the full backup window will open. Additionally, you can add a password to encrypt the file.
Step - 4: Then, tap on Back up my data and after some time, the data will be backed up.
Part 3. How to fully backup Motorola data to mac with Android Files Transfer
Android Files Transfer is another Motorola backup app that can be used on Mac PCs with OS 10.7 or higher. When you connect the device, it will recognize your Android device, and you can manage the files in it.
The best part of Android Files is that you can directly copy, paste, and delete files. It means you can easily back up by selecting important files from your Motorola to your Mac.
After launching it for the first time, it will start automatically whenever you connect your Motorola Android phone in the future.
Part 4. How do I restore my Moto G from Google backup?
When it comes to backup and restoring data from any android including your Motorola, you can easily get that done using your Google Accounts backup. By using Google backup, all your data will be safely backed up in your Google drive and you can easily restore them whenever and wherever you want by logging in to your Google account. Also, you can set Google backup to automatically backup your files which reduces the hassle of manual backup and your Motorola phone’s data will always be safe.
To use your Google account to backup and restore your Motorola, you just need to follow some simple steps:
Step - 1: Open your Moto G and then go to your Settings option. Scroll a bit and then go to the Accounts option.
Step - 2: Then, select the Google account where you want to back up your Motorola.
Step - 3: Then select Account Sync and select which files you want to backup.
Step - 4: Finally, Select Sync now and your data will be Synced to your Google account.
Conclusion:
Now you know which one is the best free Motorola backup and restore software for PC to fully backup Motorola phone to PC. About different ways of doing Motorola full backup and different Motorola backup and restore software has been discussed here. But to safely back up and restore important data of your Motorola phone to your PC, the recommended software should be iMyFone D-Back Android. You can download the free version and try it by yourself.

















 June 3, 2025
June 3, 2025