Backup is the most common way to secure your data from losing it. People usually create a backup folder to get their files back whenever they are deleted accidentally. Google Drive is trustworthy and most used for creating a backup in a safe place. In this article, you will learn the techniques to access Google Drive backup in the most straightforward ways.
Part 1: How To Access Android Backup On Google Drive On PC?
Google Drive is a user-friendly application that requires no expertise to control or manage your data. When you create your data backup and turn on the sync feature, it will automatically sync all the data stored on your phone daily. The simple steps to access your Android backup on Google Drive via PC are as follows:
Step 1: Open your browser and navigate to the Google Drive webpage. It will take you to the login page of Google Drive.
Step 2: Now, click "My Drive"; you will see multiple folders. Look for your Android data folder, which you have created while backing up.
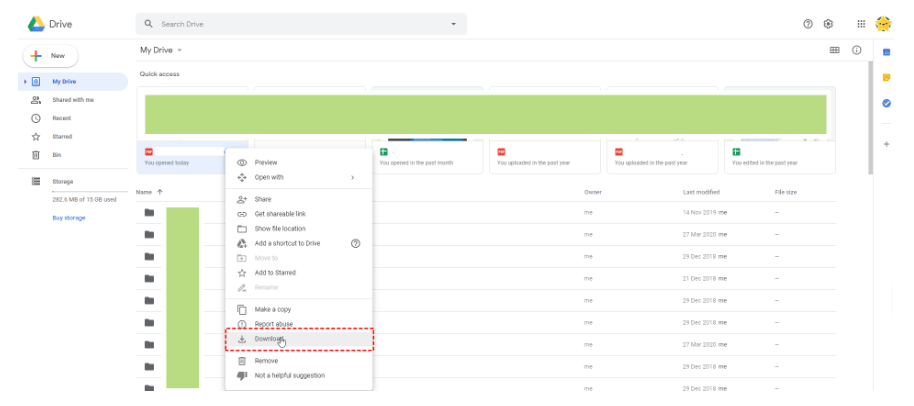
Step 3: Click on the “More” option and hit “Download.” Now, it will ask you to check the mark on the google drive box and hit “Next.”
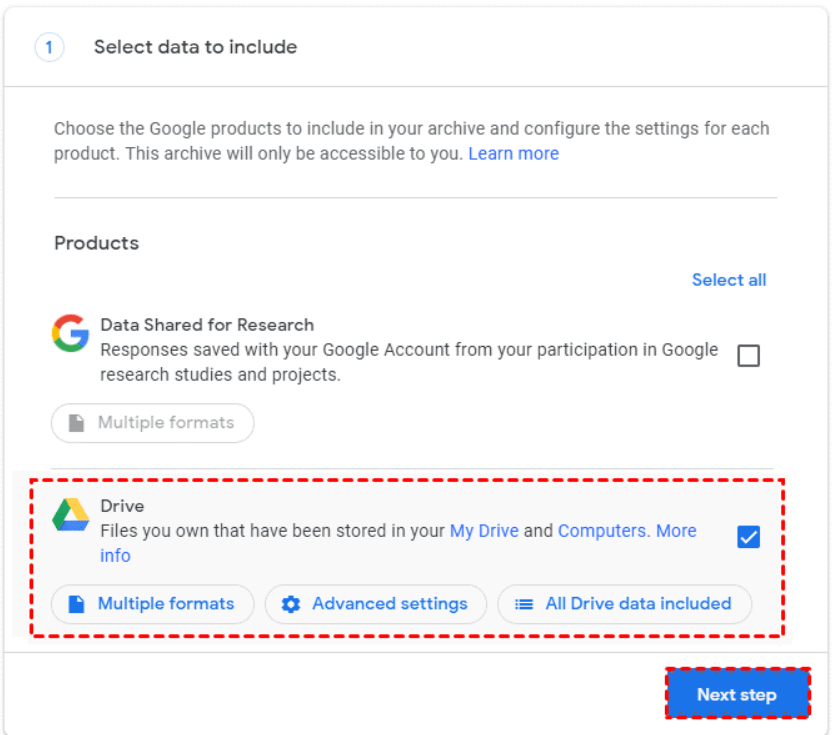
Step 4: Select the “File Type” and “Delivery Method” to complete the downloading procedure.
1.1 How To Use D-Back For Android To Extract Android Backup Data From Google Drive
Google Drive is lacking somewhere, so we have a perfect recovery tool for this. Google Drive only shows you the backup folder rather than the preview or files stored on it. On the other hand, iMyFone D-Back for Android provides a preview of your backup files so you can select specific ones whenever needed. With the help of this feature, you will not suffer from downloading the whole backup and searching for a specific one. Moreover, with the help of iMyFone D-back, not only can you extract backup from goole drive, but also you can recover lost data even without backup. iMyFone D-Back is an expert recovery tool with three efficient recovery methods. You can recover almost every data type from any device because it supports more than 6000 devices. It is 100% safe, and it cares about consumer data and privacy.
iMyFone D-Back also supports different memory cards to recover data, even from corrupted ones. It offers the fastest recovery along with the preview feature. Let’s dive into the steps and learn how iMyFone D-Back works.
Key Features:
- iMyFone D-Back has a straightforward interface, and anyone can use this tool even if they haven’t backed up any data before
- It supports multiple formats (CSV, HTML, and VCF) to save the data
- Transferring/Recovering Speed is super fast
- Can work with more than 6000 android sets
- 100% safe to use
Step 1: Download iMyFone D-Back and install it in a safe place on your PC.
Step 2: Launch it, the multiple options for recovery will appear. Click “Recover Data from Google Drive”; it will ask you to enter the login credentials. Don’t worry about your account details; iMyFone D-Back assures your account safety.

Step 3: After entering the credentials, you will have multiple data types. Select the data type and hit “Next.” You have to wait a few minutes because it is scanning for files.
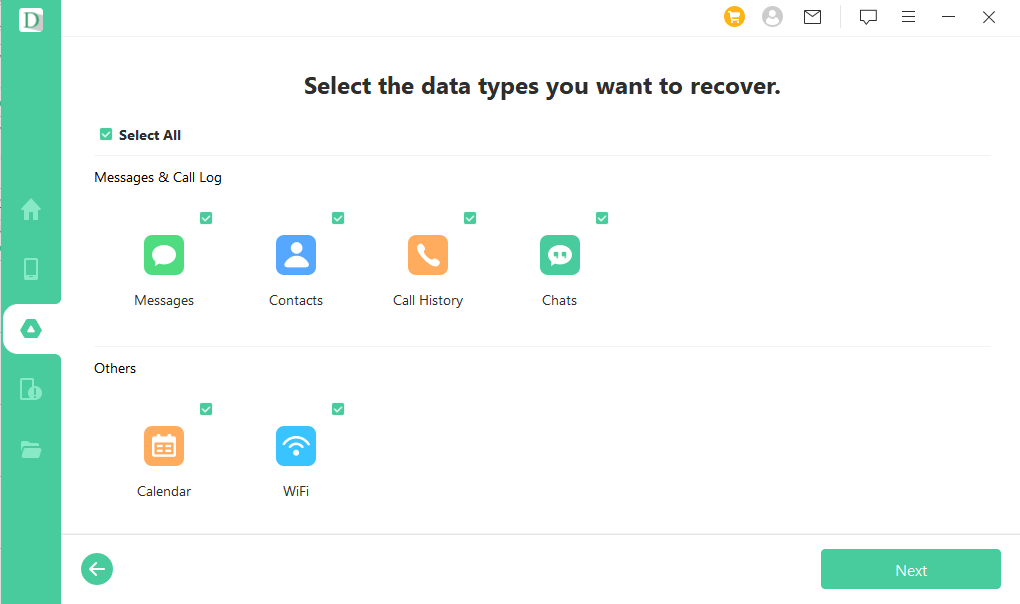
Step 4: Now, it will offer a preview of your files. Select the files that you want to restore and hit “Recover.” Select the desired “File Path” and “File type” and hit “Recover” again to complete the process.

Through above method, you can preview of your backup files from Google Drive and select specific ones whenever needed. Quite simple and fast,right?
Part 2: Where Is My Android Backup Folder On Google Drive
Google Drive only shows the backup folders. You will never have a preview of what you have backed up recently.
You can back up or recover data within a few clicks. The steps to find your Android backup folder on Google Drive are as follows.
Step 1: Open Google Drive and click on the hamburger menu on the left-hand side.
Step 2: A panel will open with multiple options. Click on “Backup.” You will see all the folders stored, and it also has a separate WhatsApp chat folder.
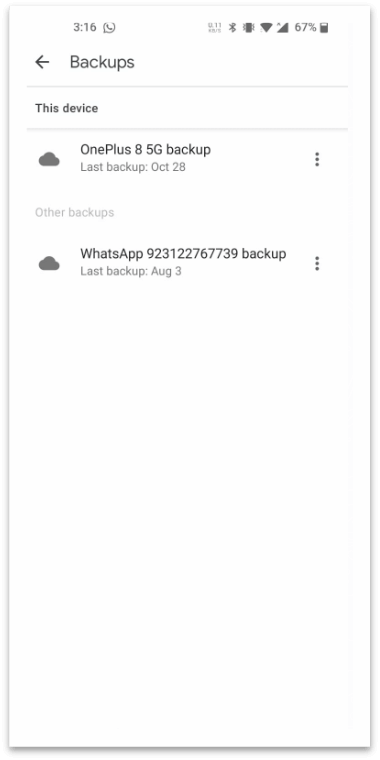
Part 3: FAQs About Access Android Backup On Google Drive
3.1 How to download android backup from Google Drive to PC?
The downloading process of Android data is relatively easy. You can do it by following the steps in this article.
3.2 What is the best Google Drive backup viewer?
The best way to preview your Google Drive files is via iMyFone D-Back. It is speedy and responsive. It can preview your files in the fastest way possible and download your backup efficiently.
3.3 What happens when your Android backup expires on Google Drive?
If you don’t use Google Drive for almost 57 days, it will take strict action without notification. It will automatically remove and delete that backup from Google Drive. If you lose data when Android backup expires on Google Drive, you can try iMyFone D-back to retrieve your important files even without backup.
Conclusion
It is better to create a backup to prevent data loss, which can cost you a lot. Google Drive is beneficial, and you can quickly shift your data to a new device. iMyFone D-Back is the best file viewer of Google Drive. It can recover specific data instead of downloading the whole folder. We recommend you use iMyFone D-Back for the best results and security. It is an ideal option for recovering data through it because of its advanced and ingenious features.

















 June 3, 2025
June 3, 2025

