Hey, have you ever wondered how to backup your Android phone to your PC?
I mean, we all store so much important data on our phones — photos, messages, apps — and losing any of that can be a nightmare. What if your phone crashes, or gets stolen? It's crucial to keep a backup, right?
Good News:
In this guide, we’ll guide you through easy ways to backup your Android phone to your PC. From connecting your device to transferring files, we've got you covered with clear, easy-to-follow instructions. Let's dive in!
Part 1. How to Backup an Entire Android Phone to a PCFree?
The first method to backup an entire Android phone to a PC is via a third-party data recovery tool that is iMyFone D-Back. It is a professional tool that allows the user to recover all types of data without any backup.
This tool can also work as a backup tool. The user can follow the same steps to recover the data, and all the data will be backed up to the PC easily. Here are the steps to backup entire android phone to PC easily.
Step 1: After installing iMyFone D-Back, launch the app. Open the app and choose the option of "Recover Phone Data".

Step 2: Enter the details on your device so that the tool can download the data package for it.
Step 3: Connect your phone to the computer with a USB cable and enter into downloading mode by following the instructions.
Step 4: Choose all the files and apps because we want to backup the entire Android phone to a PC. The tool will then scan and show all the files.

Step 5: The user can choose the files that he needs to backup. After selecting the files, click on "Recover" and choose the path where you want to save this data.

Part 2. How to Backup the Entire Android Phone to SD Card Free?
There are two different ways in which the user can backup the entire Android phone to SD Card. The first method does not require any PC involvement. The user can mount the SD Card to the Android device.
Then go to file explorer and copy or move data from the phone memory to SD Card. However, this method is not recommended because the transfer is very slow, and the file size is very big. So, the user can use an alternative method that is simpler and quicker.
Step 1: With the help of an SD Card reader, mount your SD Card to the computer. Take a USB cable and connect your Android phone to the computer. You will see two new drives, an SD Card and an Android phone.
Step 2: Open the drive of the Android phone and copy the entire data. Then go to the SD Card drive and paste the data there. In this way, all the Android phone data will be backed up to SD Card in a much quicker way. It is because a computer has a much faster processing and copying speed as compared to an Android device.
Part 3. How to Backup Entire Android Phone to Google Drive Free?
We know that all Android devices use Google Drive to upload backups and then restore them when data is lost or deleted. However, if the user has not configured all the apps and settings to backup on Google Drive, then it won't backup. To backup your entire Android phone to Google Drive, follow these steps.
Step 1: On your Android device, go to "Settings". Navigate to "Accounts and Backup".
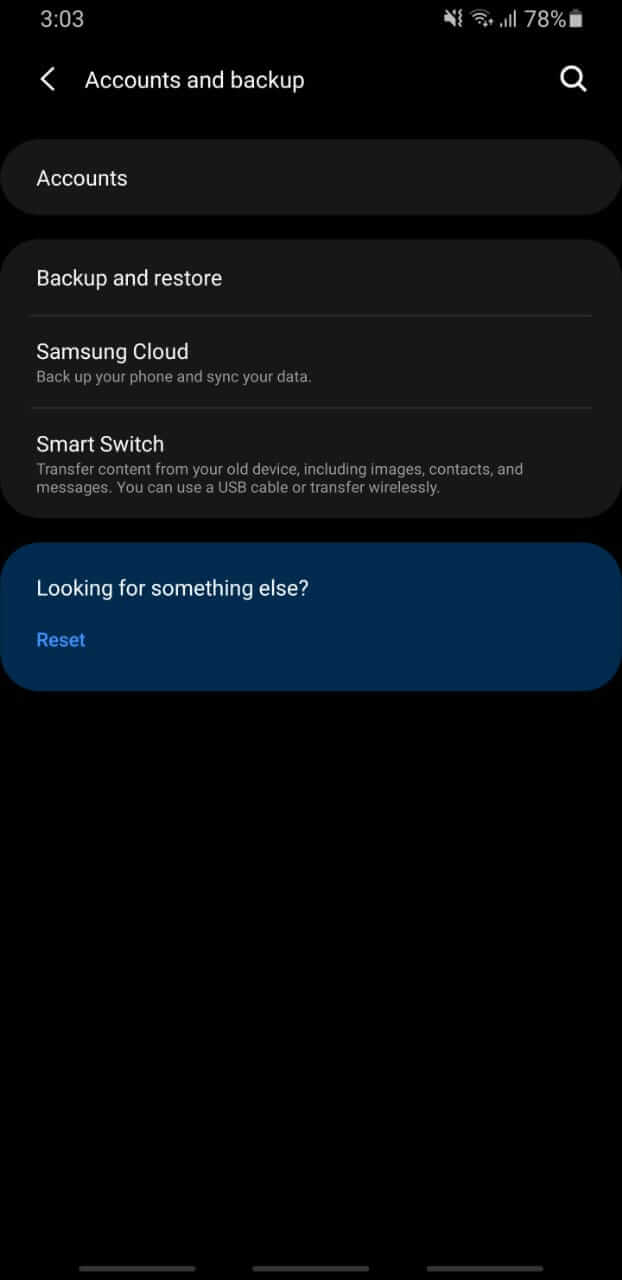
Step 2: Here, click on "Backup and Restore" and then on "Backup Data".
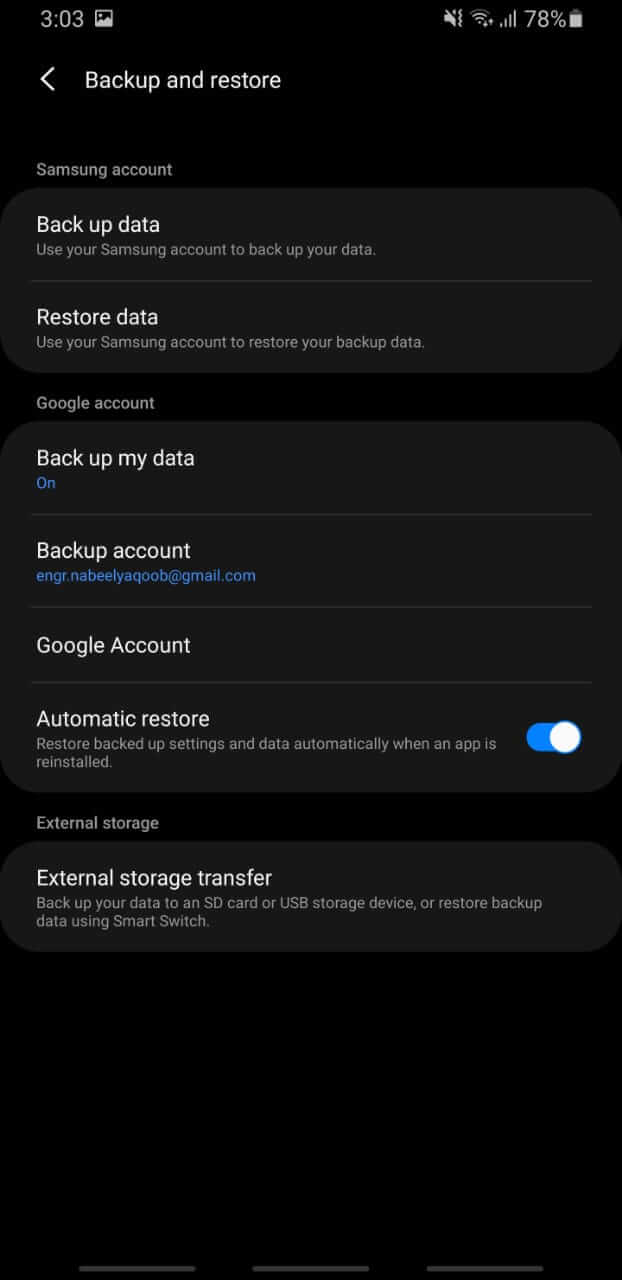
Step 3: The user will see a list of default Android apps and Apps. Select all apps as we want to backup the entire Android Phone to Google Drive. Then click on "Back up Now". All the data will be backed up on Google Drive.
Part 4. FAQs
1) How do I Backup My Entire Android Phone to an External Hard Drive?
To back up your entire Android phone to an external Hard Drive, the user can use a PC. Connect your Android phone and external device to your PC. Now, open file explorer and toggle to your Android device drive.
Copy all the files from the directory and paste them into the external Hard Drive. In this way, it is much easier to backup data to an External Hard Drive from an Android phone.
2) How do I Transfer Everything from My Old Android to My New Android?
There is a very short and convenient method to transfer everything from an old Android device to a new Android device. The user can back up the entire old Android phone on Google Drive, as mentioned in Part 3 of the article.
Now, on your new phone, when you are configuring it, make sure to enter the same Google Account and restore data from your Google Drive. All the data will be transferred from the old phone to the new one.
Conclusion
In this article, we have discussed different ways of creating a backup on an entire Android phone. We can backup an entire Android phone to a PC, Google Drive, and SD Card. Every backup has its significance.
However, PC backup is the best as it is the most reliable. With the help of iMyFone D-Back, the user can backup the entire Android phone to a PC. This tool is available for free, and the user can download it easily.

















 June 3, 2025
June 3, 2025