Even though these days our smartphones serve multiple purposes, from letting us connect to our emails, social media platforms, and creating/editing documents. However, whatever the purpose we use our phones for most of the time, we are using our contact lists to stay in touch with family, friends, work colleagues, and more. So make sure that you have backed up your contacts. It is very important, especially if you are going to change your phones or your device turns to a black screen. Having a backup on your computer will always give you the satisfaction that you will never lose your contact directory.
So, in today’s post, we will be going over multiple ways on how to backup or export Android contacts to PC/Mac as CSV/Excel/VCF file.
Part 1. The Easiest Way: Backup/Transfer/Export Android Contacts to PC Using D-Back Android

Part 2: The Traditional Way: How to Backup Android Contacts to PC
Part 3: The Wireless Way: Backup Android Contacts to PC with Bluetooth
Part 4: A Free Way: Backup and Transfer Contacts on Android to PC via Gmail
The Easiest Way: Backup/Transfer/Export Android Contacts to PC/Mac Using D-Back Android
There are many ways on how to backup or export Android contacts to PC/Mac as CSV/Excel/VCF file. But first of all, we will introduce the safest and quickest way of getting your contacts backup done: through D-Back Android data recovery software. This application has helped thousands of people successfully back up and recover their precious data directly to their computers.

1,000,000 Downloads
Helps you back up and transfer Android contacts to PC/Mac with CSV/Excel/VCF file easily.
Back up, transfer, and restore various data types from Android to PC, including contacts, text messages, videos, WhatsApp attachments, images, and more.
It has a fast recovery time, you're able to backup the deleted or the current contacts on your Android to PC selectively within minutes.
It can help you back up and transfer contacts in various conditions, even when your Android device is broken or water damaged.
Lets you view the scanned contacts before the recovery process.
Below is a step-by-step guide on how to backup Android contacts to PC/Mac through D-Back Android:
Step 1. Download the D-Back Android software on your computer and install it. Launch the application, after installation is complete, to reach the main menu.
Step 2. You’ll find three options on your screen. Select the Android Data Recovery.

Step 3. On the next page, select your Android device model and name from the option list. Select the correct one and click Next.
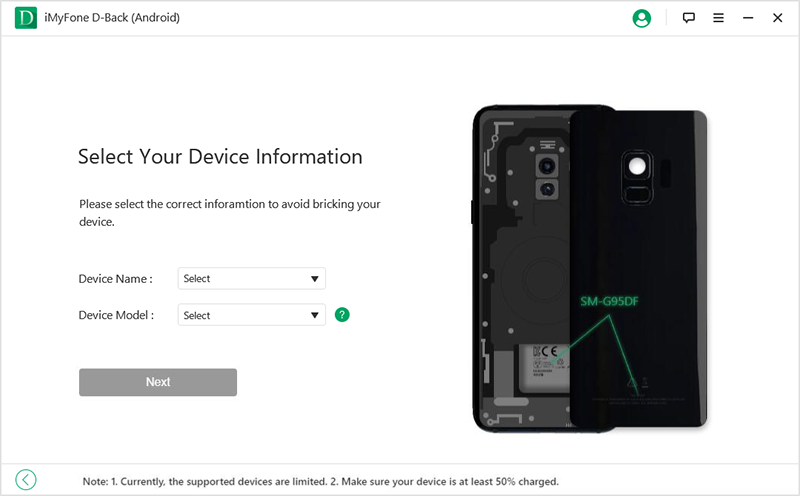
Step 4. Wait for a while for the software to download a suitable firmware package for your device model.
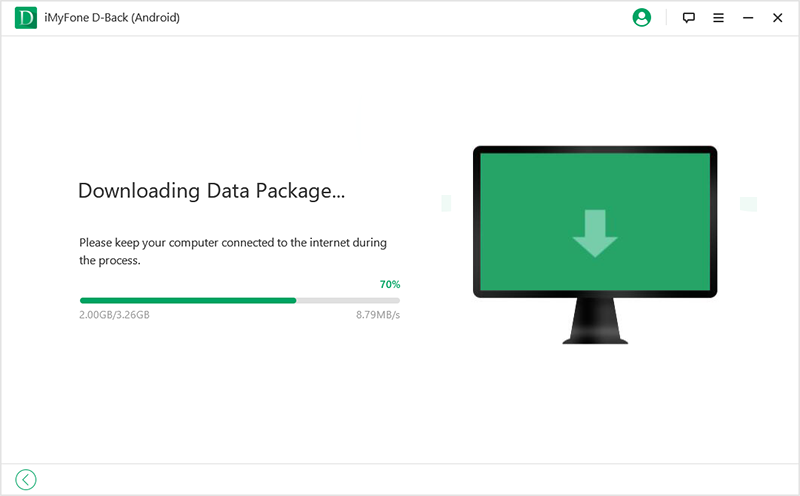
Step 5. After the download finished, connect your device to your computer.
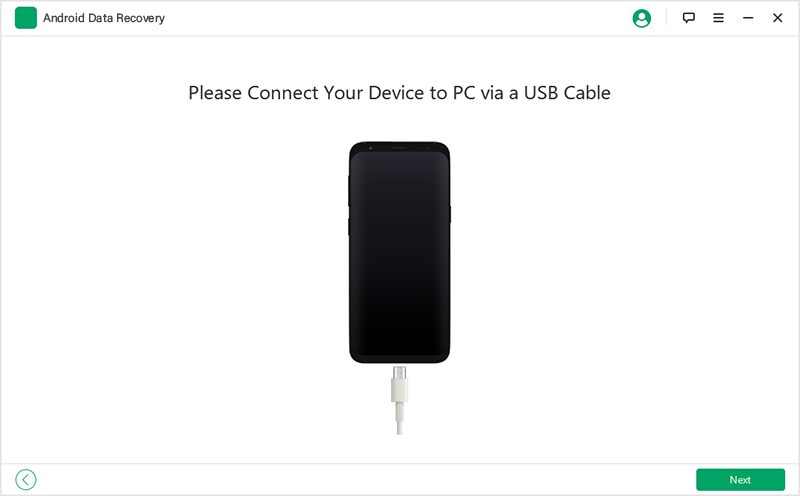
Step 6. Now you can select whatever file you want to recover, in this case, it’ll be "Contacts". Select Next and the scan will start.
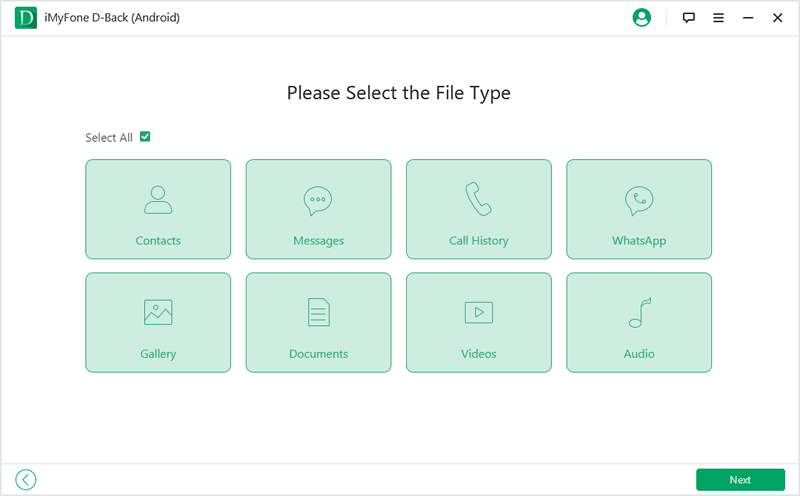
Step 7. Once the scan completes, a preview screen will show up, from which you can see all the contacts. Choose the contacts you want to store as a backup. Now click on “Recover”. All your selected files will be backed up on your PC.
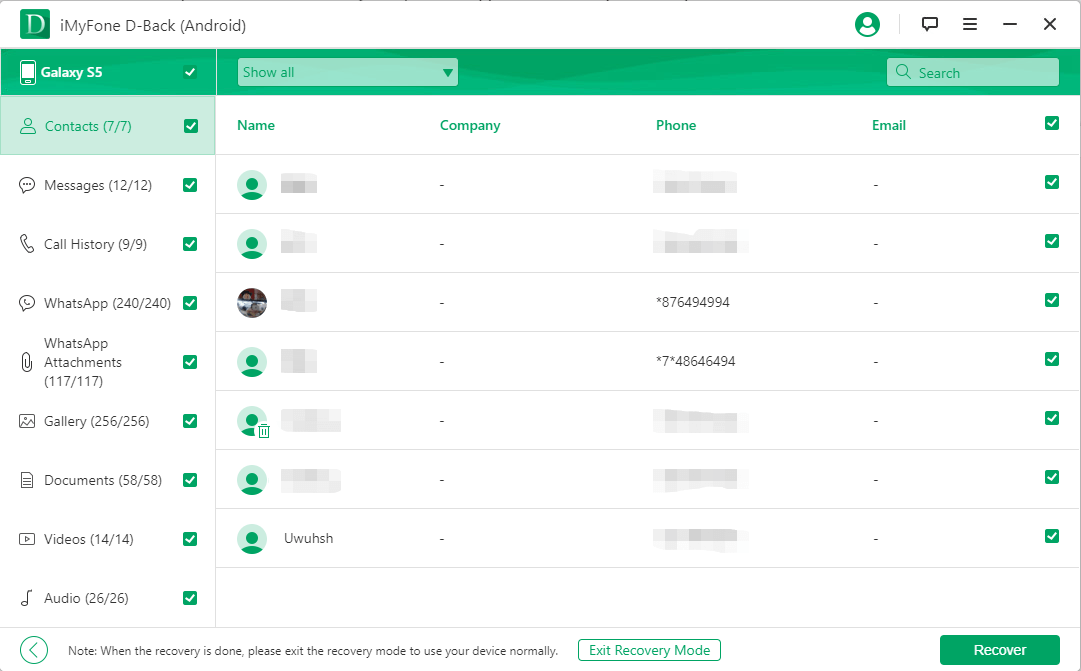
That's it - so simple and easy to backup Android contacts to computer for CSV/Excel/VCF file with the D-Back software. However, as we mentioned in the beginning, it isn’t the only way to create a backup – although it is the safest. Now, we’ll talk about further ways on how to transfer contacts from Android phone to PC.
The Traditional Way: How to Backup/Export Android Contacts to PC/Mac
There's a simple and traditional way to backup Android contacts to PC/Mac: you can simply make use of the "Contacts" app to do this. This may seem quite simple: just to export and import. But it does have some drawbacks.
On your Android phone, navigate to the Contacts app.
Click on the Menu/Settings, and select Manage Contacts.
Click on the Import/Export Contacts option and choose the Export to Phone Storage option.
Now all your contacts are saved in VCF form, get ready to transfer them to your computer.
Connect your phone to your PC via USB cable.
Open up your Android Device file via My Computer.
Select the Contact folder.
Copy all contacts to another file location on your computer.

The Wireless Way: Backup/Export Android Contacts to PC with Bluetooth
If you can’t seem to find your USB cable to connect your Android to your personal computer, don’t forget that you have Bluetooth, and your contacts can be transferred to your computer through it.
But make sure before you begin that, your computer does have Bluetooth technology. With that figured out, let’s talk about how you begin the transfer:
Step 1. Make sure that the Bluetooth on your mobile phone and computer are both enabled. Turn on the Bluetooth on your personal computer via Device settings.
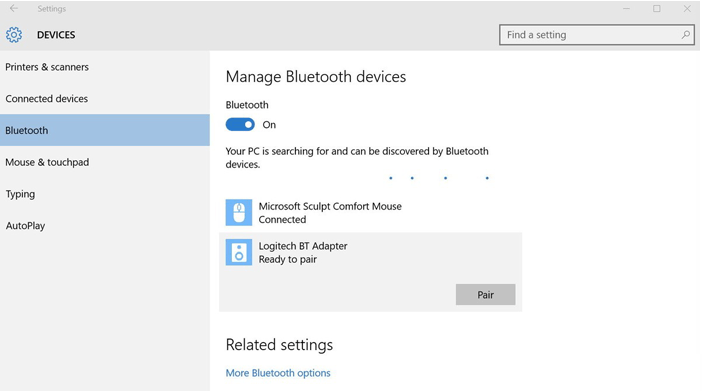
Step 2. Pair your mobile with your computer by choosing New Device.
Step 3. Open your Contacts app on your phone. Select all contacts you want to backup.
Step 4. Click on the Send via Bluetooth option to begin the transfer.
Step 5. Confirm that you want to “receive files from your device” on your computer.
You’ve got your contacts on your PC now. Although, this process may seem foolproof as compared to the one we mentioned above. Often times, a laptop may fail to detect new devices for many reasons, and it can lead to a dead end. But that doesn’t mean we’re done yet. Keep reading.
A Free Way: Backup and Transfer Contacts on Android to PC/Mac via Gmail
Lastly, this is the last method in this post. Through which you can backup Android contacts to computer. And it will need the internet. This is one of the safest ways. Here is how you can backup or export your Android contacts through Gmail:
First of all, go to your Settings on your phone. Select Accounts and click on Google.
Log in with your Google credentials.
Click on the sync option. And let the syncing complete before you move on to the next step.
Sign in to your Gmail account on your computer. Navigate to the Contacts, Click on More, and select the Export option.
From the screen below, select the contacts you want to transfer and click on Export. And that's it.
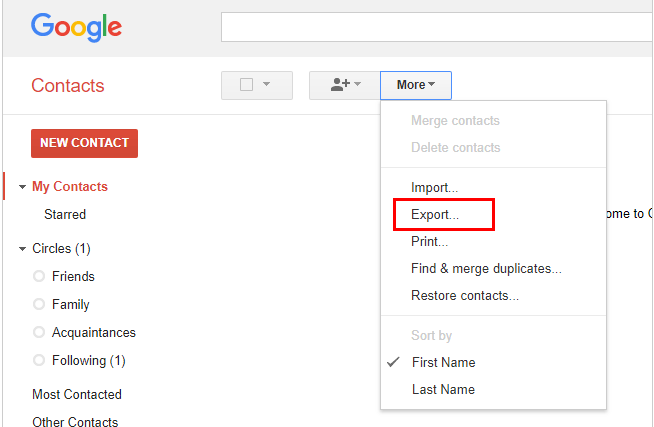
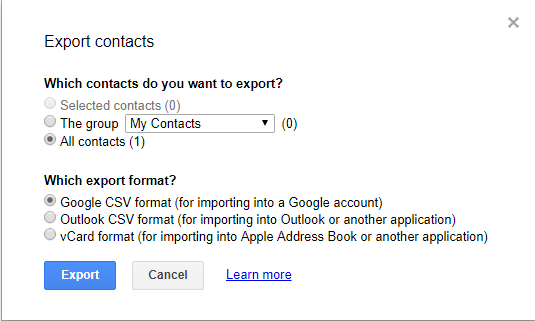
The traditional methods may not completely copy your entire directory and you need a Bluetooth enabled computer to transfer via Bluetooth. Similarly, the Gmail process will only work if you have already enabled the Sync option or you still have the ability to select it on your phone.
Conclusion
As you can learn from this article, D-Back Android software will work in all circumstances on contacts management and backup. The other ways have their own limitations. Either way you choose, I hope it works for you.






















 April 23, 2024
April 23, 2024