Transferring photo files from your Xiaomi/Redmi to your computer is probably easiest with the USB cable that came with your device. So you may wonder how to transfer photo files from Xiaomi to a PC via USB. For Xiaomi/Redmi users, there is some software that can be used to transfer photos from Xiaomi to a PC via USB. You will learn how to transfer photo files from Xiaomi/Redmi to a PC in this article.
Part 1. How to transfer photos file from Xiaomi/Redmi to pc via USB
Transferring photo files from Xiaomi or Redmi to a PC via USB requires some external software help if you want the whole process safe and your data secured. Otherwise, photos may get corrupted while transferring which may also result in a fatal crash of your PC’s hard disk. So, here are some ways you can follow safely transfer your photos files from Xiaomi/Redmi to a PC via USB.
1.1 Use d-back for android to transfer data from Xiaomi/Redmi to computer/mac via USB
The best Redmi phone-to-PC USB file transferring software for PC is iMyFone D-Back. It is a great tool to transfer photos from a Redmi phone to a PC via USB. Plus, D-Back for Android has a relatively simple interface, making the file-transferring process a breeze.
Here’s how to transfer photos from Xiaomi to PC via USB using D-Back for Android on your PC.
Step -1: Install D-Back for Android
First, you have to download and install D-Back for Andriod software on your PC. Then launch the software.
Step - 2: Select the feature
After connecting the Xiaomi/Redmi phone to your PC, you have to tap “Recover Phone Data” from the main interface.
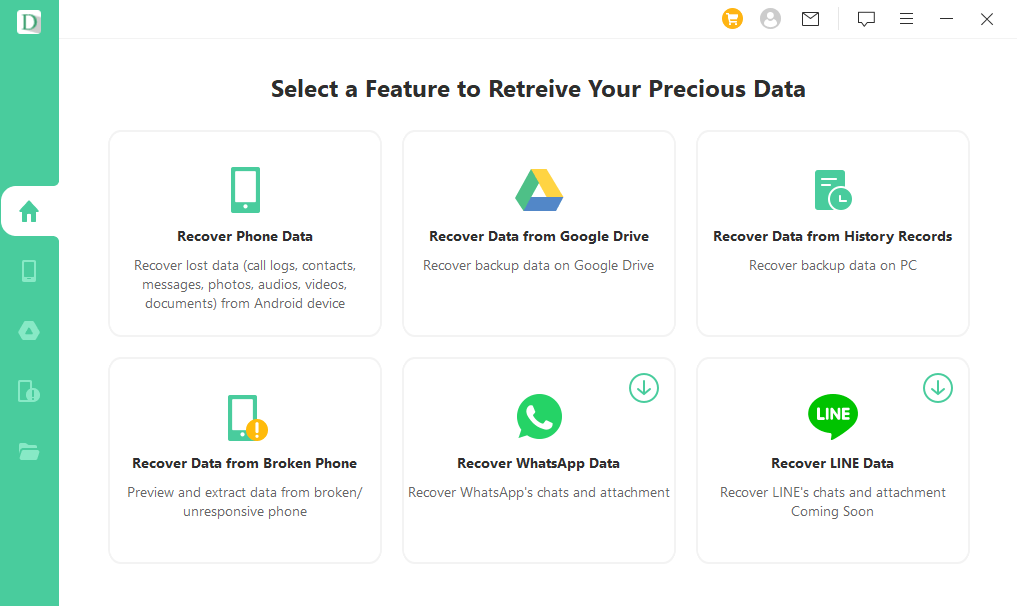
Step - 3: Scan the device
Next, you’ll need to start scanning your device. To do so, you have to select the data types you want to back up from your Xiaomi. If you choose photos, the software will scan all the image files in your Xiaomi.
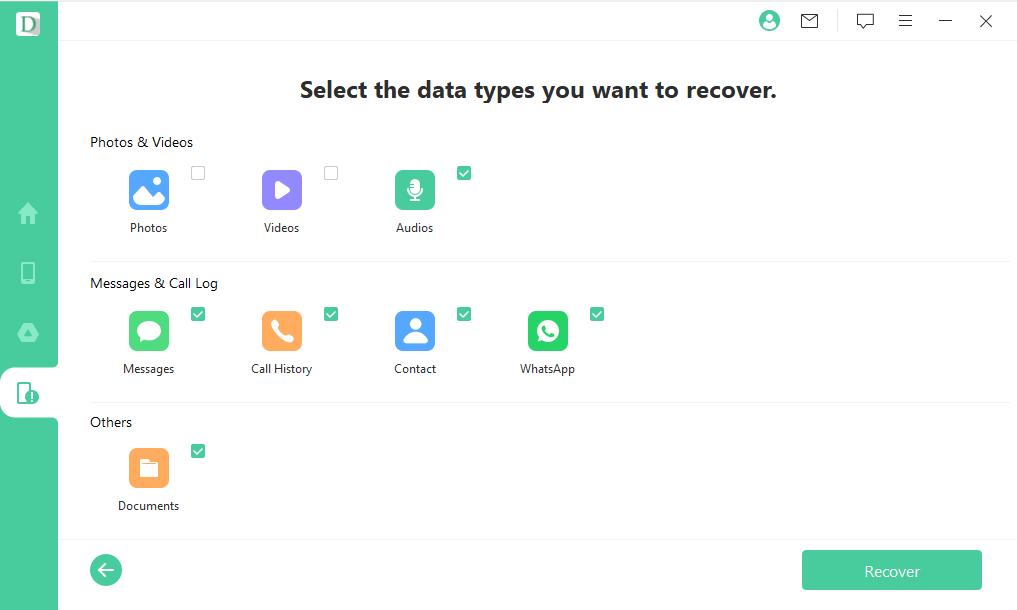
Step - 4: Backup the device and save
Preview the scanned photos and tap “Recover” to initiate the transfer process. You can select where you want to save the transferred photos on your PC from the browse option.
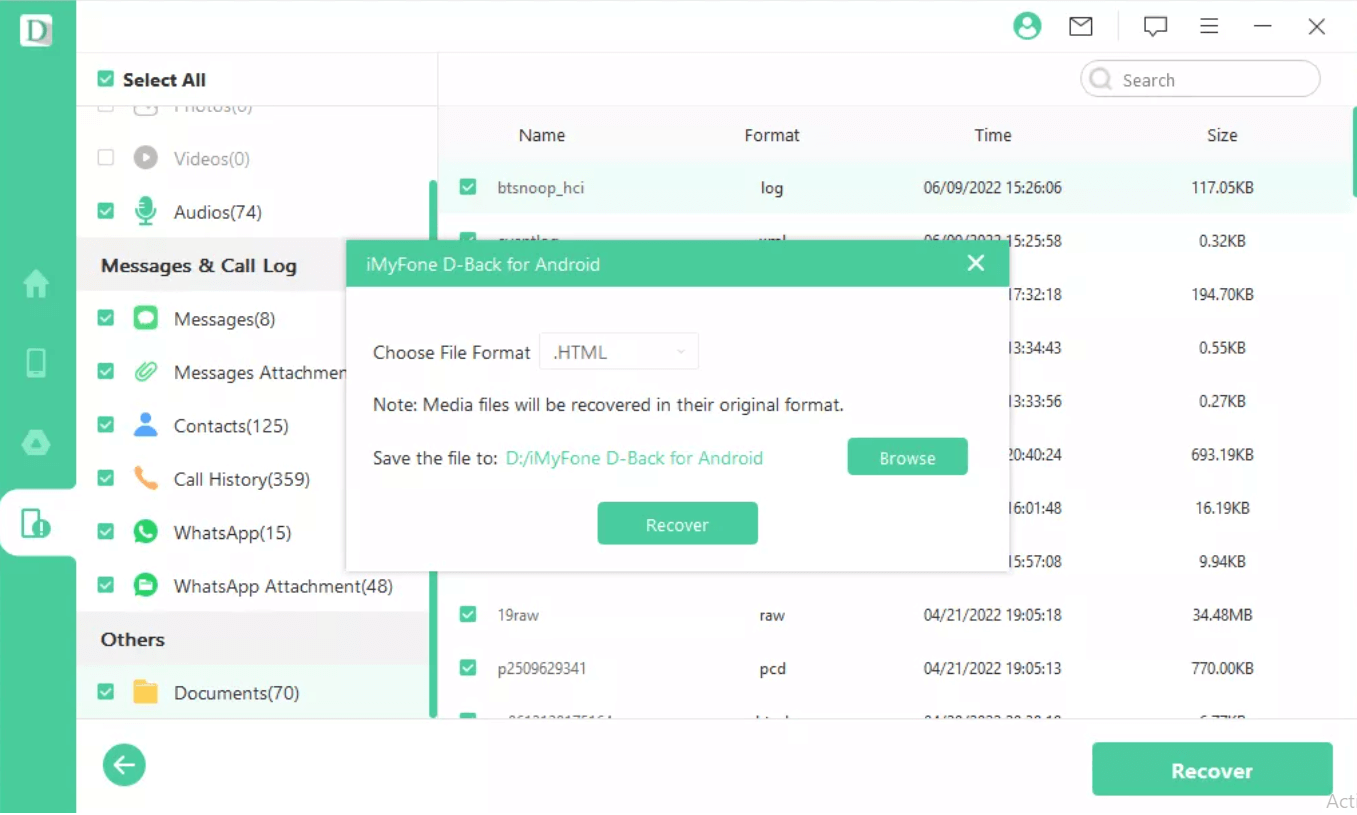
1.2 Transfer files from Xiaomi to PC with Mi PC Suite
You can transfer all files from Xiaomi/Redmi to your PC with an application called Mi PC Suite using USB. It is a dedicated desktop application that enables you to back up Xiaomi devices on a PC. Here’s how you can do it:
Step -1: First, Download and Install Mi PC Suite on your computer. Then launch the app and connect your Xiaomi phone to it.
Step -2: The device will detect your device and display the window automatically after the connection is made.
Step -3: Now, choose the files that you would want to transfer to your PC. After that, click the export button to start the transfer.
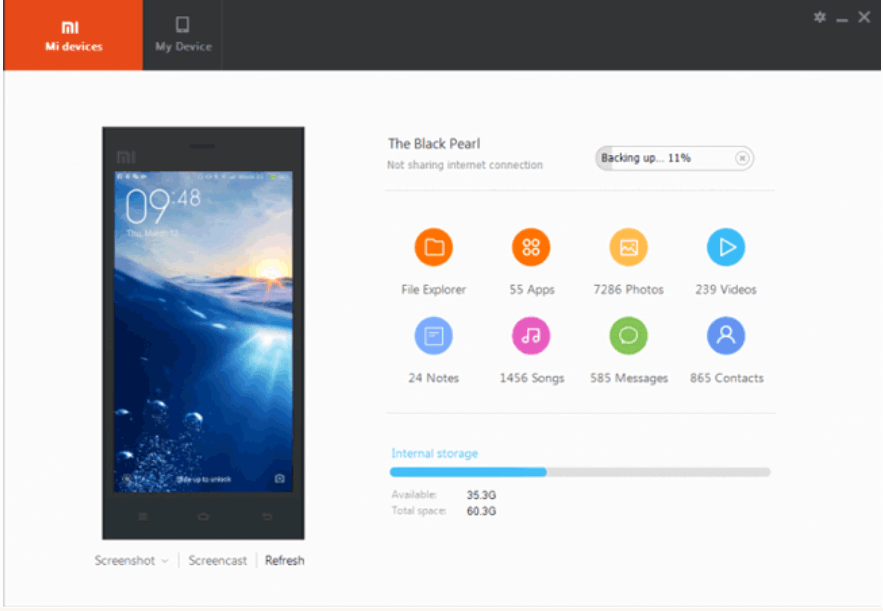
Part 2. how to transfer notes from Xiaomi to pc/mac?
Taking notes has become a significant part of using any smartphone. You can easily take notes on your Xiaomi phone using Mi notes app. For further work, you might have to transfer your important notes to your PC/mac. To transfer your notes, you can use Mi PC Suite. You can follow these simple steps which are given below:
Step -1: First, connect your Xiaomi phone to your pc using a USB cable.
Step -2: Then, open Mi Suite application on your pc. On the main window, you’ll see notes.
Step -3: Select the notes you wish to export, and then click the export button.
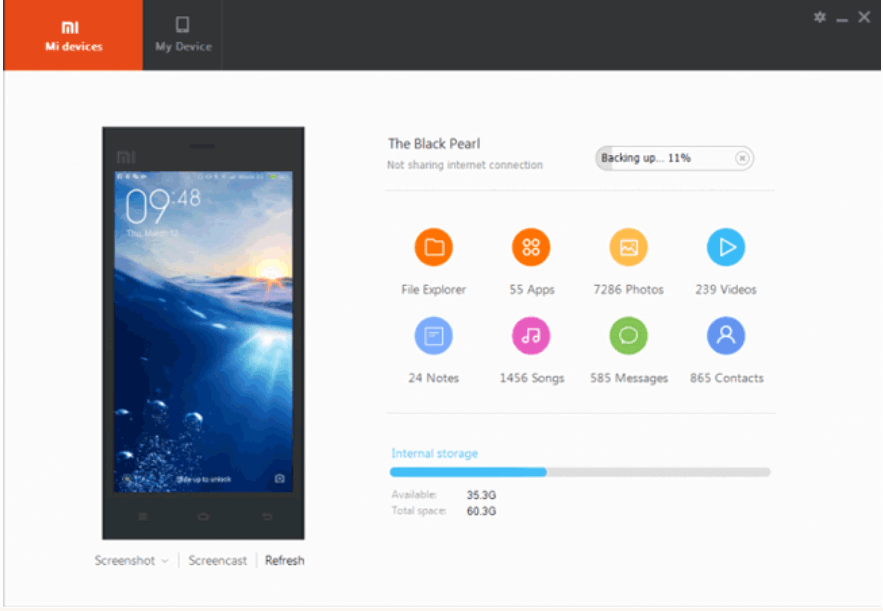
Part 3. FAQ about transferring data from Xiaomi to pc/mac?
3.1 How can I access Xiaomi files from a PC without USB debugging?
Sometimes, you may not be able to use USB debugging to access your Xiaomi phone. In this type of scenario, you’ll need to know the process of accessing your files without any kind of USB debugging.
There are a number of ways to do this. Some of them are:
● Access your Xiaomi files with the help of Google Drive. If you’ve backed up your data on your drive account, you’ll able to easily access those on your pc from that google account.
● You can access the files through your SD card if you keep those backed up on it.
● If you’re not able to do any of the above, you can then use the iMyFone D-Back software. Using this you’ll be easily able to access the files on your phone without having to do the USB debugging.
If you use iMyFone D-Back software on your PC to access your Xiaomi files, you won’t be needing USB debugging as well as root access. So, it could be the best way for you to avoid the hassle of USB debugging and gain root access.
3.2 Can you Transfer Files from Xiaomi Phone to a PC wirelessly Without a USB cable?
Absolutely yes! Transferring files from a Xiaomi phone to a PC can be done wirelessly. The traditional way of transferring files is by using a USB cable. But if we do it wirelessly without a USB cable, it becomes more hassle-free. Several methods are available to accomplish this, such as:
● You can share files from Xiaomi phone to PC using the wifi.
● You can transfer files from a Xiaomi phone to a PC using Bluetooth.
● You can transfer files via software such as Google Drive
Conclusion
Now you should have a clear understanding of how to transfer photo files from Xiaomi/Redmi to a PC via USB. There are different ways to transfer photos from a Xiaomi to a PC via USB. But to safely transfer photos from your Xiaomi/Redmi phone to your PC via USB, the recommended software should be iMyFone D-Back Android. Otherwise, you may end up losing your photos as corrupted files in your crashed hard drive.

















 June 3, 2025
June 3, 2025