Gone are the days when iOS users had to use a third-party service like Dropbox to transfer a file from one device to another successfully. With AirDrop, users are guaranteed a quicker, easier way to share their files on any iOS devices such as iPhone, iPad, and Mac.
Today we will be focusing on the iPhone as it is the most commonly used iOS device among the three. The methods which will be discussed work for iOS 15, also.
1. How to AirDrop Files from iPhone to iPhone?
Follow these simple steps below and get started.
- Step 1: Switch on Wi-Fi and Bluetooth on both iPhone devices. There is no need to connect to a network.
- Step 2: Swipe up from the bottom of your iPhone screen to open the 'Control Center'.
- Step 3: Click on 'AirDrop.' Then you can choose either 'Contacts Only' or 'Everyone' to send or receive data from you.
- Step 4: Choose the file(s) you wish to transfer. For instance, go to the Contacts App and select the contact that you want to share on another iPhone device.
- Step 5: Tap on the Share button and select the iPhone with which you are sharing your files. It should be visible on your screen.
- Step 6: From the receiver's iPhone, they choose 'Accept' to access the files sent from your device.
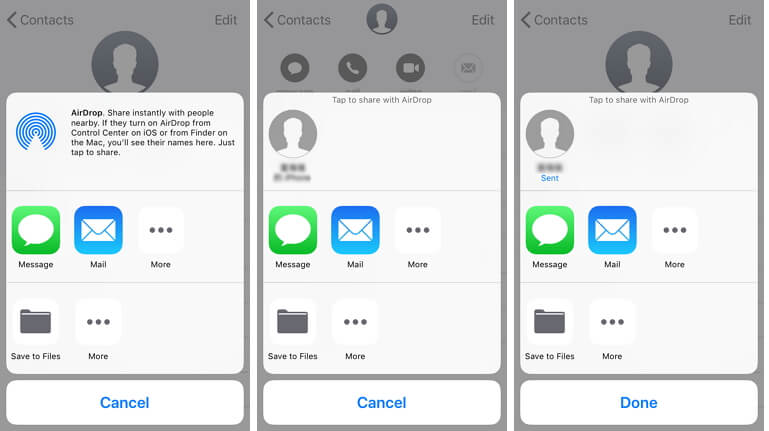
2. Problem Locating Another iPhone When You AirDrop?
There will be instances where you are not able to share files because you cannot see the other person's iPhone while using AirDrop.
Don't panic; these concerns may be solved with some simple troubleshooting.
- Maybe it is just distance that is the problem. If you are not near enough to your sender or receiver, you may not be able to transfer files successfully. Bluetooth and Wi-Fi can only reach a specific range, so if you're far away, you will lose your connection.
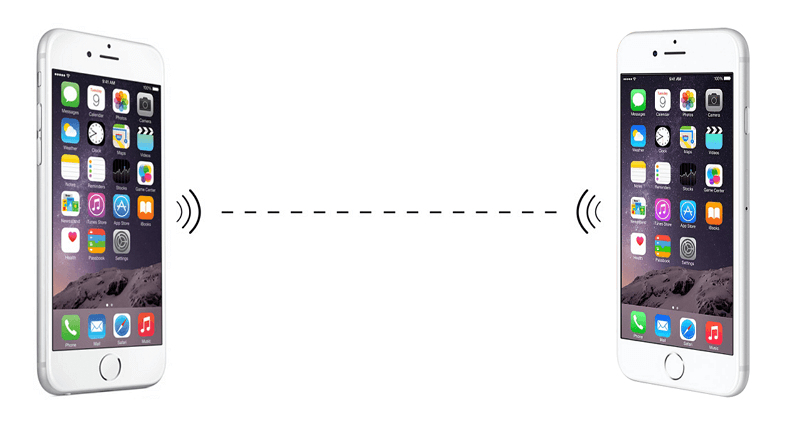
- Check if the person you're sharing with has AirDrop receiving settings that are set to 'Contacts Only'. If you are in their Contacts list, you must provide your Apple ID information in your contact card before continuing with the process. Otherwise, have them set their AirDrop receiving setting to 'Everyone' to bypass this problem.
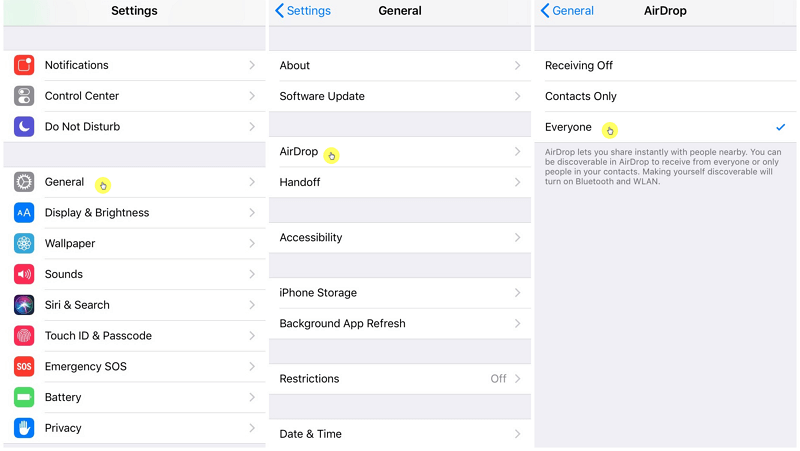
3. What Can You AirDrop from iPhone to iPhone?
With AirDrop, there is an extensive list of files you can send to your family, friends, and acquaintances.
Most users usually send photos and videos, but the list is not limited to those. As long as you both have an iPhone, then feel free to share almost everything under the sun. Files include the following:
- Photos
- Videos
- Contacts
- Passbook passes
- Notes
- Documents and PDFs
- Mail attachments
- Items stored in Files app
- Voice Memos
- Web URLs
- Links to App pages (App Store)
- Maps directions
AirDrop does have its restrictions – it doesn't support messages and popular 3rd-party social apps such as iMessage or WhatsApp from iPhone to iPhone.
There are two solutions.
If the sender's privacy is not of high concern and you want to share all the content, then you can forward your message and send it directly to your recipient via text or any third-party direct messaging app.
Using AirDrop, you can create a file from 'Notes' or 'Documents,' then type the message out there and share it immediately.
Not ideal is it? However, there is a much more straightforward and user-friendly way to achieve this through a third party app.
4. Transfer Files AirDrop Doesn't Support to Another iPhone
If every single piece of data on your phone is essential to you, and you need a backup of ALL your files, we recommend iMyFone iTransor iOS Data Backup & Restore Tool! It is easy to use with breakthrough features that will ensure your files' safety.
With this tool, we can assure you of 4 things:
- Back Up iPhone/iPad Selectively for Free – Choose the data you prefer to back up from your iOS device to your computer. If you only want contacts, messages, WeChat, or WhatsApp data, that's fine. Every backup will also be saved separately to avoid overwriting of old backup files.
- Restore iPhone/iPad Selectively – If you wish to restore specific files from backup (such as messages, contacts, WhatsApp or WeChat from an iTunes or iCloud backup for example), feel free to use this tool ... that is the what the App is for.
- Export Data from iOS Device or Backup – This tool is versatile in supporting many forms of data.
- All Models of iOS Devices are supported – We update with the latest iOS technology available so that any iOS device can make use of our service. Using iOS 15? No problem, also!
Easy Steps to Transfer Files from iPhone to iPhone via iTransor
If you have a new iPhone and want to transfer your original data from your old device to the new one, then follow these steps upon using iMyFone iTransor.
Back Up iPhone Data First
First you should make a full backup for your iPhone, and here's what you should do:
Step 1: Choose 'Acquire Backup from Device & iCloud' from the left panel, then click 'Back Up Device'.

Step 2: Connect your old device to the program. The program will choose 'Make a Full Backup' for you automatically. Note that if you would like to back up specific files, check the types as you like.

Step 3: Click 'Back Up' to start the backup process. You cannot disconnect your device during this process. Wait for the backup process to end and you will be informed if it goes successfully.

Restore Data from Backup to New iPhone
After making a full back up, you need to transfer the data to your new iPhone. Here are the steps in restoring your partial data from the backup iTransor to your iPhone:
Step 1: Run iMyFone iTransor on your computer and choose the option of 'Restore Backup to Device'. You will see a list of all your backups on the computer. Choose the full backup you just made.

Step 2: Click 'Restore Partial Backup' after you have chosen the backup. Then click Next. For now, the program only supports restoring specific data type(s). Expect it to add more data types very soon.

Step 3: Check the data type(s) you want to restore and then connect your new iPhone. Click 'Directly Restore' .

Note: if you're not sure about the content in the backup, click 'Preview & Restore' to view the data.
Step 4: iTransor offers two options for you to restore the data – you can merge, or replace the data on your new iPhone with the ones in backup. Click any of them to allow the program to start the process.
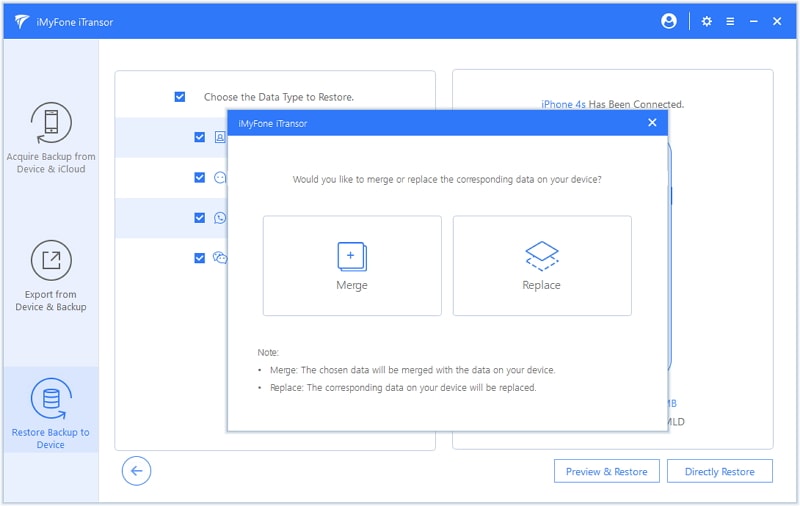
Step 5: The program will start to restore the data you chose without overwriting or affecting the other data on your device. Wait until the process is complete.
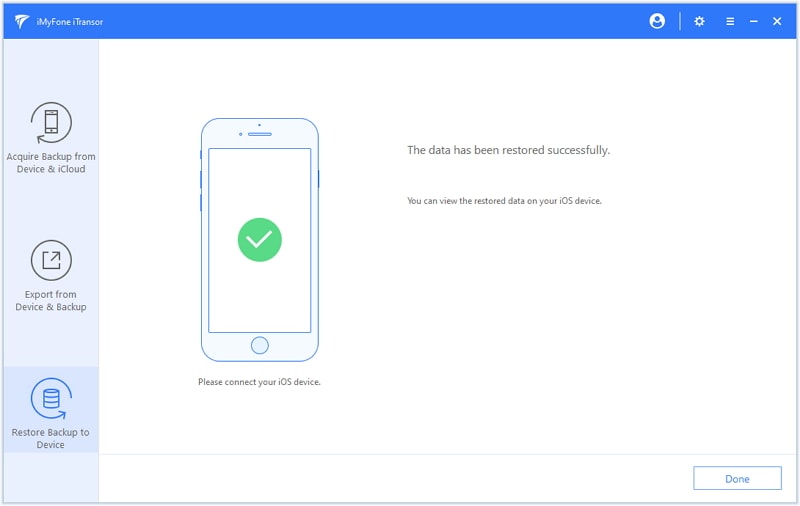
Any data can be considered relevant, and thankfully, technology has provided us with opportunities to be more innovative. AirDrop is a great feature to have in sharing or transporting files for iPhones. While there is a wide selection of data that can be transferred, it still has a few limitations. Whether you want to send a photo to a friend or just make sure your files are secure, we are confident that iMyFone iTransor does both of those professionally.

















 September 2, 2021
September 2, 2021