Do you need to back up and restore your apps on your iPhone? Maybe you're worried that you could lose precious data when updating to iOS 15, or maybe you're planning to do a factory reset and you want to be able to restore your apps without much trouble. Whatever the reason, it's actually a fairly easy thing to do and there are a few ways to do it.
Back Up and Restore Apps on iPhone with iCloud or iTunes
The first way to back up and restore your apps is to do so with iCloud or iTunes. All iOS version including iOS 15 and all iOS devices are supported. Basically, this involves backing up all your data as you normally would use these tools and then restores it when you're ready. Your apps will be backed up and restored as part of the process.
With iCloud, you will need a Wi-Fi connection and you can set it up to automatically back up your data periodically. With iTunes, you can do the backup and restore by simply plugging your phone into your computer and going through some steps.
This is the official way to do it, so you'll find some support materials written about it by Apple:
How to back up your iPhone, iPad, and iPod touch
Restore your iPhone, iPad, or iPod touch from a backup
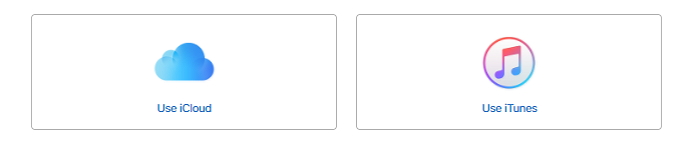
Disadvantages of The Method
There are a few disadvantages with using these methods, though. For instance:
1. iCloud only gives you 5GB of space for free, so chances are that you won't have enough room to back up all of your apps without paying.
2. You can't selectively back up and restore your apps. In other words, you'll be backing up and restoring ALL of your iPhone's data, not just the apps. This can be a long, cumbersome process if you're just trying to back up your apps.
Back Up & Restore iPhone Apps Using the Apps Themselves
Many popular apps already have a native function for backing up and restoring data; for instance, WeChat and WhatsApp have this function. You can simply use these settings in the apps themselves to back up and restore your app data. Let's take WhatsApp as an example. You can back up your data like this:
1. Open WhatsApp.
2. Tap Settings.
3. Go to Chat Settings, tap Chat Backup, and then tap Backup Now.
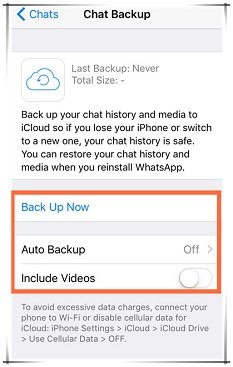
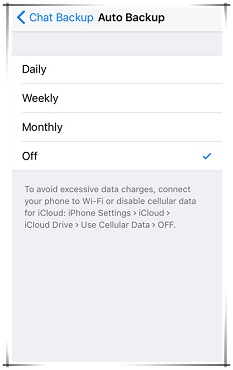
You can also set an auto backup by going to Settings > Chat Backup > Auto Backup, and then setting it to whatever interval you would like. For example, you can set it to back up daily, weekly, or monthly.
Just make sure that iCloud drive is turned on and that WhatsApp is toggled in the "on" position in iCloud drive before you do this, otherwise the backup process won't work.
Since this backup is stored on iCloud, to restore the backup, all you need to do is reinstall WhatsApp and sign in with the same Apple ID and phone number that you used to make the backup.
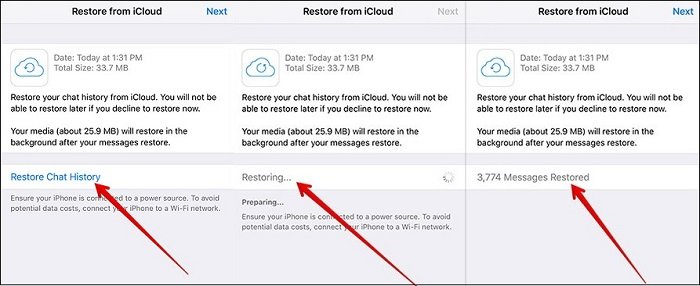
Disadvantages of The Method
Though this method can be convenient, there are also disadvantages. For instance:
1. The app you want to back up might not have this function, since many popular apps actually don't. Kik, for example, does not have a native backup function like this.
2. You have to go to a lot of trouble with this method because you are backing up and restoring one app at a time. This can be really slow and waste a lot of time, especially if the app contains a lot of messages and attachments.
Selectively or Entirely Back Up and Restore iPhone Apps
You can also use iMyFone iTransor, which is a professional iPhone backup and restore tool that helps you make backups of your iPhone data and restores the data when you're ready. It is much more powerful than any casual tools - it can selectively or entirety back up and restore any iOS device.
It streamlines the process of backing up and restoreing apps on iPhone and offers advanced security with an easy user interface. You can back up without fear of data loss, and you can do this with just a single click.
iMyFone iTransor iPhone Backup and Restore Tool (iOS 15 Supported)
Key Features:
- It can back up both your iPhone's built-in proprietary apps and the third-party ones that you find in the App Store, such as WeChat and WhatsApp.
- You can back up only WeChat, WhatsApp, messages and contacts on your iPhone and then restore them to your device separately.
- You restore iPhone apps selectively or restore all iPhone's data and settings. That means you can restore an individual app such as WeChat, WhatsApp, messages and contacts from your iCloud or iTunes backup to your device.
- The data in your backup files will be merged with the data on your iPhone. You don't need to worry about the current data on your device.
- You can also use this tool to export data from your device and iTunes/iCloud/iMyFone backups.
How to Back Up and Restore iPhone Apps Using iMyFone iTransor
The process of backing up and restoring data with iTransor is very simple, and in many cases requires only one click.
Here is how to back up iPhone apps:
Step 1. Launch iTransor and click Acquire Backup from Device & iCloud. You will see 2 options. Choose Back Up Device.

Step 2. Connect your iPhone to computer and choose the app that you want to backup. Then choose a location to store the backup files. Click Back Up. The program will back up the data type you choose on your iPhone.

Step 3. iTransor will take some time to finish the backup process which depends on how much data do you have. Once it finishes, you will see the notification "The data has been backed up successfully" on the screen.

To Restore Apps Back to Your iPhone:
Step 1. Launch iMyFone iTransor and click "Restore Backup to Device" and you can view all the backups on your computer. Choose one previous backup and click Next at the bottom. Here we choose one iTunes backup as example.

Step 2. The program will show you 2 options. You need to click "Restore Partial Backup". This will allow you to retore certain app(s) from iTunes backup.

Step 3. At this step, you need to connect your device to computer and you can choose what kind of app you want to restore from the iTunes backup now. Once you've chosen that, you can preview and then restore the data to your device, or directly restore the data to your device.

If you choose the preview the data before restore, it will take a short time for the program to scan the backup. Then you will be offered with the Restore option.

Step 4. After you click Restore, you can choose to Merge or Replace the data on your device. Here we recommend that you choose Merge. Then the program will add the data in the iTunes backup to your iPhone instead of replacing the current data on your device.
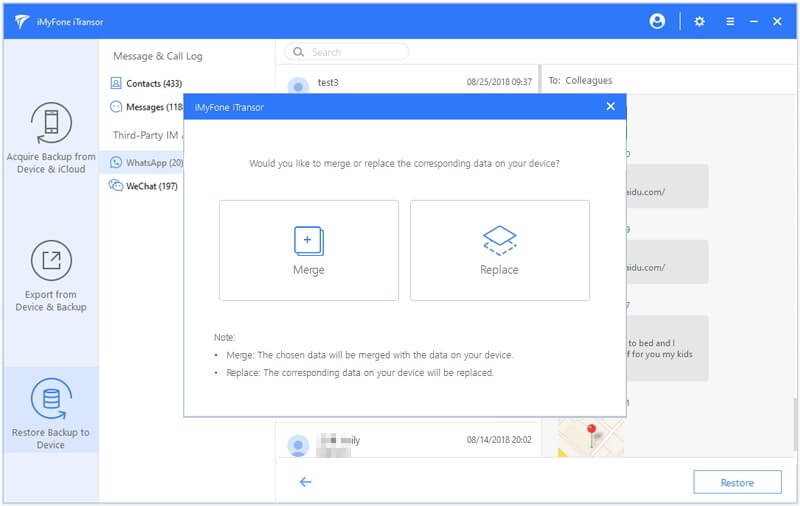
There are many methods to back up and restore your iPhone apps, but the simplest and easiest way is with iMyFone iTransor (iOS 15 Supported). It makes the process extremely simple and you can selectively back up and restore your apps. Best of all, there's no risk because you can try it for free.

















 September 7, 2021
September 7, 2021
