"Hi, this is James! I need to know how I can read my WhatsApp chat history if I've an iTunes backup. Actually I deleted my chats a week ago for some reason and now I want some of those. Is there any WhatsApp database viewer? Please assist me how can i get them back. I really appreciate that."
Reading WhatsApp messages in backup files is not difficult if you have a suitable iPhone WhatsApp database reader. Basically, all your WhatsApp chats get saved in unreadable files if you've made backup of those chats using iTunes. You can then use a WhatsApp database reader and read those messages effortlessly or can also restore them if you wish. In this article, we will introduce you one of the best WhatsApp database viewer that will enable you to view your important chats again. It is totally free to achieve this purpose.
1. The Location of iPhone WhatsApp Database on Your Computer
Before you view the WhatsApp database, make sure that you have WhatsApp database on your computer. The database files of iPhone WhatsApp are 7c7fba66680ef796b916b067077cc246adacf01d and ec50dd986a0f35953e40f6ca9602ad78173e254f . If you have made an iTunes backup and you never change the path of the backup files, then you can easily find the exact location of iPhone WhatsApp database stored on your computer by following the instruction below. If you move the backup files to another location, just move them back, Here in this section we are going to make you aware about the exact place where your database files are stored.
For Windows Users:
Below mentioned is the path where all your iTunes backups are stored, including the iPhone WhatsApp database backup too.
Users(username)AppDataRoamingApple ComputerMobileSyncBackup
To follow the path and get into this folder, simply follow the guide mentioned below.
- First, launch the 'Run' box on your computer. Tap both the Windows button and letter 'R' at the same time.
- Now, in the Run box, type in " %appdata% " (without inverted commas) and hit on 'OK' button.
- Next, double click to open the 'Apple Computer' folder and then get into 'MobileSync'. Lastl, open the 'Backup' folder and that's it!
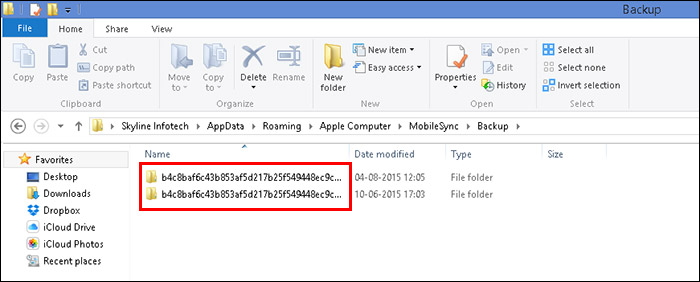
For Mac Users:
It is relatively easier for a Mac user to find the below mentioned location. They just have to search it in their Spotlight search, that's it!
~/Library/Application Support/MobileSync/Backup/
Simply follow the steps as mentioned below to get into the Backups folder:
- Launch the 'Spotlight' search on your Mac and copy & paste the aforementioned path into it. Then hit 'Return' key on their keyboard.
Or alternatively,
- Launch iTunes and tap on iTunes option from the menu bar. Now, hit on 'Preferences'.
- Get under the 'Devices' section and 'right-click' on any backup file entry under 'Device Backups'. Then hit on 'Show in Finder'.
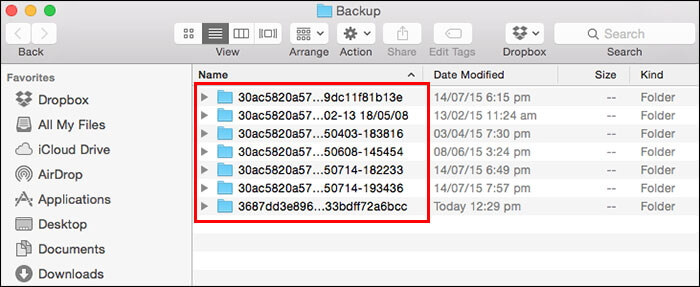
2. Best Free iPhone WhatsApp Database Reader
You will now get acquainted with the matchless WhatsApp database viewer which is iMyFone D-Port Pro. This is essentially a data backup and restore tool for iOS devices which supports even the latest iOS version i.e. iOS 15. It's a professional tool that supports full or selective backup and restore function. Moreover, it can also view, or export more than 19 types of data from your iCloud or iTunes backup and even iPhone. Let's now understand how to use this WhatsApp database reader for different purpose.
The Steps on How to View WhatsApp Database in iTunes Backup
If you just want to view WhatsApp database in iTunes backup, you can do it in a free way although you need purchase iMyFone D-Port Pro if you want to use the other features.
Step 1: Download and Open iMyFone D-Port Pro
Firstly, download iMyFone D-Port Pro and install it later.
Launch it now in your PC and enter the main interface. Click on 'Extract Data from Backup' tab from there that is located in the left panel of the screen. Now, you will get a list of backups you've made. Click on one iTunes backup file and hit 'Next' afterwards.
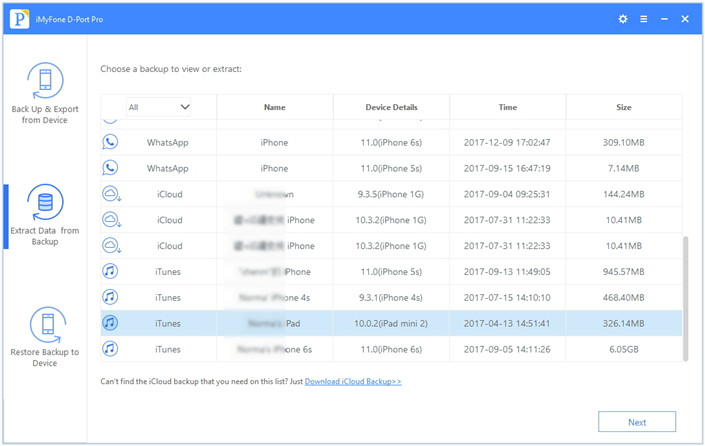
Step 2: Choose the Data Type
On the next screen of the program, you'll get all the file types in a categorized way. Choose 'WhatsApp' from the list and click on 'Next' again.
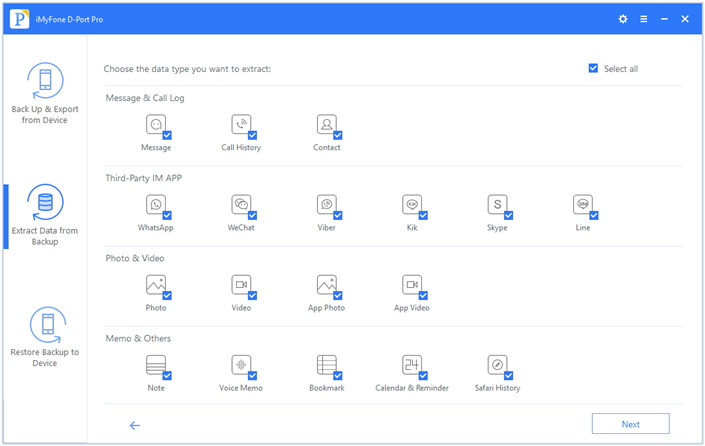
Step 3: Finish the Process
As soon as you click on 'Next' your backup files will be scanned by this WhatsApp database reader. Within a couple of minutes, you'll be able to see the WhatsApp data on the screen.
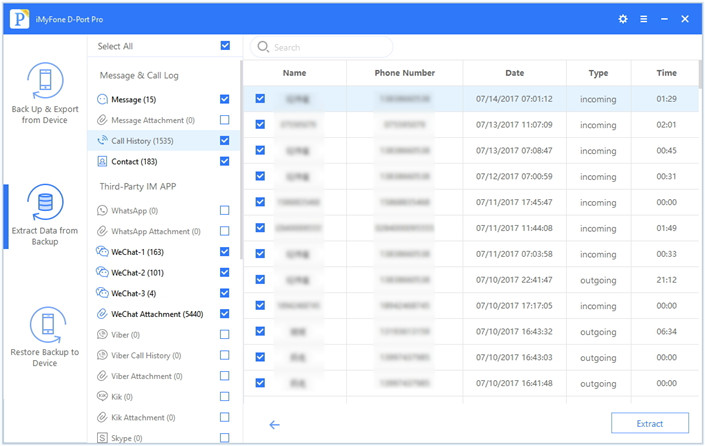
The Steps on How to Restore WhatsApp Database Backup to iPhone
You are allowed to restore only WhatsApp data from iTunes backup or iCloud backup. But you need purchase the full version to do that.
Step 1: Run the Tool
Start with launching the tool and click on 'Restore Backup to Device' option after getting into the first screen of the program. When you see the list of backup files, select a preferred iTunes backup file from it and click on 'Next' then.
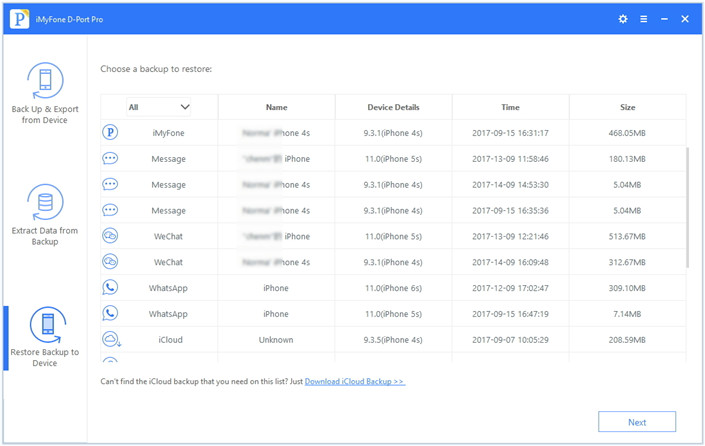
Step 2: Pick Out the Correct Option
Connect your device to the PC and click on 'Restore Partial Backup'. Subsequently, click on 'Next' and you will receive a screen showing data types. Choose 'WhatsApp' from there and click 'Next' to start scanning.
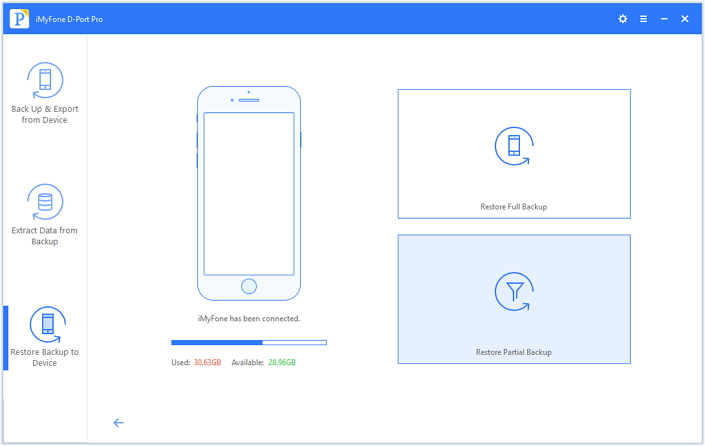
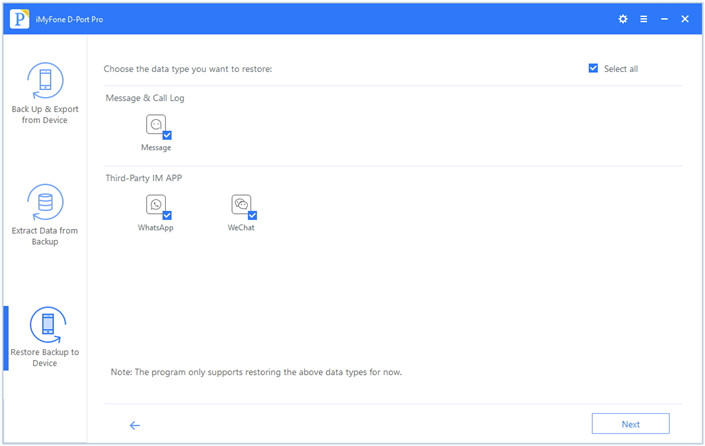
Step 3: Scan and Restore
The program will start scanning and when scanning will finish successfully, your data will be shown on the screen. Once you confirm these messages are what you want to restore, click on 'Restore' option in the last.
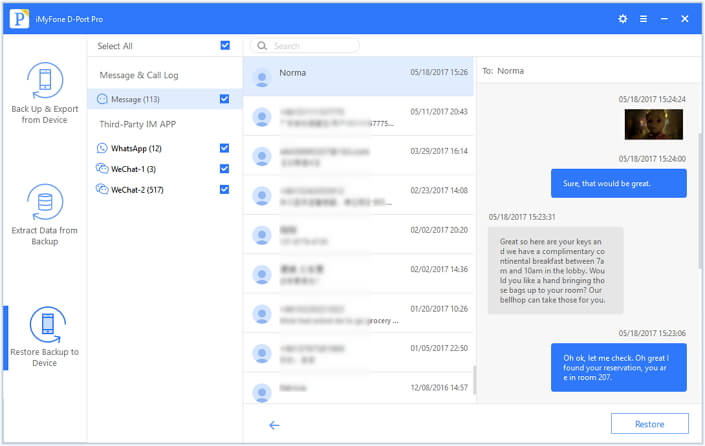





















 September 7, 2021
September 7, 2021