If you've recently purchased a new iPhone 13 or iPhone 12, your first step to setting up the device for use, is to transfer data from the old device to the new one. One of the ways to do that is via iCloud. If you had set-up automatic backups with iCloud, you have a few iCloud backups that you can use to transfer data to the new device. In this article, we provide you with two ways you can entirely or selectively transfer data from iCloud backup to a new iPhone even it is running iOS 15.
1. Transfer Data from iCloud to New iPhone via Restore
If you have an iCloud backup of the data you want to transfer to a new iPhone, the easiest way to get it there is to restore the iCloud backup on the new device. Follow these simple steps to do it.
Step 1: If you have yet to set-up the device, when you turn it on you should see the "Hello Screen." If you have already set-up the device, you will need to erase all contents and settings to get to the Hello Screen. To do that go to Settings > General > Reset > Erase all Contents and Settings.

Step 2: Follow the prompts on the Set-Up screen and when you get to the "Apps & Data" screen, select "Restore from iCloud Backup."
Step 3: Sign in to iCloud with your Apple ID and then select the latest backup to begin the restore process. Stay connected as you wait for the backup to be fully restored.

This method only works when you want to restore all the data in that iCloud backup to the iPhone. It may not work for you if you need to restore only some of the data in the backup. It is also likely to take a long time to complete.
2. Selectively Transfer Data from iCloud to New iPhone (iOS 15 Supported)
If you want to choose some of the data in your iCloud backup to restore to the new device, you can use iTransor iPhone Backup & Restore tool to do just that. This backup and restore tool enables users to get into the iCloud backup file, and pick/choose the types of data they would like to restore. All you'll have to do is downloading the program to your computer and download the iCloud backup you need. Some of its other features include the following:
You can back up just your Contacts, Messages, WeChat and WhatsApp Data. It can also be used to back up your entire iPhone to your computer in a single-click. You can choose to restore a partial backup such as Contacts, Messages, WeChat and WhatsApp Dat from an iTunes, iCloud or iMyFone Backup. The data restored can be merged with the data currently on your iPhone. You can also use it to export up to 18 different types of data from your device or backup file.
How to Selectively Restore iCloud Backup to New iPhone using iTransor
Download and install the program on your computer and then follow these simple steps to restore some of the data on your iCloud backup to a new iPhone.
Step 1: Select "Acquire Backup from Device & iCloud" and if you never used the program to download your iCloud backup. Click "Download iCloud Backup". Connect the iPhone to the computer if you haven't already and wait for the program to recognize the device.
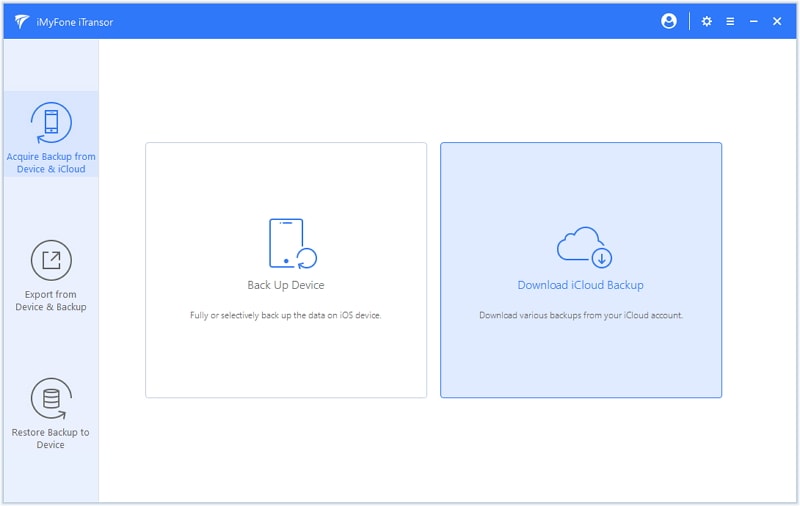
Step 2: Log in to your iCloud account and select an iCloud backup you need. Click Next.
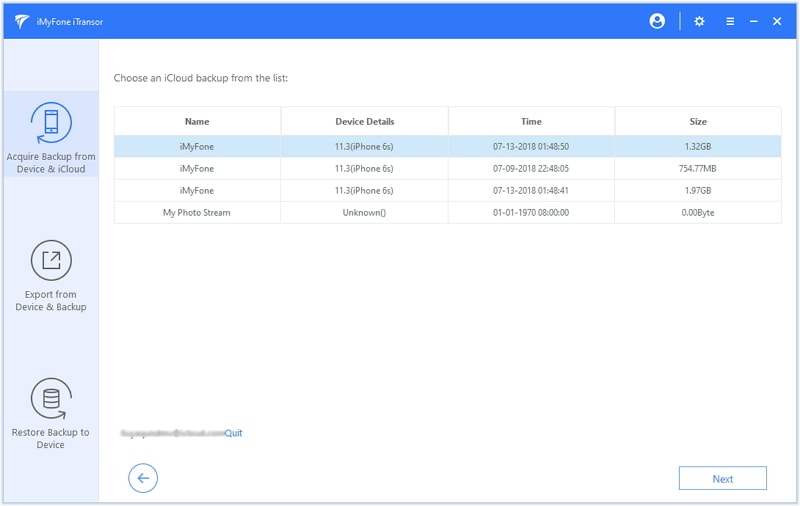
After it is downloaded, you will see the message "Successfully Downloaded" on the screen. You can now click "Restore Backup to Device".
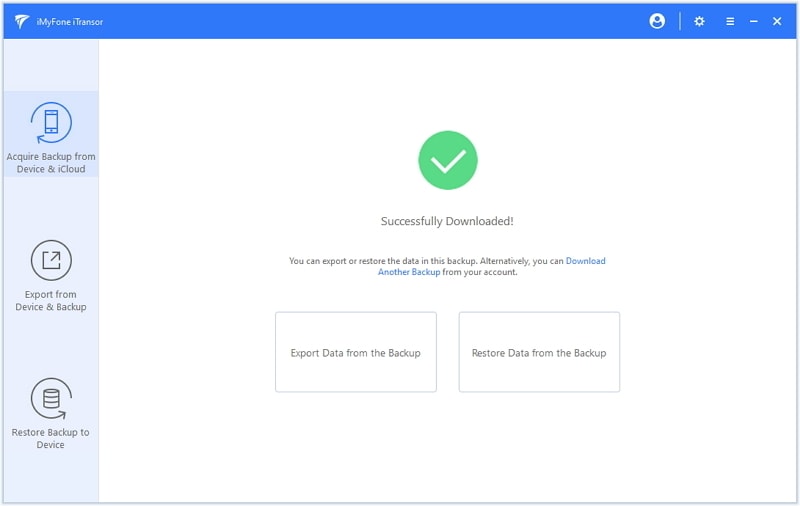
Step 3: Choose the backup you just downloaded and then click "Next".

For now iMyFone iTransor supports restore just Contacts, Messages, WhatsApp data, WeChat data from iCloud backup. More types of data will be supported in our future updates.
Step 4: The program will then display the data types you can restore in the window. Connact your device and choose from "Preview & Restore" and "Directly Restore".

Step 5: You will be able to preview the data in your iCloud backup if you choose the option "Preview & Restore". After preview, choose "Merge" or "Replace" according to your own needs. The program will begin restoring the selected data to your iPhone and will notify you when the process is completed. Don't forget this program also supports iOS 15.
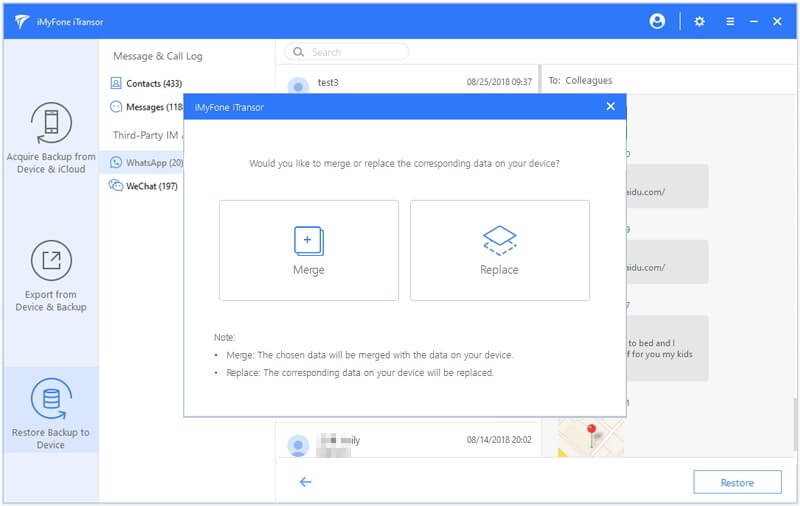

















 September 3, 2021
September 3, 2021