"Hello! I need help. I want to know how to transfer apps from iPhone to PC since I need to save my WhatsApp to PC. Please help."
When it comes to transferring apps from iPhone to computer, there are many possible ways according to your specific purpose. We here are going to present you not just the best but the easiest way to transfer apps from iPhone to computer. If you wish to transfer apps selectively, you only need to read this article. Check out more information by scrolling down.
1. Transfer Apps from iPhone to Computer using iTunes
You can use iTunes to transfer the files and apps which you want to share to your computer. There is no need to sync your device to the computer for the purpose. All you have to do is connect the device to your computer and refer to the steps below. Here are the steps.
1. Install the latest version of iTunes in your computer. After doing that, run iTunes on your computer.
2. Make sure that iTunes is authorized by going to Account=> Authorizations=>Authorize This Computer.
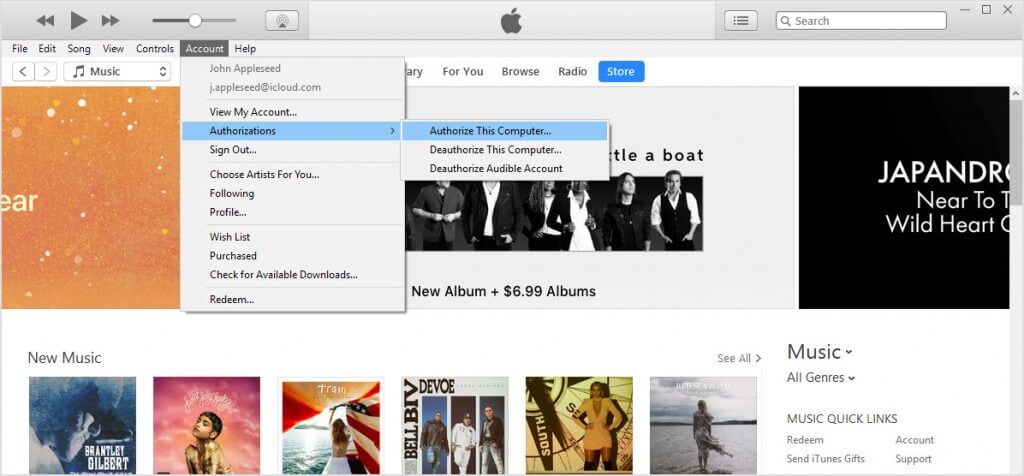
3. Log into your iTunes store by clicking "Sign In to the iTunes Store" on the main window.
4. Click File=>Device=>Trnasfer Purchases from "Device", wait for a while until it finishes transfer applications from iPhone to iTunes on your computer. Do not disconnect your device during the process.
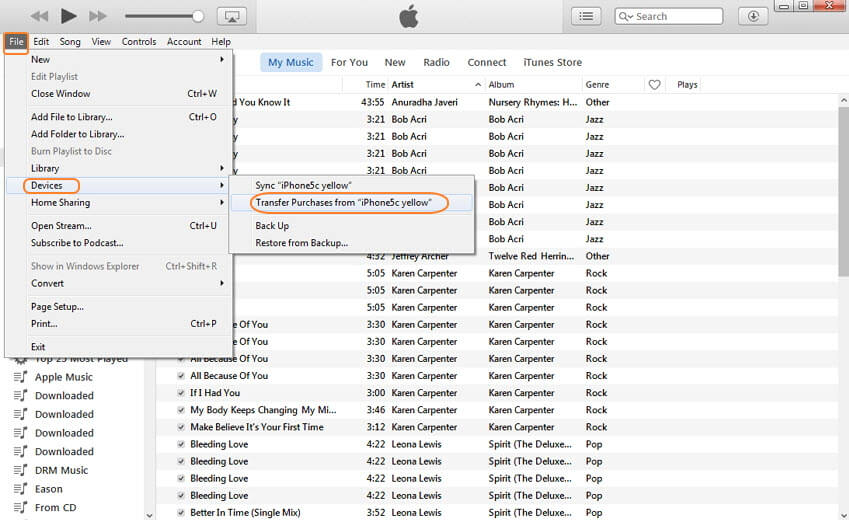
2. Transfer Apps from iPhone to Computer using D-Port
The easiest way on how to transfer apps from iPhone to computer is here. iMyFone D-Port can help you to transfer apps from iPhone to PC. It is one of the most professional and powerful third-party tools that provide support in making backup or extracting iOS data to your computer. The features of this tool are listed below.
iMyFone D-Port iPhone Data Exporter (iOS 15 Supported)
Key Features:
- You can export nearly 18 types of data via iMyFone D-Port and you can transfer the data of a specific app to your computer.
- Both Mac and Windows versions are available.
- The data can be exported from iPhone, iTunes and even iCloud backup with this tool.
- It supports all iOS versions including iOS 15 and almost all iOS devices such iPhone 13 and iPhone 12.
How to Transfer Apps from iPhone to Computer via iMyFone D-Port
Step 1 – Download the correct version of the program and launch it subsequently. From the first screen, select "Back Up & Export from Device". Click "Export Data".

Step 2 – From the next screen, select the app you wish to transfer and click on "Next" to let your device scanned by the program.

Step 3 – When the scanning is over, you will see the details of the apps. Choose the items you want and hit on "Export" option. This will start saving your selected data to the PC in HTML or CSV files. You will receive a notification once the data will be successfully transferred to your computer.You can have a look on your data whenever you want.
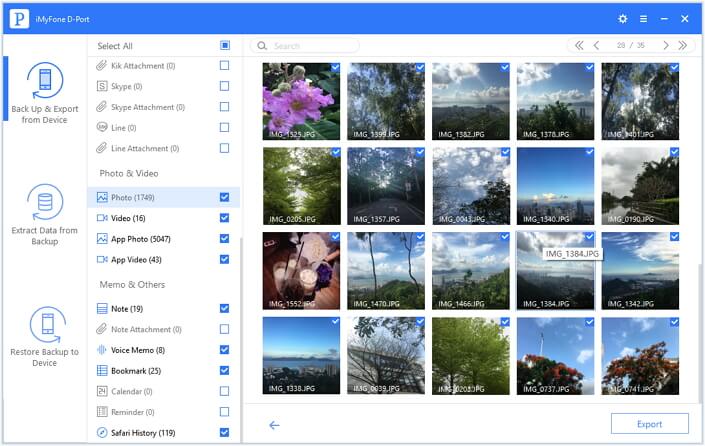
3. Selectively Transfer the Apps to Another iPhone
If you got a new iPhone and wish to selectively transfer the apps to your new iPhone, this is a good tip to you. You can either fully or partially transfer your data to another iPhone with the help of iMyFone D-Port Pro. This is the prov version to D-Port and supports selectively restoring functions to help the users flexibly restore their backup files. Before starting, you need make a backup of the apps. Then follow the steps given below to finish the job.
How to Transfer Apps to Another iPhone
Step 1 – Open the program after downloading and installation in the computer. Once entering the main interface, click on "Restore Backup to Device" option. This way, you will receive all backup lists on your computer screen. Choose one backup file and click on "Next" option.
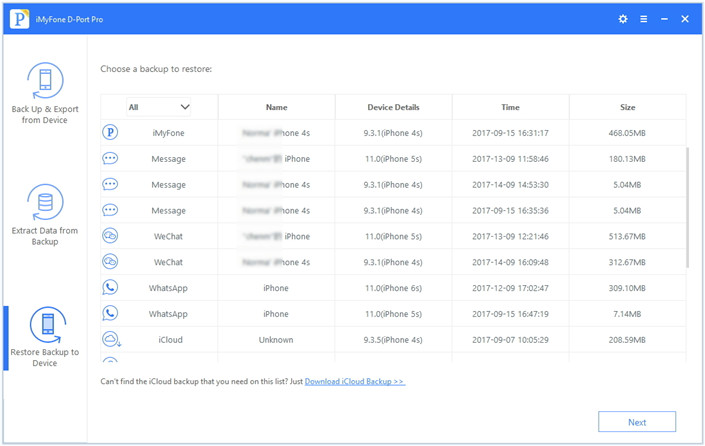
Step 2 – Now, there will be two options namely "Restore Full Backup" and "Restore Partial backup". In order to restore selectively, you need to click on the latter option and then select "Next".
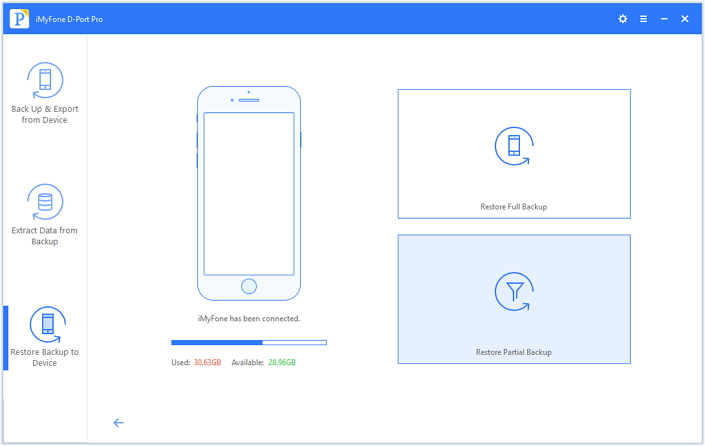
Step 3 – You will get the data types supported by the program. Choose the one you need and hit "Next" for scanning the data. Preview your file after scanning and hit on "Restore" at the end. The program only supports to restore WeChat, messages, WhatsApp separately now. More data types will be supported in the future updates.
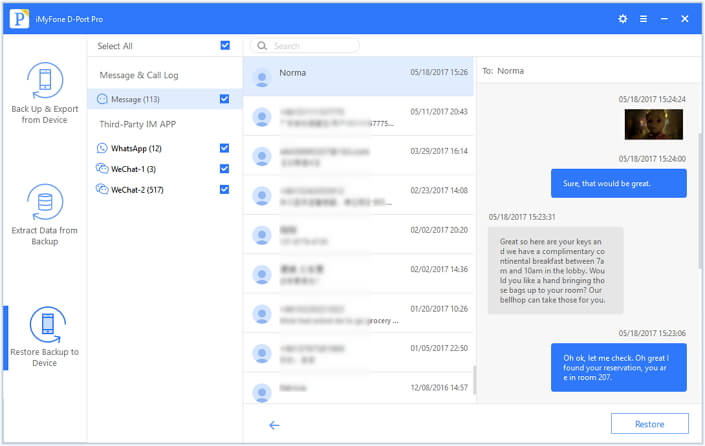
Conclusion
It's time to finish the discussion. There are many ways through which you can transfer iPhone apps to computer or other devices. We expect a positive response from you. Don't forget to leave a comment if you have any other good idea.

















 September 3, 2021
September 3, 2021
