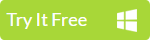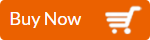Do you like to know some simple tips on how to remove apps from iPad iOS 13? iOS is far different from any other Smartphone OS such as Window Phone, Blackberry, and Android. If you are among the many iOS users out there, you probably lots of apps right on your device. It is all too tempting and too easy to purchase new ones from App Store. As result, you have different productivity apps, games, as well as utilities stored on your device that you have hardly ever utilized and are not likely to use in the next coming years.
To help you out, here are some of the simple steps on how to delete apps on iPad iOS 13.
3 Ways to Delete Apps from iPad iOS 13
1. Directly Delete Apps from the Homescreen
Step 1: Navigate right to the Homescreen that mainly contains the icon for application that you wish to delete.
Step 2: Tap and hold an icon for two seconds until it wiggles. X will then appear next to some other apps. Tap X on a certain app that you wish to delete.
Step 3: The dialogue confirming you wish to uninstall the app and all its own data. Select the word “delete” in order to proceed.
Step 4: How to uninstall apps on iPad iOS 13 is very easy. Perform both steps 2 and 3 for other apps you want to delete, or you can simply press HOME button in order to save the changes.
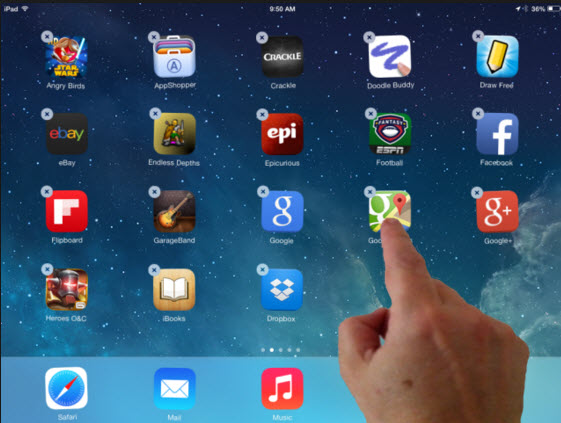
2. Delete from the Settings Menu
Step 1: From Homescreen, just select the “Settings”
Step 2: Select the “General”.
Step 3: Tap the “Storage & iCloud Usage or the “Usage” depending on the iOS version.
Step 4: Right under “Storage” section, just select the “Menu Storage”.
Step 5: List of apps that are installed on your iPad iOS 13 will appear. Just select which one to delete apps on iPad iOS 13.
Step 6: Tap “Delete App”.
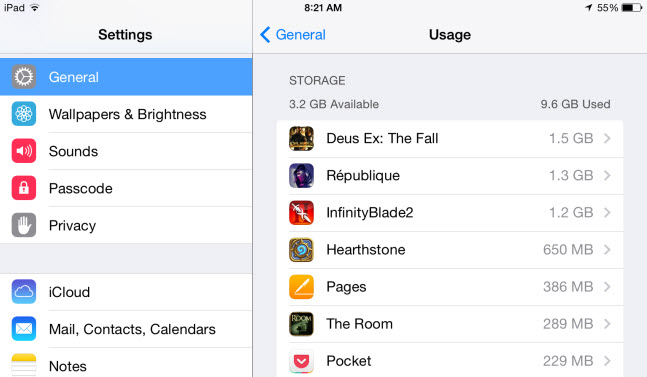
That is all it takes on how to uninstall apps on iPad iOS 13. The program and the data are completely removed from the iPad as soon as you remove a certain icon using this method.
3. Delete Apps with iMyFone TunesMate iPhone Manager (iOS 13 Supported)
- Mass Delete Apps/photos/Videos/Music files for free
- Add files (music files/videos) to iPhone directly from PC
- Transfer iPhone music/photos/videos to PC/iTunes and vice versa, both purchased and uon-purchased files are supported
- Effectively manage Music, Playlists, Movies, Camera Roll, Photo Library, Podcasts, iTunes U, TV Shows, Audio-books and more
Steps of deleting iPad Apps on iOS 13 using iMyFone TunesMate
Step 1: Install the program and connect your own iOS device.
Step 2: Go to the "Apps" tab from the top bar of interface and ti will scan your iOS Device.
Step 3: Select the Apps to delete and click on "Uninstall".
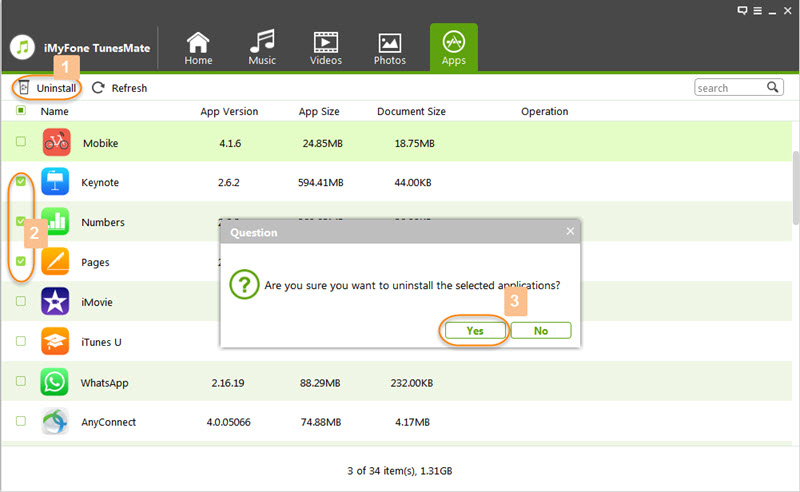
3 Tips to Make Your iPad iOS 13 Faster
Why we want to deleting apps on iPad iOS 13? Mostly, we want to get more storage to make our iPad run faster! So, here we introduce 3 tips for faster iOS 13.
1. Hard reboot. Just hold down the Power as well as Home Button until you see the Apple logo showing that it is rebooting. This can square up issues you are having.
2. Utilize quality apps. Let’s say if you find that Safari is snappier Google Chrome or vice versa, use the app that is faster. Keep in mind that bad coding mainly produces bad apps, which in turn also produce bad iPad.
3. Separate needs and wants. You could not have it all. Remove apps from iPad and the buggy app developers or apps that were abandoned long ago as well as gum up the way your own iPad works.