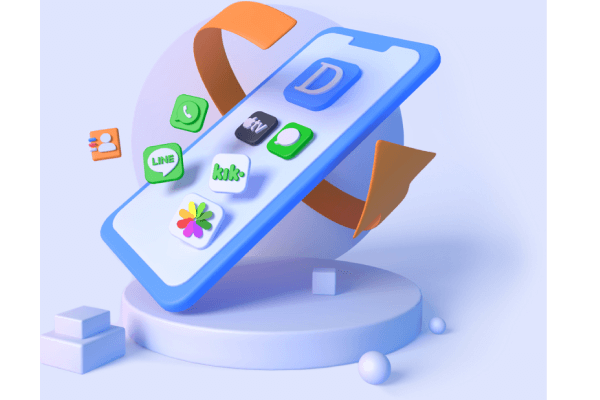Missing Your Excel Files from Desktop? Here's How to Recover Them
Category: PC Data Recovery

4 mins read
Many people like to keep their important files on the computer's desktop for easy access. But sometimes, Excel files can act mysteriously—they open and then disappeared from the desktop. If you've faced this, don't worry. It could be due to accidental deletion or antivirus scans. So, how can you bring back your missing Excel file?
No need to panic! We've got you covered with five simple solutions. They'll help you retrieve your missing Excel files, whether you saved them or not. Let's dive in and get your excel files back with ease!
In this article:
- Method 1: Retrieve Excel File from Recycle Bin
- Method 2: Search for Lost Excel Files
- Method 3. Retrieve Excel Files by Professional Tool – 100% Work
- Method 4: Retrieve Missing Excel Documents from Temporary Files
- Method 5: Retrieve Lost Excel File using Auto Recover
- FAQs about Excel Files Disappeared from Desktop
Method 1: Retrieve Excel File from Recycle Bin
The simplest way to get your Excel file back is from the Recycle Bin. Here's how:
Step 1: Open the Recycle Bin.
Step 2: Scroll down to find your Excel file.
Step 3: Right-click the file and choose "Restore."
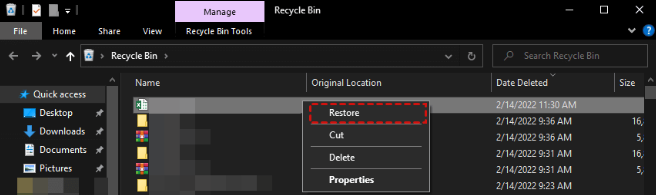
Step 4: If the restore works, the file will go back to where it was before you deleted it.
But there's a thing to keep in mind about using the Recycle Bin for recovery. It works best if you deleted the files using the usual method, which puts them in the Recycle Bin. Sometimes, files can be lost without going there, so make sure you're aware of that.
Method 2: Search for Lost Excel Files
Wondering why your Excel file disappeared from the desktop or Recycle Bin? It's possible that only the shortcut to your file is missing. You can recover your missing Excel files by searching for a specific file type on your computer.
Step 1. Press the Windows key and the S key at the same time to open the Windows Search Box. Then, type in the filename of the missing Excel file.
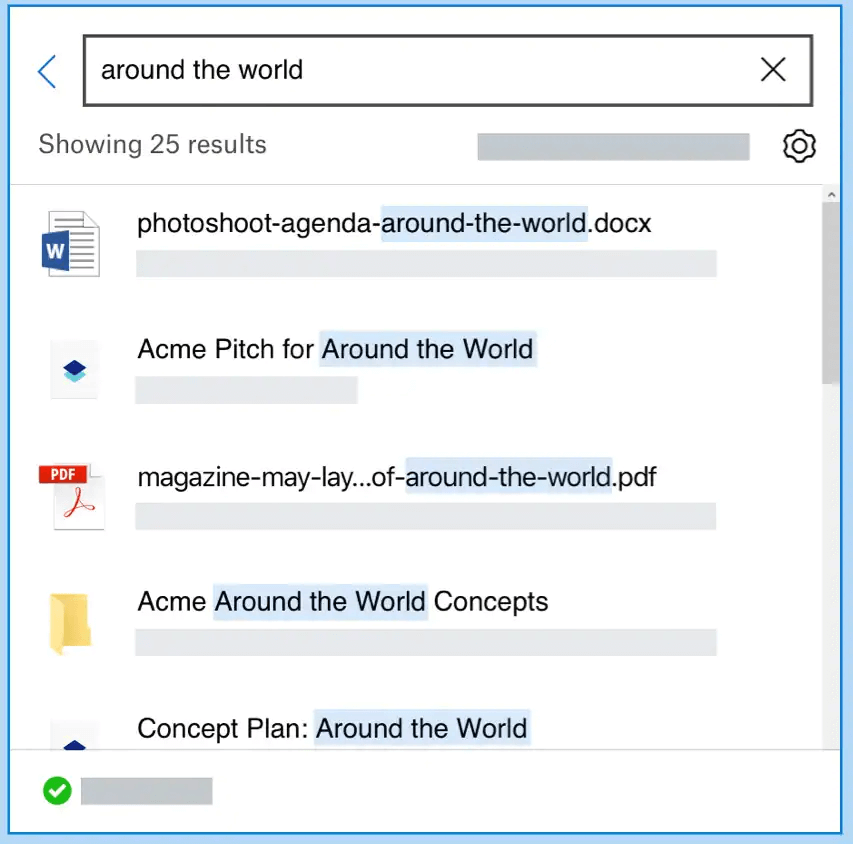
Step 2. Check if the Excel file that disappeared from your desktop has been found.
Method 3. Retrieve Excel Files by Professional Tool
The methods mentioned above work when the files haven't been completely removed from your computer. But what if a file has been deleted from your computer's desktop and is not in the Recycle Bin? In such cases, a professional data recovery tool like iMyFone D-Back can be a lifesaver in retrieving your lost Excel files.
iMyFone D-Back is a reliable file recovery software that supports recovering over 1000 types of files, including Excel, Word, PDF, and PowerPoint. It excels in recovering permanently deleted data from your computer, making the process hassle-free and efficient.

Key Features:
- Restore lost data from multiple causes, including accidental deletion, formatting, and emptied recycle bin, etc.
- Retrieves data from various storage devices.
- Supports repair of corrupted files.
- User-friendly interface for easy use.
- Offers selective file preview before recovery.
Here's how to use D-Back to recover your missing Excel files:
Step 1: Launch the software and choose the desired recovery location.

Step 2: Let the software scan the drive.

Step 3: Once the files are displayed, select the ones you wish to recover. You can preview the file content.

Step 4: Click "Recover" to retrieve all the necessary missing Excel files.
Method 4: Retrieve Missing Excel Documents from Temporary Files
Microsoft Excel keeps temporary files as backups, making it easier to locate and recover them. These files are typically stored in a specific location:
C:\Users\User_Name\AppData\Local\Microsoft\Office\UnsavedFiles.
To recover a disappeared Excel file from the desktop on Windows 10 or other systems, follow these steps:
Step 1. Open Excel and click on "File."
Step 2. In the "Open" tab, select "Recent" and click on "Recover Unsaved Workbooks."
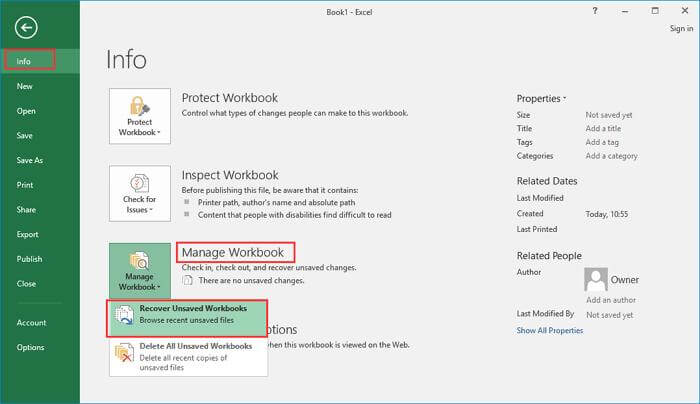
Step 3. A list of unsaved Excel temp files will appear. Open the desired file and save it to recover your data.
Method 5: Retrieve Lost Excel File using Auto Recover
If you can't find a saved version, Excel might have it backed up with Auto Recover. Here's how you can check:
Step 1: Open Excel and go to File > Recent.
Step 2: Navigate to Recent Documents and look for "Recover Unsaved Documents."
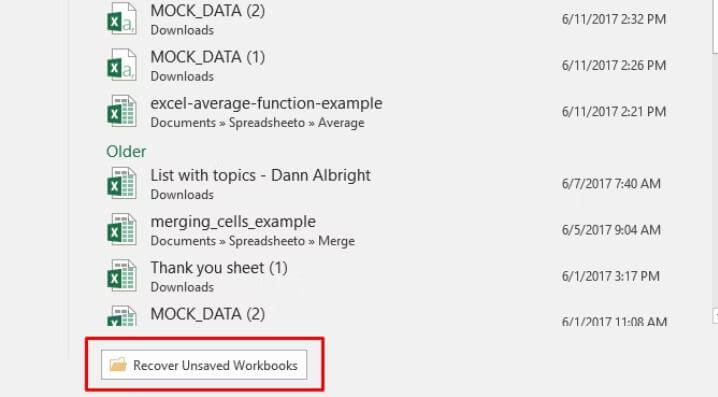
Step 3: Find the document that seems right for the time you lost it and click on it. This feature is available in Office 2013 and newer versions.
FAQs about Excel Files Disappeared from Desktop
1 Why did my Excel file disappear from the desktop?
If your Excel file disappeared from the desktop, it might be due to accidental deletion, a software glitch, or a possible relocation. Occasionally, files on your computer's desktop can be accidentally erased or removed by antivirus programs, as they might mistakenly consider your Excel file as harmful.
2 How To Recover Unsaved Excel Files
To recover unsaved Excel files, you can follow these steps:
- Open Excel: If you accidentally closed Excel without saving your work, reopen the application.
- Check Document Recovery: Look for a "Document Recovery" section on the left side of the Excel window. This area might display any unsaved files.
- Select the File: Click on the unsaved file you wish to recover. Excel will open the file, allowing you to continue your work.
- Save the File: After opening the unsaved file, make sure to save it with a new name and in a preferred location. This prevents further loss of your progress.
- Enable AutoRecover (Optional): To prevent future loss of unsaved files, consider enabling the AutoRecover feature in Excel. This automatically saves temporary copies of your work at regular intervals.
If you encounter difficulties in recovering unsaved Excel files, you better to use a reliable data recovery tool like iMyFone D-Back. This software can assist in retrieving lost or unsaved Excel files and offers a user-friendly interface for easy use.
Final Thought
Discovering a missing Excel file on your Windows 10/11/Mac desktop, even after saving it, can be distressing. While recovery is possible when files are deleted conventionally, it's a different story if they're not in the Recycle Bin. In such cases, utilizing recovery tools like D-Back can be a convenient solution. Reclaim your essential files today with ease!
Recover Data from Windows/Mac/iOS
168,282 people have downloaded it.
- Supports a wide range of data types such as messages, photos, videos
- 100% Work with a variety of data loss scenarios.
- Retrieve lost data from different types of devices
- AI repair corrupted photos, videos, files.
- Compatible with All iOS & Android versions.