[2024] Excel Running Slow? Fix It with These 10 Solutions!
Category: PC Data Recovery

7 mins read
Are you tired of watching that spinning wheel while Excel struggles to keep up with your commands? You're not alone! In this article, In this article, we're going to talk about why Excel file is slow, identify the signs of this issue, and, most importantly, provide you with some tips on how to fix Excel file running slow.
In this article:
- Part 1. Why is Excel Running Slow?
- Part 2. How to Fix Excel Running Slow Problem
- Method 1: Keep your Excel spreadsheets small
- Method 2: Start Excel in Safe Mode
- Method 3: Turn on manual calculation mode
- Method 4: Convert unused formulas to static values
- Method 5: VAvoid volatile functions
- Method 6: Optimize your formulas
- Method 7: Use conditional formatting sparingly
- Method 8: Disable hardware graphics acceleration
- Method 9: Repair Excel
- Method 10: Update your drivers and Excel
- Part 3. Ultimate Way to Fix Excel Running Slow
- Part 4. FAQs
Why is Excel Running Slow?
Excel is a powerful tool for data analysis and calculations, but it can sometimes run slow. This can be frustrating, especially when you're working on a tight deadline. There are a number of reasons why Excel might be running slow, but some of the most common causes include:
- Invalid names in Name Manager: Excel's Name Manager feature allows you to manage named ranges, which are groups of cells that you can refer to by name. If you have invalid names in the Name Manager, Excel may not be able to resolve them, which can slow down performance.
- Excessive volatile functions: Volatile functions are functions that recalculate whenever any cell in the worksheet changes. If you use too many volatile functions, it can slow down Excel, especially when working with large datasets.
- Unresolved formulas: Unresolved formulas are formulas that contain errors or references to cells that do not exist. Excel has to work harder to calculate unresolved formulas, which can slow down performance.
- Inefficient column references: If you use column references that are not optimized, it can slow down Excel. For example, using a reference to an entire column instead of a specific range of cells can cause Excel to have to process more data than necessary.
- Large spreadsheets: Large spreadsheets can slow down Excel, especially when they contain a lot of data or formulas.
- Automatic formula calculation: Excel's default setting is to automatically calculate formulas whenever any cell in the worksheet changes. This can slow down Excel, especially when working with large datasets or complex formulas.
If you're not sure if your Excel is slow, here are some signs to look for. Just check if your Excel has any of the following symptoms:
- Excel takes a long time to open or save files
- Excel lags when performing actions, such as entering data, copying and pasting, or calculating formulas
- Excel crashes or freezes
- Excel displays an "Excel is not responding" message
Part 2. How to Fix Excel Running Slow Problem
Excel is a powerful spreadsheet program, but it can slow down when working with large files or complex formulas. If you're experiencing slow Excel performance, there are a few things you can do to speed it up.
1 Method 1: Keep your Excel spreadsheets small
If you're working with a large spreadsheet, try to break it down into smaller, more manageable files. This will make Excel run faster and reduce the risk of crashes.
2 Method 2: Start Excel in Safe Mode
Starting Excel in Safe Mode can help you troubleshoot performance problems. To do this, close Excel and then restart it while holding down the Ctrl key. If Excel runs faster in Safe Mode, it's likely that one of your add-ins or extensions is causing the slowdown.
To disable add-ins, open Excel and go to File > Options > Add-Ins. Click the Go button next to Manage COM Add-ins and then uncheck the box next to any add-ins you want to disable.
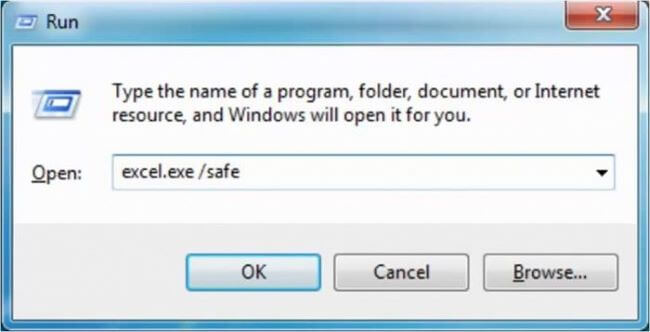
3 Method 3: Turn on manual calculation mode
By default, Excel calculates formulas automatically whenever a cell is changed. This can cause Excel to slow down, especially when working with complex formulas. To turn on manual calculation mode, go to Formulas > Calculation > Manual.
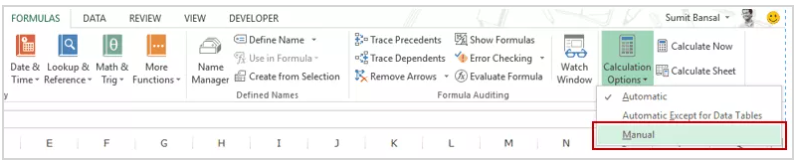
4 Method 4: Convert unused formulas to static values
If you have formulas in your spreadsheet that you no longer need, convert them to static values. This will free up Excel's resources and improve performance.
To convert a formula to a static value, select the cell containing the formula and press F2. Then, press Enter to convert the formula to a static value.
5 Method 5: Avoid volatile functions
Volatile functions are functions that recalculate every time a cell on the worksheet changes. This can cause Excel to slow down, especially if you're using multiple volatile functions in a single formula.
Some common volatile functions include NOW(), TODAY(), and RAND(). If possible, try to avoid using volatile functions in your spreadsheets.
6 Method 6: Optimize your formulas
When writing formulas, try to optimize them for performance. This means using the most efficient functions and avoiding unnecessary calculations.
For example, instead of using the SUM function to add a range of cells, you can use the SUMPRODUCT function. This is because the SUMPRODUCT function can be more efficient than the SUM function, especially when working with large ranges.
7 Use conditional formatting sparingly
Conditional formatting can be a great way to visualize your data, but it can also slow down Excel. If you're using a lot of conditional formatting, try to simplify it or remove it altogether.
8 Method 8: Disable hardware graphics acceleration
Hardware graphics acceleration can improve Excel's performance, but it can also cause problems. If you're experiencing slow Excel performance, try disabling hardware graphics acceleration.
To do this, open Excel and go to File > Options > Advanced. Under Display, uncheck the box next to Disable hardware graphics acceleration. Click OK to save your changes.
9 Method 9: Repair Excel
If you've tried all of the above tips and Excel is still running slow, you can try repairing Excel. To do this, open Excel and go to File > Help > Repair Excel.
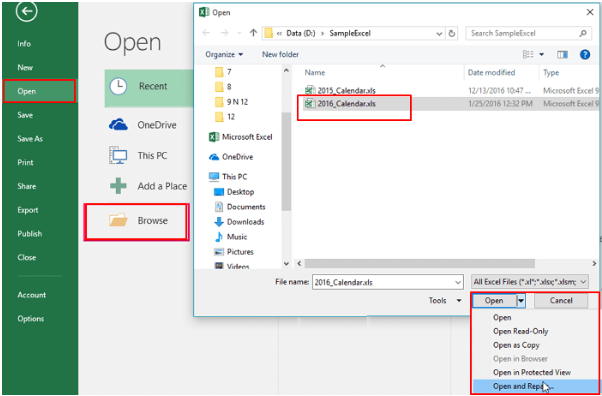
10 Method 10: Update your drivers and Excel
Make sure that your graphics drivers and Excel are up to date. Outdated drivers can cause performance problems.
- To update your graphics drivers, go to the website of the manufacturer of your graphics card and download the most recent drivers available.
- To update Excel, open Excel and go to File > Help > About Microsoft Excel. Click the Check for Updates button and then follow the instructions to install any available updates.
If you've tried all of the above tips and Excel is still running slow, it's possible that your computer doesn't have enough resources to run Excel effectively. In this case, you may need to upgrade your computer's hardware.
Part 3. Ultimate Way to Fix Excel Running Slow
If Excel is running slowly because of a corrupted Excel file, then the methods mentioned earlier cannot resolve this issue.
To repair a corrupted Excel file, iMyFone D-Back is a powerful and effective tool. iMyFone D-Back can repair corrupted Excel files in no time, preserving all the content. It can also repair corrupted PDF, PPT, Word, photo, and video files.
1,000,000+ Downloads
Key Features:
- Data Backup and Recovery :D-Back is your go-to solution for effortless data recovery; you can repair and recover damaged Excel files in one tool.
- AI Repair for Files: AI-powered repair tools automatically fix corrupted files, offering time-saving convenience for various file types.
- Photos Enlarger: Utilize AI-driven photo enlargement tools for hassle-free image enhancement and enlargement while maintaining exceptional clarity.
- Data Recovery Service: Access 24/7 expert assistance to recover lost data, whether it's accidental deletions or system crashes.
Here is the 3 easy steps to repair corrupted excel files with D-Back
Step 1: Start by launching D-Back on your computer and selecting the "More Tools" mode.

Step 2: Once you've entered this mode, click on the "File Repair" button to select the corrupted files you want to repair.
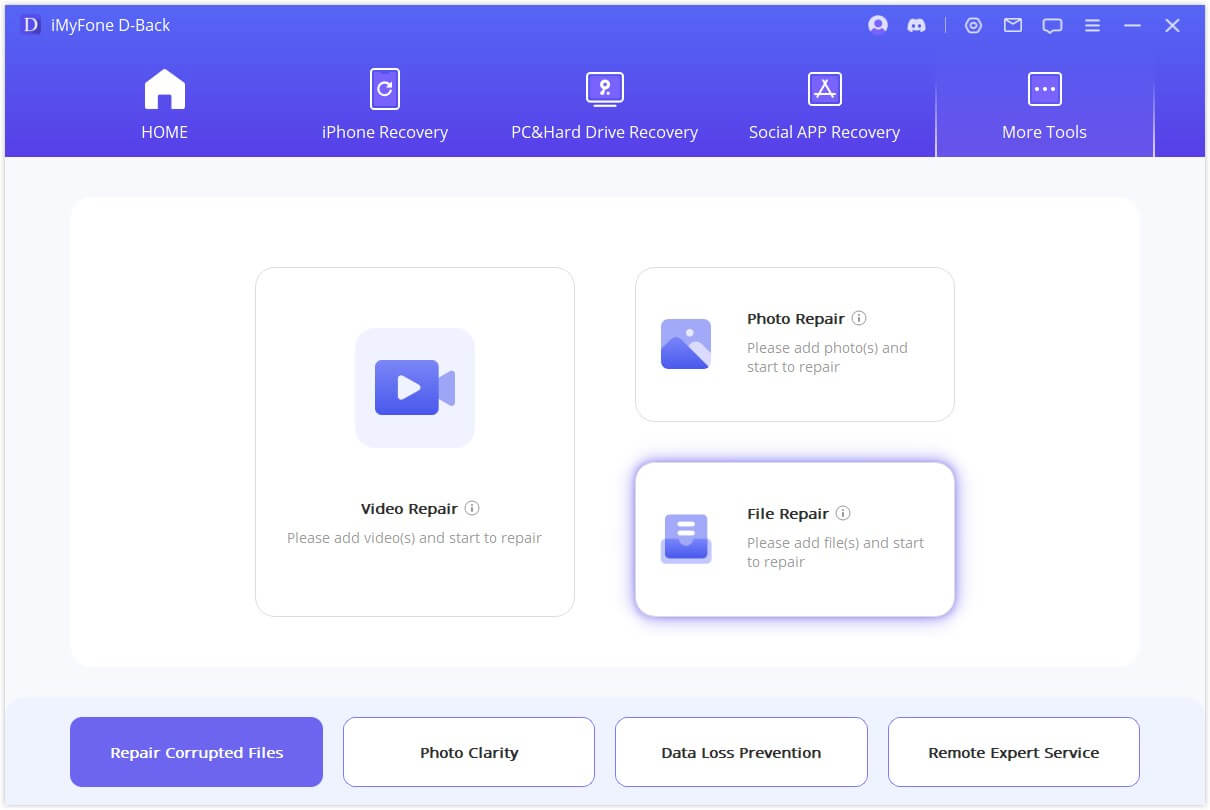
Step 3: After the AI-powered file repair process is complete, D-Back will present a list of the successfully repaired files, allowing you to choose whether to export them.
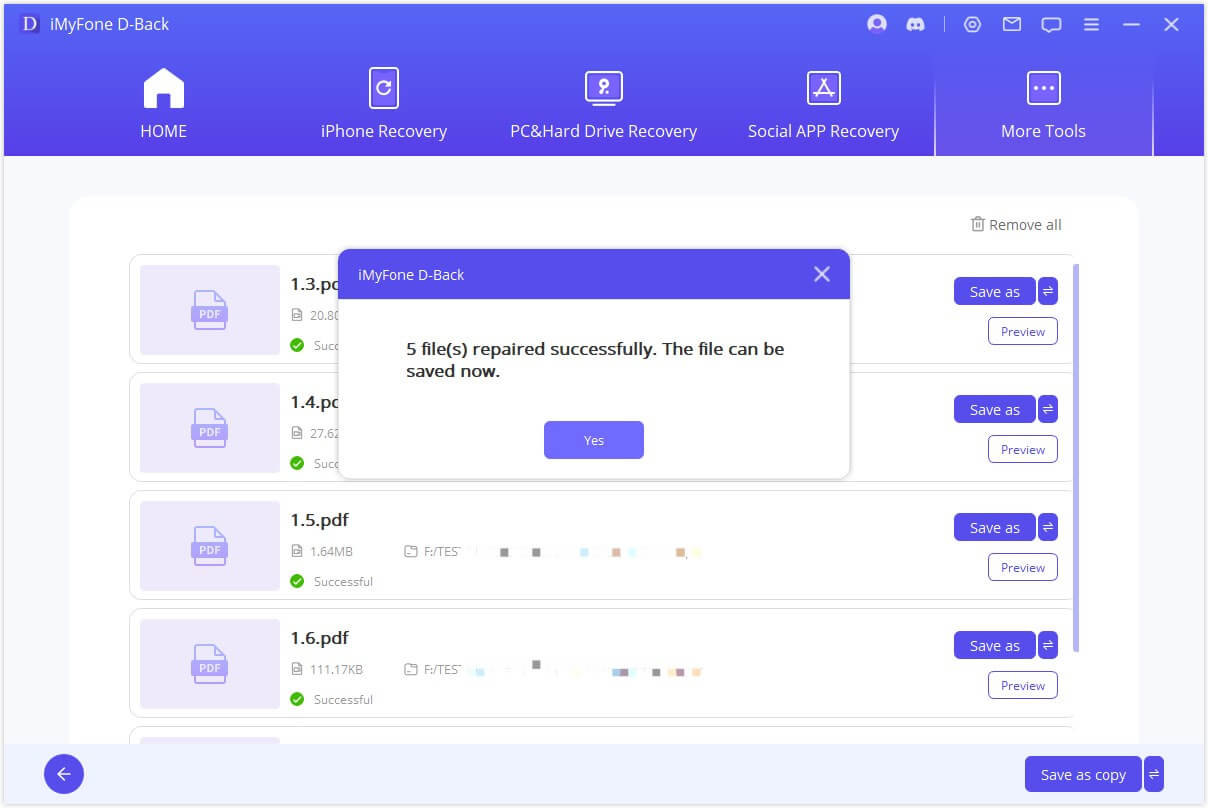
Part 4. FAQs
1 Why is my Excel so slow on startup?
If Excel is slow to start, it could be due to several factors.
- Outdated software can be a culprit. Ensure you have the latest updates.
- Too many add-ins or extensions can also slow down startup. Disable unnecessary ones.
- A cluttered and fragmented hard drive might be the issue. Clean up your system and defragment the drive for faster boot times.
2 Can add-ins and extensions affect Excel's speed?
Yes. If Excel is running slowly, it may be because of add-ins or extensions that are not working well. To fix this, try disabling or removing add-ins and extensions that you don't use often. You should also keep your add-ins and extensions up to date so that they work well with the latest version of Excel.
Here are some steps to follow:- Open Excel and go to File > Options > Add-Ins.
- In the Manage drop-down menu, select COM Add-Ins and click Go.
- Uncheck the box next to any add-ins that you want to disable.
- Click OK to save your changes.
3 How often should I update Excel?
Regular updates are essential for optimal performance. You can set Excel to update automatically for critical updates, and check for updates manually on occasion to ensure you have the latest features and improvements.
4 Is more RAM the ultimate solution to Excel lag?
While adding more RAM can boost performance, it's not the only solution. Consider upgrading other hardware components, such as your CPU and storage, or optimizing your software and data to make the most of your existing resources.
Conclusion
Can I recover unsaved Excel data after a crash?
In some cases, Excel's AutoRecover feature can assist in recovering unsaved data after a crash. For a more efficient solution, you can use data recovery software like iMyFone D-Back to recover unsaved Excel files.
Excel is an incredibly powerful tool, but it can slow down if not managed properly. By addressing the issues mentioned in this article, you can significantly enhance your Excel experience and get tasks done in no time.
Recover Data from Windows/Mac/iOS
168,282 people have downloaded it.
- Supports a wide range of data types such as messages, photos, videos
- AI repair broken/corrupted files, photos and videos.
- 100% Work with a variety of data loss scenarios.
- Retrieve lost data from different types of devices






















