It is not uncommon for an iPhone user to lose his or her contacts. Also, sometimes you may want to view your contacts while you don’t have your iOS device on you. If you use iCloud, you can access all the contacts you have on all your iOS devices. This Apple service makes it possible for iOS device users to sync and also store their data across all their devices. In this article, we will focus on showing you how to access contacts on iCloud.
Part 1: Access Contacts on iCloud Online
1 Access Contacts on iCloud via iCloud.com
For this to work, you need to have access to a web browser. To learn how to access contacts in iCloud online via iCloud.com, follow the steps below:
Step 1: Visit iCloud.com and use your Apple ID and Password to log in.
Step 2: Tap the Contacts icon. You should see all your contacts.
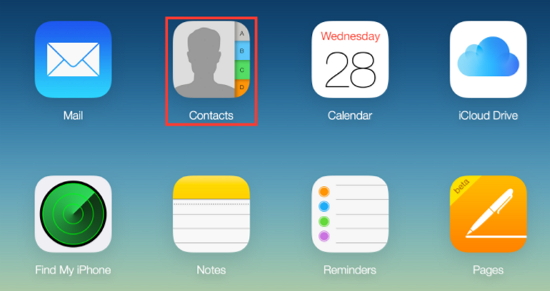
2 Access Contacts on iCloud via iCloud Control Panel
If you own a Windows PC, you can use the iCloud Control Panel to access iCloud contacts. Below, we show you how to access contacts saved on iCloud using the iCloud control panel:
Step 1: Install iCloud for Windows.
Step 2: Launch iCloud Control Panel and use your Apple ID and Password to sign in.
Step 3: If you only need to view Contacts, untick the box next to Mail, Contacts, Calendars, and Tasks. Click Apply. You should see your contacts after iCloud has synced them to your PC.
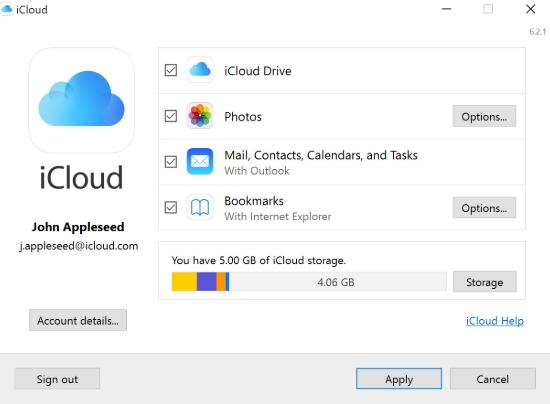
Part 2: Access Contacts in iCloud Backup
To access the contacts you have on your iCloud backup, you have to restore the backup. Below, we show you how to access old contacts on iCloud by restoring your iCloud backup:
Step 1: Open your Settings -> tap General -> click Reset, and then tap Erase All Content and Settings. This step resets your device so that you can restore your backup. Before resetting your device, make sure you have already backed it up on iCloud to avoid data loss.
Step 2: Click Restore from iCloud Backup in the Apps & Data Screen and then Sign into iCloud.
Step 3: Move on to Choose Backup. Select a backup from the available iCloud backups. You should see your iCloud contacts after the restoration process is finished.

Part 3: Access Contacts Saved on iCloud to iPhone
You can access all the contacts you have on iCloud by syncing them to your device. Below, we show you how to access contact list on iCloud via syncing:
Step 1: Open Settings and then tap iCloud.
Step 2: Turn off Contacts. On the pop-up Message that appears, select Keep on My iPhone.
Step 3: Toggle Contacts on and select Merge in the pop-up message. After a while, your iCloud contacts should appear on your iPhone contact list.
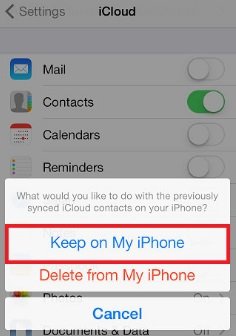
Part 4: Access Backed up Contacts on iCloud to Computer
The methods we have outlined above will provide an answer to the question of how to access contacts on iCloud. The problem with using the conventional methods is that they will waste too much of your time. Some of them will even force you to erase your iPhone. Erasing your iPhone so that you can access the contacts you have on iCloud is not ideal.
There is a better and easier way to access your iCloud contacts on your computer. This involves using a third-party tool called iMyFone D-Port Pro. This tool will help you do more than just view your iCloud contacts. Below are the main features you can get in it:
- This tool makes it possible for you to extract 18+ data types from both your backups and iOS devices.
- You can create backups for your WhatsApp, WeChat, and Message separately. You can also restore the backups separately.
- You can restore all your iCloud, iMyFone, and iTunes backups selectively.
- It will help you back up all your iOS devices without overwriting the backups you have created earlier.
Access Contacts from Your iCloud Backups to Your Computer
Using iMyFone D-Port Pro to access the contacts you have backed up on iCloud is not complicated. Below, we will show you how to access backed up contacts on iCloud using this tool:
Step 1: After installing and launching iMyFone D-Port Pro on either your PC or Mac. Select Extract Data from Backup and then tap Download iCloud Backup. Log into your iCloud account.
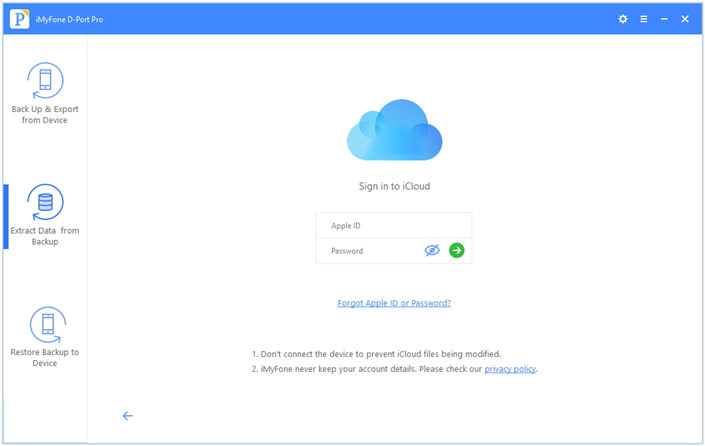
Step 2: You should see the backup files you have in your iCloud account. Select the backup file that has the contacts you would like to view and then tap Next to download the file.
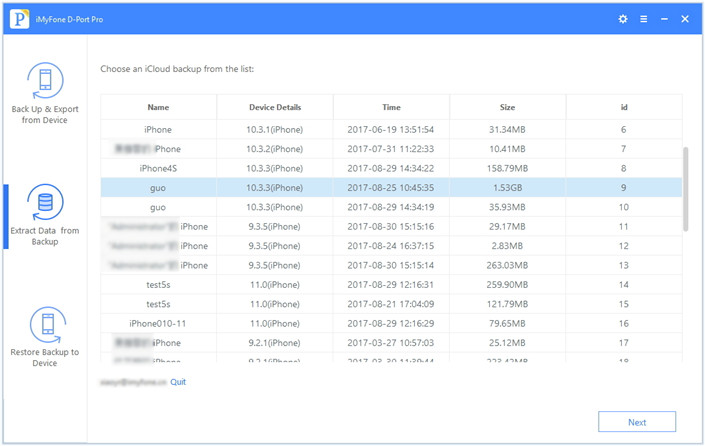
Step 3: Specify the data types you would like to download in the next screen. In this case, select Contacts. Tap Next and wait for the program to finish scanning the backup file.
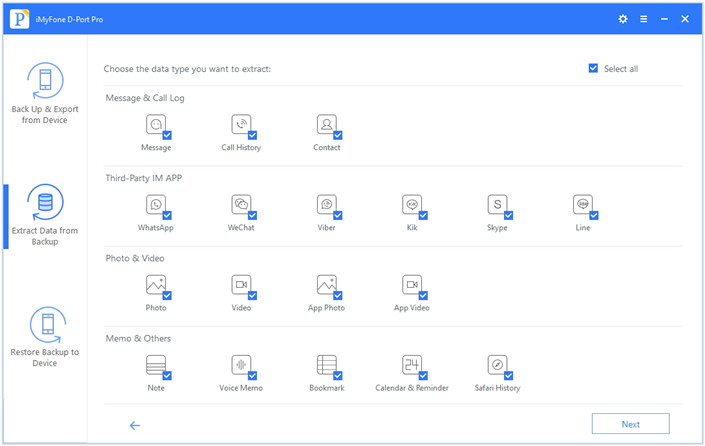
Step 4: After the scan, preview your data. Choose the items you would like to save on your PC or Mac. Tap Extract to save the data.
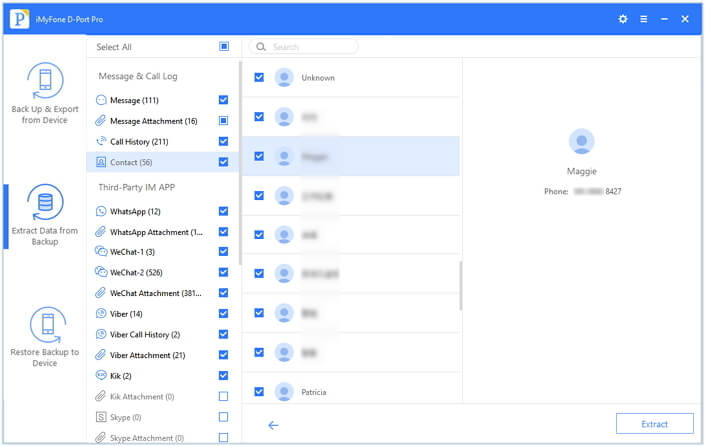
Selectively Restore Important Data from iCloud Backup to iPhone
Unlike iCloud and iTunes which don't allow you to restore your backup selectively, iMyFone D-Port Pro allows you to restore only specific data types to your iOS device. To serve as an example, we will show you how to restore only WhatsApp backup using this tool.
Step 1: Launch iMyFone D-Port Pro and connect your iPhone to the computer.
Step 2: Tap Restore Backup to Device. Select a WhatsApp backup and tap Next. You will be given an option to restore this backup.
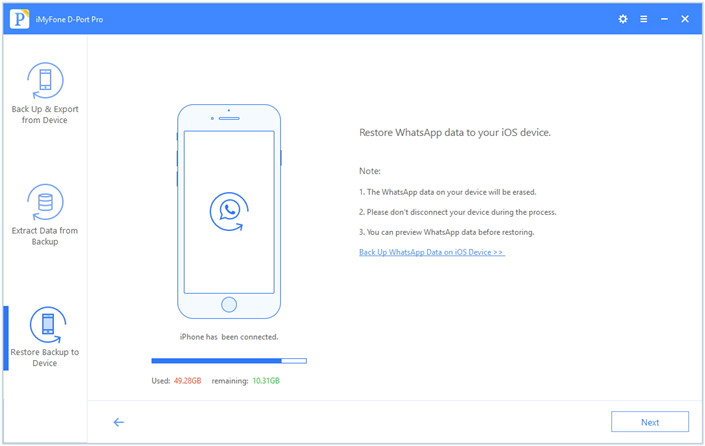
Step 3: Tap Next. iMyFone D-Port Pro will scan the backup. You can preview the data after the scan to confirm that it is what you want to restore. Click Restore. The data will be transferred to your device.
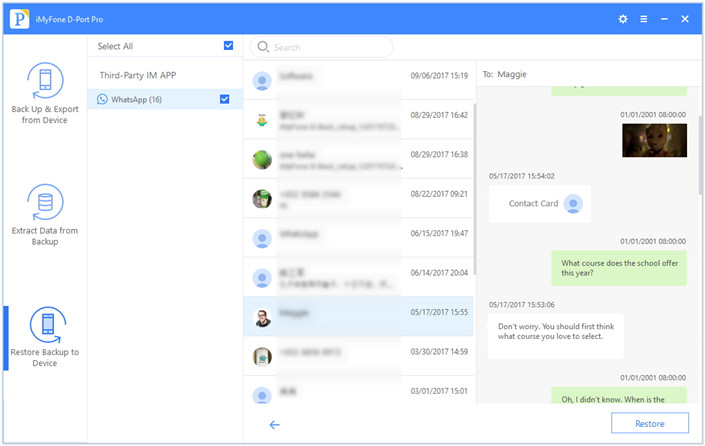
Currently D-Port Pro doesn't support restoring only contacts from iCloud to iPhone. However, this feature will be coming soon.
The methods we have outlined in this article should help you access contacts on iCloud. The best and easiest way to view the contacts you have in your iCloud backup is through the use of iMyFone D-Port Pro. With iMyFone D-Port Pro, you get to even restore and back up your iOS data selectively. We would like to hear from you. Feel free to leave your comments below.

















 September 10, 2021
September 10, 2021