Are you wondering what exactly was included in your iCloud backup for latest iOS 15 or other iOS versions? Knowing what is in the backup is the first step to manage the backup. You can then decide to leave some things out in future backups in order to free up some space. In this article, we are going to show you four ways to see what's in your iCloud.
Tip 1. View Your iCloud Backup on iOS Device
What usually take up your iCloud backup space are:
- Photos
- Notes
- iTunes Music
- Video
- iCloud Drive
- Whatsapp Messenger
To view the contents of your iCloud backup on your iPhone, follow these simple steps.
Step 1:Open Settings > Apple ID > iCloud > Manage Storage
Step 2:Tap on Backup to view the details on it. You can also choose the data to be included in future backups or even delete that particular backup.
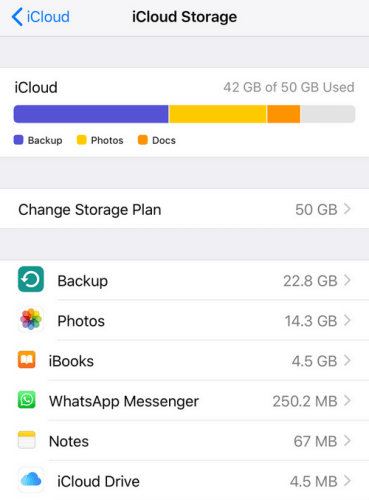
Tip 2. View Your iCloud Backup on Mac
On Mac, steps to view your iCloud Backup are:
Step 1:open Apple menu > System Preference
Step 2:
- for macOS 10.15 or later: click Apple ID, and then tap on iCloud.
- for macOS?10.14 or earlier:just click iCloud.
Multi-coloured bar graph shows you your iCloud Backup, you can find what is in your iCloud directly and clearly.
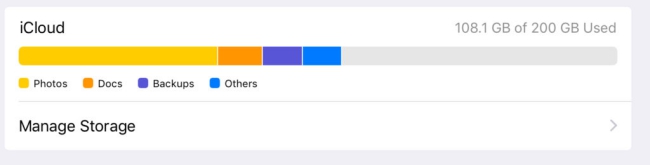
Tip 3. View Your iCloud Backup Online
Alternatively, you can also go to www.icloud.com and sign in. You will see a list of different data types. Click on one of them to view the data.
Tip 4. View What Is Backed Up on iCloud with Backup Exporter
The three methods above are effective but you may not be able to see all the data details in the iCloud backup file that way. For example, you are not able to see the detailed text messages and chat history. If you want to see everything in the backup, you may need an iCloud backup viewer that is specifically designed for that purpose. One of the best choice is iMyFone iTransor. Some of its features are listed as follow:
- View what is in your backups, including your iCloud backups, iTunes backup, and WhatsApp Messenger as well, without restoring the backup to a device.
- Extract 18 different types of data from your iCloud backup to your computer, where you can use it more freely.
- The restoration won't cause any data loss of irrelevant data on the target device.
- Support multiple iCloud accounts to use.
- You can backup what you need selectively.
How to See What Is Backed Up on iCloud with iMyFone iTransor
1After launching iMyFone iTransor, select Export from Device & Backup on the left tab and click Export from Backup.
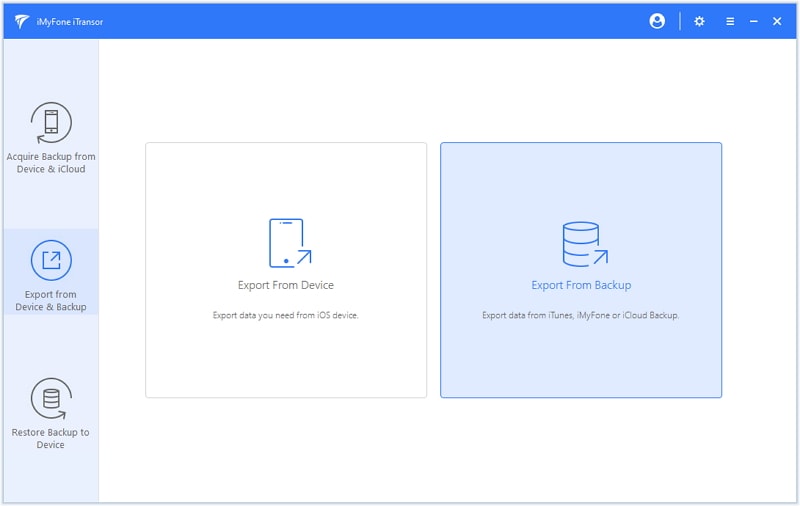
You will see all the backup files listed on the next screen including full backups made by iMyFone iTransor, and iTunes backups. Click on the small link at the bottom that says Log in your iCloud account to download the backup you need. After logging in, follow the instruction on the screen and select one of the backup files you want to view and then click Next.
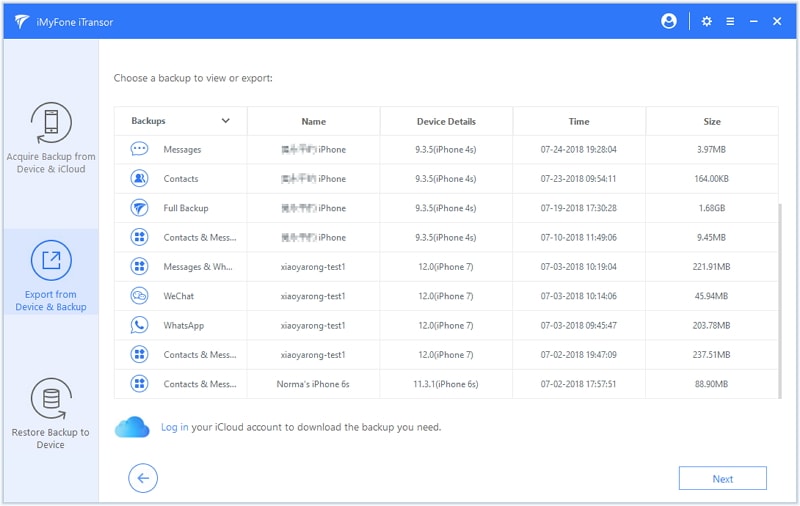
2Then you need to choose the types of data that you want to view. You can select one types, multiple types or all the types of data on the screen. Then click Scan to proceed.

3The program will immediately begin scanning the selected backup file. You will view details of the selected backup file as soon as the scan is completed. You can also choose an item or items you want to export and then click Export and select the format and location to export the selected items to your computer.
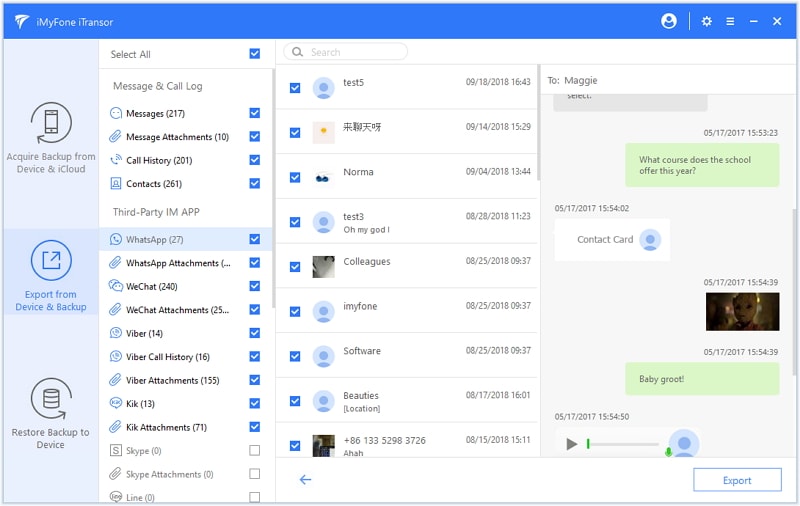
Bonus Tip. View What Is Backed Up on iCloud by Restoring Backup
You can also just restore the iCloud backup to an iOS device to view the contents. Do the following:
(1) If you are using an old device, then go to Settings > General > Reset > Erase All Content and Settings to erase all the data and settings on the device.
(2) After erasing, or if you are using a new device, you will see a Hello screen.
(3) Follow the instructions on device screen until you see the App & Data screen, choose Restore from iCloud Backup.
(4) Input your iCloud credentials, then choose a backup to download.
(5) Sign in your iCloud ID again to restore your apps and purchases and stay connected with Wi-Fi.

Note
Please be aware of this process will erase all your current data on iPhone.If you think the method above takes too much time and your currently data may be erased, you can consider using iMyFone D-Back to recover data from iCloud Backup.
How to Recover Data from iCloud Backup with iMyFone D-Back
Step 1: First, choose 'iCloud Backup' function in 'Recover from iCloud' module.
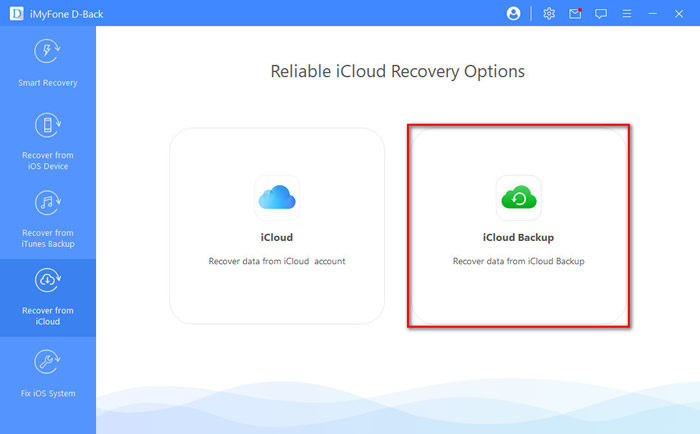
Step 2: There are two option for you to you choose according to your iPhone status, please choose according to the actual situation.
- "An iPhone in initial setup": Refers to an iPhone in setting up pages before entering the system, when you buy a new iPhone or after you reset an iPhone, it is in initial setup.
- "A currently using iPhone with data": This could be an idle device, or even the one you are using now, but both can be used normally.
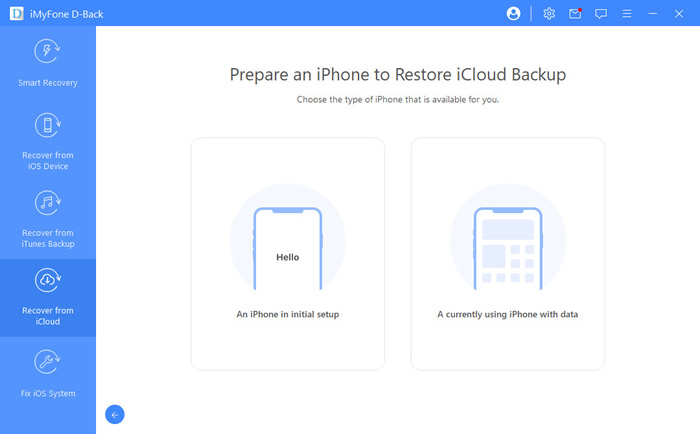
Step 3: Select 'Recover from iCloud Backup' in 'Apps & Data', then enter the Apple ID and password from which you want to restore the backup. You can choose to skip the two-factor authentication .
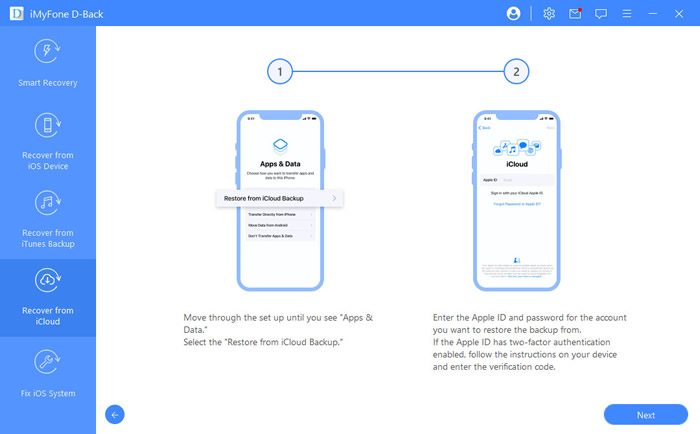
Step 4: Choose the certain iCloud backup that you want to restore and wait for a reboot.
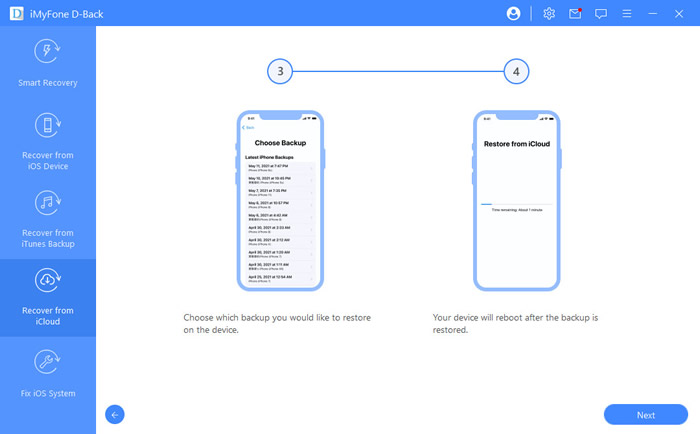
Step 5: Then you can view ll data stored on iCloud backup and restore data selectively.
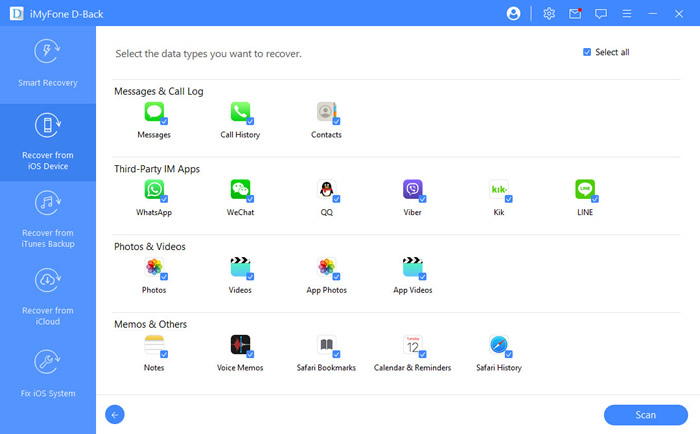
With iMyFone D-Back World's 1st iCloud data recovery tool, you don't have to reset your device. You can simply access the iCloud backup file and restore the data you need.
Note
You can also use this tool to restore data from iTunes backup or directly recover data from your devices running different iOS versions including the latest version of iOS 15/14/13.Conclusion
Viewing the data in your backup without restoring is completely possible as long as you have the right tools. With iMyFone iTransor, you'll have full control over your backups, making it easy to store them anywhere, extract data from them, or view them without affecting the data on any of your devices. Download the FREE trial version right now and give it a shot!





















 January 12, 2023
January 12, 2023