As one of the most premier backup options, iCloud gives you a great way to ensure the safety of your data. What’s even more endearing to iOS device users is that you can set it up to backup automatically. But iCloud backup space is not unlimited and you can run out. If you have, this article will show you how you can easily manage space on iCloud to ensure you can continue to create the all-important backups in the future.
1 How to Make More Space Available in iCloud
There are several ways you can create more space on iCloud, some of them include the following.
01 Delete Old Backups or Turn off Backup for Your Device
It is a good way to create more space. Follow these simple steps to turn off backups for your device.
Step 1: Go to Settings > General > Storage & iCloud Usage.
Step 2: Tap “Manage Storage” and then tap on the name of your device.
Step 3: Tap “Delete Backup > Turn off and Delete.
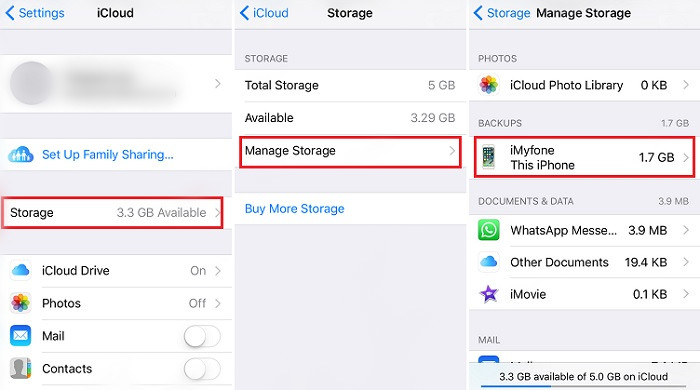
02 Deleted Photos and Videos
Before you delete anything, make sure that you have copies of the data. Here’s how you can delete photos and videos from your iCloud Photo Library to create more storage space.
Step 1: Open the photos app on your device and tap “Photos”.
Step 2: Tap “Select” and the proceed to choose the photos and videos you would like to delete.
Step 3: Tap on “Delete” (the trash-can icon) to delete the selected videos and photos.
03 Disable Automatic Backup for Some Apps
Aside from photos and videos, you can also delete a few other files from iCloud to make some space. Follow these simple steps to do it.
Step 1: Tap on Settings and then iCloud > Manage Storage.
Step 2: Tap on the app that is using iCloud Drive.
Step 3: You should see the individual apps. You can swipe left to close the automatic backup for them.
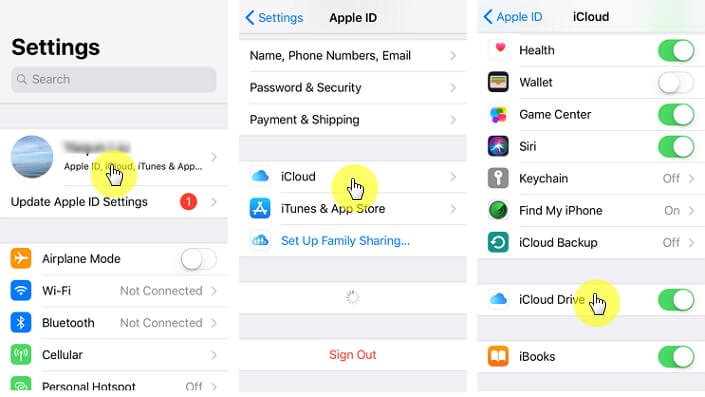
2 How Make Copies of iCloud Data
While deleting data from iCloud is a good way to create space for future backups, you want to make sure you have a copy of the most important data before doing this. It can be hard to make a copy of all the data in an iCloud backup file unless you have a third-party tool to help. One of the best tools to help you do this is iMyFone D-Back. This iCloud Data downloader can help you get into an iCloud backup file and copy any type of data to your computer. The following are some of its features.
iMyFone D-Back
- Supports downloading file types such as text messages, notes, videos, WhatsApp messages, Viber messages, Kik messages and more from iCloud backup.
- Allows users to view files before downloading iCloud backup to PC for FREE.
- Can Download iCloud backups for different iOS devices or different iCloud ID.
- There is no storage limitation.
- It is compatible with iOS 15/14/13/12.
Here’s how to use iMyFone D-Back to make copies of the data in an iCloud Backup.
Step 1: Open iMyFone D-Back, choose "iCloud Backup" from "Recover from iCloud" module, and then choose the instruction according to your iDevice status.
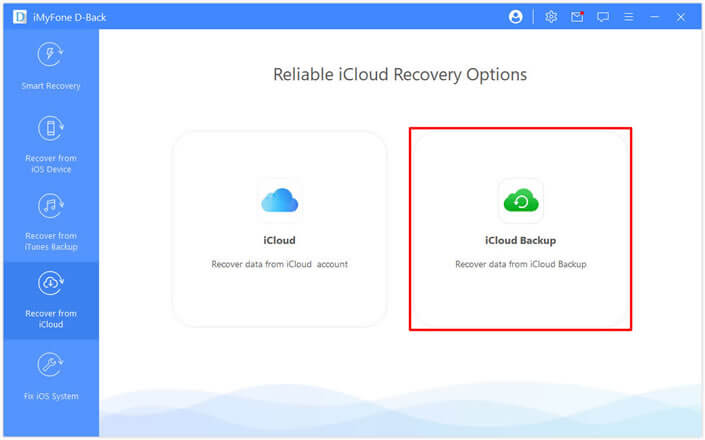
Step 2: Follow the Instruction in the software. Then connect your iDevice to D-back for viewing recovered iCloud backup on computer.
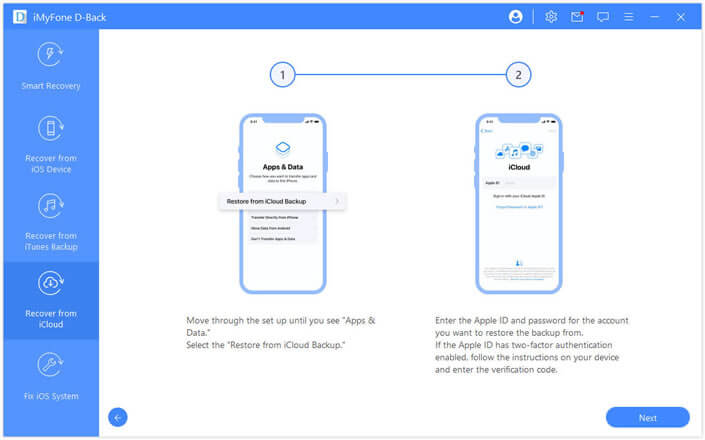
The program will display all the backup files in the iCloud account. Pick on the one you want to make a copy from and click on Next button to download the iCloud backup and scan the data in it.
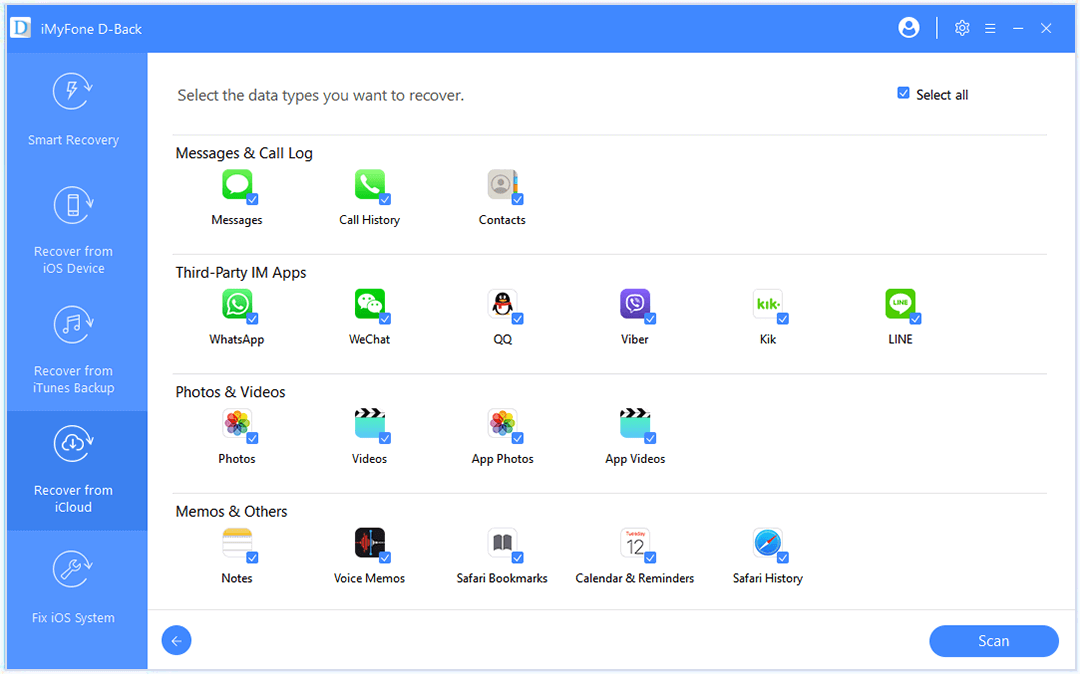
Step 3: When scanning is complete, go through the results and select the files you want to save to PC. Click Recover to choose a location on your PC to save these files.
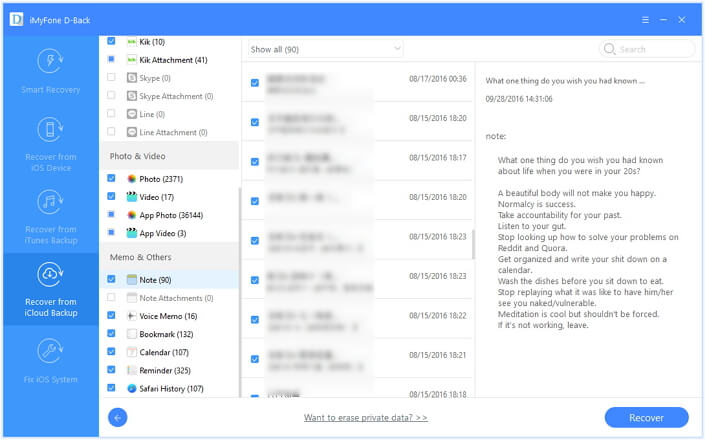
You can now safely delete the files without having to worry about backing iCloud data anymore with iMyFone D-Back iCloud Data Downloader.





















 January 12, 2023
January 12, 2023