A lot of things could be saved in iCloud and accessed through any device like iPod, iPhone and others; but you may want to delete some items you no longer need. Since iCloud is like an external disk that houses your vital information, such items could be calendars, contacts, photos, contents, and much more. The question is, how to delete items from iCloud?
Part 1: How to Delete Items from iCloud?
Your iCloud can quickly become full and unorganized if you keep unwanted files in there. The best option is to delete them. However, many people are not cognizant of how simple it is to delete items from iCoud. Look below for step-by-step of how to delete files or document from iCloud.
- Step 1: Open the Settings on your iPad, iPhone or other iOS devices.
- Step 2: Move down and click on iCloud. Now, select Storage. Click on Manage Storage.
- Step 3: Some apps will come up, click on the app which you stored data on iCloud.
- Step 4: Then, swipe from right left to show the Turn Off & Delete button (red color) on any item. When prompted, click to confirm.
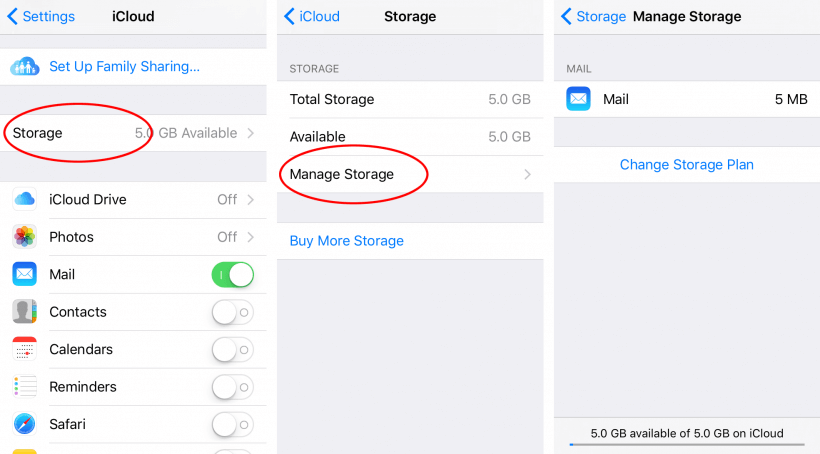
Part 2: How to Delete Backup Items from iCloud?
iPhone backup items like photos, notes, contacts, calendar, messages, and more can all be removed from iCloud. The following are steps you need to follow to delete your backup from iPhone.
- Step 1: Open Settings on your iPhone. Click on General, then on Storage & iCloud Usage.
- Step 2: Now, click on Manage Storage. Select the name of your device from the list.
- Step 3: Finally, click on Delete Backup.
All the above steps will help you to delete both unwanted files and backups from iCloud. However, this deleting methods will not permanently erase those unwanted files and backup items. If you want a tool that can delete files you no longer need and backups from your iPhone and other devices, your best bet is to go for iMyFone Umate Pro.
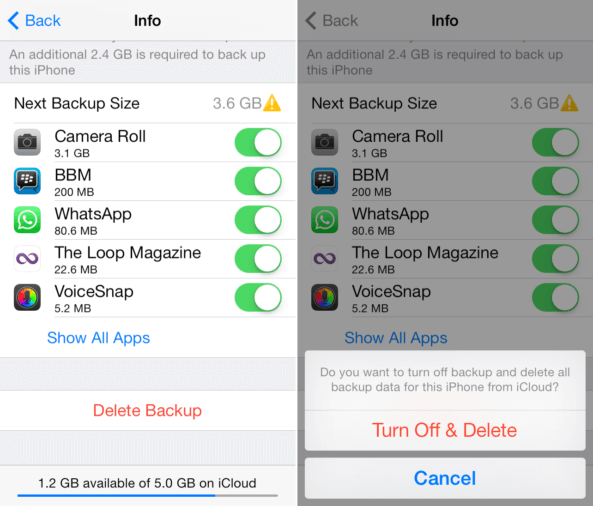
Part 3: How to Delete Backups and Files from iCloud Permanently?
Sometimes, you may need delete files and backup from iCloud permanently to free up space as well as privacy protection. In that case, you can seek help from iMyFone Umate Pro to permanently erase iOS data. It is made to erase any items from your iPhone/iPad/iPod permanently. After erasure of private data, you can backup your iPhone to iCloud without any worry.
Key Features:
- Erase iOS with 0% Recovery: "Erase Private Data" feature allow you to permanently delete messages, contacts, call history and more from iPhone to be unrecoverable.
- Wipe Fragments: Try "Erase Private Fragments" to scan how many private fragments are left on your iPhone. You can achieve one-click to clean up all of them.
- Clean Up Unnecessary Files: It can free up more space and speed up your iPhone and other iOS devices.
Detailed Guide
Step 1: Install iMyFone Umate Pro and affix your iPhone or other iOS device to the PC with a cable.
Step 2: Select Erase Private Data to scan your device. The scan analysis will appear. Wait till it is done
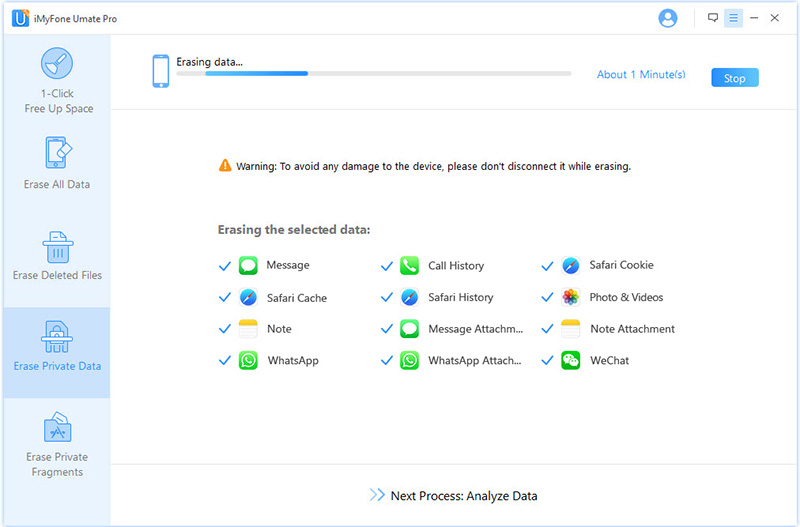
Step 3: Click item you want to delete. Touch the Erase Now.

Step 4: When prompted input Delete into the box that appears and confirm. The item will be permanently erased.
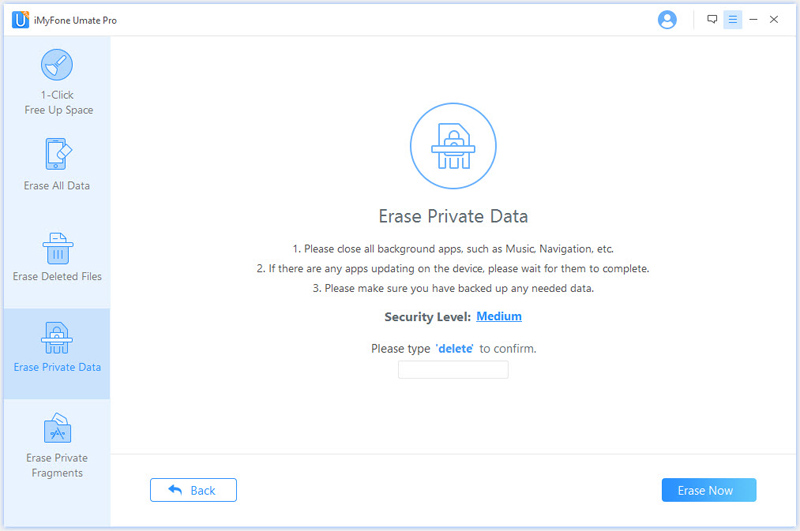
Conclusion
iMyFone Umate Pro is a powerful app, which can erase private data pattern,like erasing photos, messages, call history, as well as WhatsApp & Wechat data and attachments. It can also erase deleted files oattern and erase private fragments pattern, like Snapchat, Facebook, Kik and Instagram fragments. So, what are you waiting for? Just give it a try!





















 March 12, 2024
March 12, 2024
